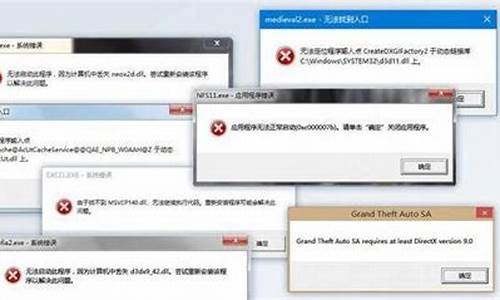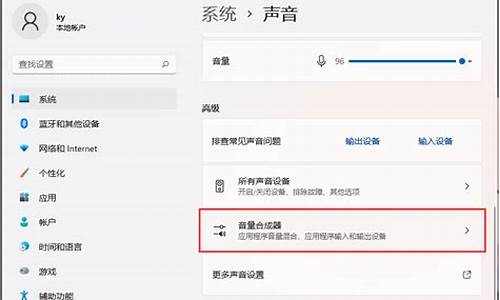电脑系统无法搜索文件_电脑系统无法搜索文件
1.电脑的文件搜索功能不能使用?
2.电脑的搜索功能不能用了,搜索不到文件?
3.win10系统设置索引后只能搜索文件,不能搜索文件里的内容?
4.win10搜索功能不能搜索到文件
5.win10系统无法使用搜索了!此电脑的界面搜索没反应

请尝试以下方法:
1、打开“控制面板”,选择“大图标”
2、选择“文件资源管理器选项”
3、打开“查看”选项卡,点击重置文件夹
电脑的文件搜索功能不能使用?
这是WIN的索引功能所带来的问题,可以通过把“文件夹选项”中包括系统目录”前的√去掉来解决,具体操作方法如下:以win7为例,在桌面双击“计算机”。点击“组织”,在下拉选框中选择“文件夹和搜索选项”。
等待系统更改功能,然后重启电脑,就可以在搜索栏搜索文件了。
电脑文件夹搜索功能搜不到文件是因为此功能没有开启。解决步骤如下:在此以windows7为例,首先在电脑上点击打开“控制面板”的页面,在此页面内点击“程序和功能”功能选项。
也许是隐藏起来了,你可以开启自己电脑上的系统隐藏文件显示,然后再找一下你当前这个文件。
在文件夹选项对话框中,左键单击选择“搜索”选项卡,在“搜索内容”栏选择第一个选项:“在有索引的位置搜索文件名和内容。在没有索引的位置,只搜文件名。”在“搜索方式”栏中,在第一项和第二项前的方格打上对勾。
电脑的搜索功能不能用了,搜索不到文件?
请尝试以下方法:
1、打开“控制面板”,选择“大图标”
2、选择“文件资源管理器选项”
3、打开“查看”选项卡,点击重置文件夹
win10系统设置索引后只能搜索文件,不能搜索文件里的内容?
1.按键盘组合键“Win+R”打开运行窗口。
2.输入“regedit”,按回车确认。
3.打开注册表编辑器。
4.依次展开HKEY_CURRENT_USER/Software/Microsoft/Windows/CurrentVersion/Explorer/CabinetState。
5.在右边窗格中单击鼠标右键新建一个字符串值。
6.选中新建的字符串值,单击鼠标右键,选择重命名。
7.将新建的字符串值命名为“UseSearchAsst”。
8.双击UseSearchAsst,打开编辑窗口,将数值数据设置为“NO”,点击确定即可。
win10搜索功能不能搜索到文件
1、检查索引选项中的文件类型,确保word文件已被包含进去。确保索引服务已启动,请在“服务”中搜索“索引”,确保启动并设置为自动。
2、首先,打开打开控制面板,找到管理工具,打开它。
3、在WIN10进行搜索的操作,当输入的信息进行搜索的时候找不到任何的信息,可能是因为进行搜索的范围比较小,因此会导致找不到任何的信息。
4、首先,按下键盘上的快捷键Win+R,打开运行窗口。在运行窗口输入%LocalAppData%\Packages\windows.immersivecontrolpanel_cw5n1h2txyewy\LocalState,再点击“确定”按钮。
5、win10系统搜索不能使用的解决方法,可以通过以下5个步骤操作来实现:在操作系统桌上鼠标选中我的计算机图标,右键菜单选择管理选项进入。
win10系统无法使用搜索了!此电脑的界面搜索没反应
方法/步骤
在win10系统中找任务管理器,然后点开任务管理器来修复无法搜索文件的问题。
如图所指出的,点击任务管理器下的“服务”选项菜单。
然后去看下window search是不是禁止或者停止运行了,如果停止了,就启动看看。
如图示例,ws启动成功后重启电脑看看能不能搜索应用。
如果还是不能,再来试试这个方法,就是结束explorer进程,它在“详细信息”菜单里头。
然后再自己在任务管理器里边新建一个任务来修复问题。
新建任务的名称跟刚才你结束的explorer.exe一样,点击确定就可以了。最后我相信搜索框又可以搜索文件了。
重启电脑以后,搜索功能就可以正常的使用了。如下图所示。第二种方法01右击开始菜单,点击列表中的“运行”选项。或者同时按下win+R按键,来打开“运行”对话框。
打开“此电脑”点击搜索框菜单栏点击“搜索”高级选项更改索引位置对搜索和索引进行疑难解如果搜索服务本身没有问题,需要添加索引位置。安装Win10更新,也有可能修复这个问题。
解决方法第一步、对着软件安装程序文件,单击鼠标右键,菜单中选择“属性”。
方法一:卸载冲突软件这种情况有可能是存在冲突软件引起的。如果是在安装某个软件之后出现了,那么可以尝试进入安全模式中把这个软件卸载。
声明:本站所有文章资源内容,如无特殊说明或标注,均为采集网络资源。如若本站内容侵犯了原著者的合法权益,可联系本站删除。