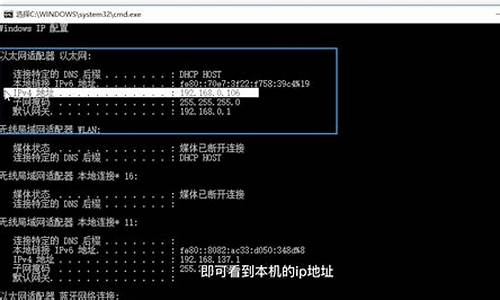电脑系统修复硬盘东西_系统盘修复硬盘

概述:当我们将移动硬盘连接到电脑时,系统可能会出现扫描并修复提示窗口,说明这个移动硬盘出现了错误。扫描并修复移动硬盘可修复部分功能。有小伙伴害怕执行这一操作,担心扫描并修复移动硬盘会不会丢失文件。我们带着这个问题,一起来探讨一下。
一、扫描并修复移动硬盘的作用
扫描并修复是针对文件系统的操作,它们会对硬盘上的文件和文件结构进行检查和修复。在执行这些操作时,可能会发现文件系统中的错误或损坏,并尝试修复,以确保数据的完整性和设备的正常运行。
在移动硬盘出现死区、坏道或者无法识别等问题时,用户可以尝试扫描并修复功能进行修复。
需要注意的是,如果移动硬盘存在硬件损坏,扫描和修复可能无法解决问题,建议交给专业人士进行维修处理。
二、扫描并修复移动硬盘会不会丢失文件?
一些用户在遇到移动硬盘错误时,不敢轻易执行扫描并修复,他们担心这个过程会损失移动硬盘数据,是否真是这样?
扫描和修复移动硬盘本身是一个非常安全的操作,通常来说,它不会对移动硬盘的文件产生任何不良影响,但在修复过程遇到一些情况,比如文件系统中的某个文件已经损坏,文件与错误的属性关联,设备出现故障,断电停止扫描等,可能会导致文件丢失。
三、扫描并修复移动硬盘丢失文件怎么恢复?
扫描并修复移动硬盘的操作可能会导致数据丢失的风险,因此在进行操作之前,最好先备份重要的文件。万一扫描和修复后丢失了重要数据,又没有备份,该怎么办呢?
别着急,请停止继续使用此移动硬盘,避免对数据造成二次破坏!您可以尝试使用专业的数据恢复软件进行恢复,尽快采取措施找回文件。
这里我向您推荐易我数据恢复软件(EaseUS Data Recovery Wizard),它可以在移动硬盘上执行快速+深度扫描,并尝试恢复丢失的文件。下面是详细的操作步骤:
步骤1. 连接移动硬盘和计算机,打开易我数据恢复软件。
将丢失数据的移动硬盘与计算机成功连接,并运行移动硬盘数据恢复软件-易我数据恢复,在软件首页外置盘下找到移动硬盘,点击「扫描」开始查找丢失的数据。
步骤2. 扫描并预览找到的数据。
易我数据恢复软件通过快速+深度扫描方式,找到移动硬盘上丢失的数据。您可在扫描过程中或扫描完成后,「预览」找到的数据是否为自己所需数据,并能通过「筛选」可以快速找到特定类型文件(如文件、、视频、音频等)。
步骤 3. 执行恢复操作,恢复所需数据。
勾选移动硬盘上需要恢复的数据,执行「恢复」操作,等待数据恢复完成,将数据保存在移动硬盘之外的安全设备上。
四、小结
扫描并修复移动硬盘会不会丢失文件?文件丢失后该怎么办?针对这两个问题,本文提供了详细的解答。记住,扫描和修复移动硬盘、U盘等设备的时候,在最好先备份重要的文件以防止数据丢失。数据丢失后也别着急,在没有被覆盖之前,按照上面分享的步骤进行恢复即可!
电脑的磁盘是存储数据的重要组成部分,如果磁盘出现问题,将会导致数据丢失,因此及时修复磁盘就显得非常重要。下面是几种电脑磁盘修复的方法:
1.检查磁盘错误
首先,我们可以检查磁盘是否有错误。在Windows操作系统中,可以通过以下步骤完成磁盘错误检查:
打开“我的电脑”,右键单击要检查的磁盘(如C盘),选择“属性”;
点击“工具”标签页中的“检查”按钮;
选择“扫描并修复磁盘错误”,然后点击“开始”;
等待系统检测和修复磁盘错误完毕。
2.修复硬盘分区表
硬盘分区表是硬盘上的一张表格,它记录了硬盘上各个分区(即磁盘卷)的大小、位置等信息。如果分区表出现错误,部分分区甚至整个硬盘的数据可能无法正常读取。在Windows操作系统中,如果出现这种情况,我们可以使用diskpart命令来修复硬盘分区表。具体操作步骤如下:
以管理员身份启动命令提示符;
输入diskpart命令,进入磁盘分区管理环境;
输入listdisk命令,显示所有磁盘;
输入selectdiskX(X是指要修复的磁盘编号),然后输入clean命令,清空该磁盘的所有分区;
最后,使用DiskManagement插件,重新对磁盘进行分区。
3.使用第三方工具
如果以上两种方法无法修复磁盘,则可以考虑使用一些第三方工具来修复。其中,商业软件如DiskWarrior、StellarPhoenix等功能强大但需要付费,还有一些免费软件如Recuva、TestDisk等也可以尝试使用。这些工具可以扫描并修复磁盘上的错误、修复分区表等问题。但是,使用第三方工具时要格外注意其安全性和可靠性,以防损失数据。
总之,磁盘修复有多种方法,我们可以根据情况选择合适的方法。在修复过程中,一定要注意备份数据,以免意外造成数据丢失。
声明:本站所有文章资源内容,如无特殊说明或标注,均为采集网络资源。如若本站内容侵犯了原著者的合法权益,可联系本站删除。