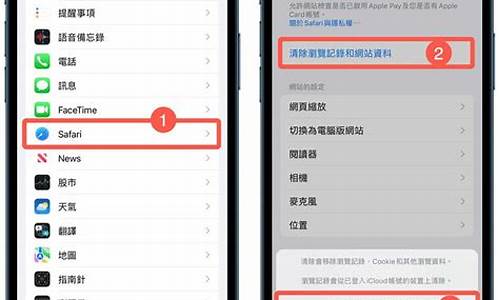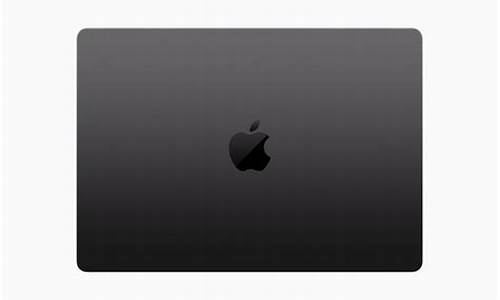语音怎么控制电脑系统-电脑语音控制专家
1.Windows 7如何开启语音控制功能
2.Win8.1系统如何使用语音控制功能实现语音操控机器
Windows 7如何开启语音控制功能

其实只要你使用了Win7,就可以通过语音对系统进行控制。 启用语音识别 第一步:首先进入“控制面板”,把查看方式设置为“小图标”,然后进入“语音识别”选项,这里列举着语音控制方面的所有项目。我们可以首先单击“打开语音参考卡片”,在Windows帮助中来了解给计算机下达指令的标准语法。 ●查看详细的语音命令 第二步:接下来我们选择“启动语音识别”开始进行语音设置,其中的步骤大多数都选择“下一步”,不过最好对每一项设置的具体介绍进行详细的查看,不建议大家开启“文档审阅”功能。接下来单击“高级语音选项”按钮,在“用户设置”下选择“启动时运行语音识别”,可让语音识别功能随着系统的启动而开启,这样使用更加方便。 ●启用语音识别功能 ●配置语音识别 第三步:当设置结束后,系统会提示你学习交互语音识别教程,也就是学习如何使用各种规范指令控制计算机。强烈建议大家进行学习,这样不但可以让计算机更能听懂你的话,而且还能学习各种语音控制指令,学习主要内容在“语音参考卡片”中可以查阅。 ●开始语音识别教程 小贴士:语音训练很有必要 如果在语音控制计算机时,计算机不听指令,可单击“训练您的计算机以使其更了解您”,进行语音训练。如果你的普通话够标准的话,以后就可以使用语音输入文本,识别率还是蛮高的。 其实Win7的语音识别操作并不难,只是需要加强前期的识别训练,提高识别率,以后就可以躺在床上控制电脑了。 小贴士:如何退出语音识别 如果你不想使用语音功能了,可以将其关闭。具体的操作是在控制面板的“语音识别”选项中,点击“高级语音选项”,去掉“启动时运行语音识别”前的勾,下一次启动电脑时就不会启动语音识别功能了。 ●禁止开机运行即可关闭 体验语音识别 ●语音输入文字 设置完成之后,我们就可以来使用这一功能。我们启用了语音识别功能之后,会看见在屏幕的正上方出现一个语音识别的界面,左边的一个麦克风装的按钮,如果显示为“深蓝色”,文字提示为“正在休眠”,我们需要单击这个按钮,让其状态变成“正在聆听”,这时候就可以开始语音命令操作,比如打开一个写字板,就可以通过语音来输入文字。当然,刚开始时,识别率还很低,随着使用次数的增加,会自动提供识别率和录入速度。其他更加详细的操作命令,在前面的语音帮助文件中已经介绍得很清楚了,这里不再重复。 ●任务栏按钮操作
Win8.1系统如何使用语音控制功能实现语音操控机器
Win8.1系统自带很多功能,这些小功能非常有创意新颖,比如语音控制功能,我们看见语音控制机器都是发生在**科幻片当中,如今win8.1系统也可以轻松实现这一功能,我们可以通过设置语音对电脑进行控制和设置。能够摆脱鼠标与键盘,用麦克风处理文件、写日记、上网,甚至画图作画。这里小编告诉大家详细操作方法,感兴趣的用户一起看看吧。
推荐:win8.1系统下载
1、第一次使用语音识别时需要进行简单的设置。设置中“改进语音识别的精确度”建议选择“启用文档审阅”,提高识别精确度。“激活模式”的选择则会决定以后可否通过说“开始聆听”来使语音识别开启;
2、设置以后也均可在“控制面板-语音识别-高级语音选项”中进行更改,按提示操作很简单,这里不再赘述;
3、用键盘按“Windows徽标键+Q”打开“搜索”,在搜索框中输入“语音识别”,然后单击第一项Windows语音识别”;
4、设置完成后您会发现屏幕上方出现了如图所示的小窗口。这个窗口从左到右为画有麦克风图标的开关按钮、输入音量大小的显示条、反馈窗口、关闭按钮和最小化按钮;
5、单击开关按钮,这个按钮会变为蓝色并且反馈窗口显示“聆听”二字,这就说明语音识别开始工作;
6、如果您在之前的设置“选择激活模式”中选择的是“使用语音激活模式”一项,则您也可通过说出“开始聆听”四个字来完成打开语音识别的工作;
7、在进行语音输入的过程中,您应该尽量模仿新闻播音员那样用标准普通话清晰地发音,这样电脑更能听懂您在说什么而不犯过多错误;
8、先尝试着随便说一些话吧。什么?反馈窗口显示“那是什么?”并且开关按钮变成了黄颜色,那就证明电脑没有听懂您在说什么;
9、电脑当然不会听懂并正确判断您说的所有话语。这就需要您学习一些电脑可以听懂的口令,以便让您与电脑达成默契。
只要按照上面方法操作就可以设置成功了,感兴趣的用户可以动手体验!
声明:本站所有文章资源内容,如无特殊说明或标注,均为采集网络资源。如若本站内容侵犯了原著者的合法权益,可联系本站删除。