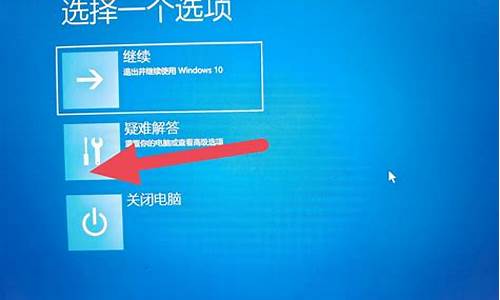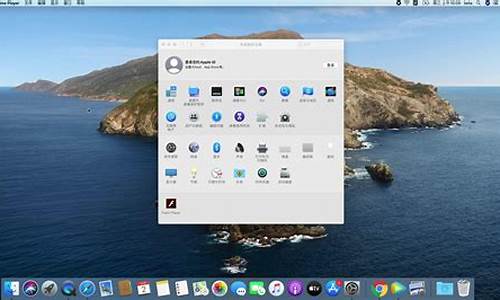电脑系统过期怎么升级固件-电脑系统过期了怎么搞
1.itunes备份恢复失败怎么办
2.恢复ipad2时,出现了“序列号:不适用”并显示错误3004怎么解决
itunes备份恢复失败怎么办

方法一:首先要进行的操作就是检查你的iTunes是否为最新版本的iTunes
检查iTunes是否最新版本的详细方法如下:
打开iTunes后,点击帮助然后下滑到检查更新,鼠标左键点击该选项。然后iTunes系统就会自动进行检查,这时候要确保你的电脑已经链接好网络。
打开iTunes后,点击帮助然后下滑到检查更新,鼠标左键点击该选项
如果你的iTunes有了更新版本的程序或者项目,就会有更新的提醒。因为苹果会不断的对iPhone和iPad的固件进行更新,同时也会对iTunes进行更新,所以请随时留意iTunes的更新提示。至于对iPhone或者iPad的固件更新就要谨慎,如果你的越狱用户就要留意一下是否有越狱工具放出了再进行升级。
如果是这样的情况,赶紧下载新版iTunes安装后再试试,是否已经解决了iTunes未能备份iiphone,因为无法将备份存储在电脑上这个故障。
下载iTunes的方法还可以到苹果官网进行下载,点击这里进入苹果官网进行下载iTunes
如果对iTunes进行了更新还是没有解决iTunes未能备份iiphone,因为无法将备份存储在电脑上这个故障,再试试检查你的电脑C盘是否已经满了。
如果是由于C盘的空间不够造成的iTunes不能备份,就对iTunes的存放位置进行搬家。
方法二:针对你的C盘满了进行相关的操作方法教程
应该是你的C盘满了,把ITUNES资料库和C盘的iTunes文件夹重新换个盘存档。
具体步骤:
1.首先关闭iTunes
2.之后返回到电脑桌面打开我的文档、我的音乐文件夹
3.将里面的iTunes文件夹剪切到你想要移动到的位置(比如移动到D盘)
4.回到桌面,按住Shift键,在桌面上iTunes图标单击鼠标右键,选择打开,注意:按住Shift别放直到出现下面这个对话框
5.点击选取资料库,在之前移动到其它盘的iTunes文件夹中找到iTunesLibrary.itl(如D:iTunesiTunesLibrary.itl),点击打开
6.iTunes打开之后以前所有的程序都在,但是在程序图标上点击鼠标右键选择在Windows资源管理器中显示时没有反应,解决方法是回到iTunes里面,点击左上角的应用程序按住Ctrl+A进行选中所有程序,然后点击鼠标右键,会出现删除的字样,点击删除,在弹出了的对话框中点击删除应用程序,接着还会弹出一个对话框,这一步就要选择保留文件
在弹出了的对话框中点击删除应用程序
这一步就要选择保留文件
7.最后把iTunes文件夹中的MobileApplications文件夹里所有程序全选,用鼠标拖动到iTunes中即可,这时iTunes会显示正在处理xxx程序,等到结束时就已经成功地转移了iTunes默认下载、保存IPA的地方以上方法本人亲测有效。如果你的iTunes里面没有应用程序的,可以直接跳过第6、7两步即可。
方法三:删除iTunes之前的备份文件
备份过程中,iTunes会覆盖电脑上所有以前的备份。如果现有的备份文件已锁定、损坏或无法读取,则iTunes可能会显示此警告信息。
要解决此问题,请在iTunes偏好设置中删除备份,然后创建新的备份。如果希望保留备份副本,可将备份文件移至其他位置。备份位于以下位置。
在Mac上:
/Users/[用户名]/资源库/ApplicationSupport/MobileSync/Backup/
在WindowsXP上:
DocumentsandSettings[用户名]ApplicationData苹果ComputerMobileSyncBackup
在WindowsVista和Windows7上:
用户[用户名]AppDataRoaming苹果ComputerMobileSyncBackup
如果要删除iTunes的备份文件,请执行以下操作:
选取iTunes>偏好设置(Mac)或编辑>偏好设置(Windows)。
选择“设备”。
选择要删除的设备备份。
点按“删除备份”。iTunes将会询问是否确定要删除该备份。点按“删除备份”。
点按“好”。
方法四:断开其他USB设备的连接
USB设备可能会干扰iTunes与iOS设备之间的通信。请执行下列步骤来解决其他USB设备导致的问题:
断开所有USB设备(集线器、打印机、扫描仪、读卡器、摄像头等等)和电缆的连接。
仅连接键盘和鼠标。如果用的是便携式电脑,请使用内建的键盘和触控板。
通过iOS设备随附的白色Apple30针基座接口电缆将设备直接连接到电脑。如果独立显示器具有USB连接,请断开其与所有USB设备的连接。请不要连接电脑正面的USB端口,而是直接连接背面的USB2.0端口。
如果您使用的是iOS设备基座,请断开基座连接并将电缆直接连接到iOS设备。
重新启动电脑。
启动iTunes并尝试备份。
如果问题依旧并且您在使用虚拟化软件来与操作系统同时运行另一操作系统,请退出该软件并重新启动电脑。一些操作系统虚拟化软件可以创建虚拟USB端口,可能会造成备份问题。
方法五:检查安全设置
大多数备份问题是由安全软件和防火墙过期或配置不正确引起的。停用安全软件可能无法关闭干扰备份的安全进程。如果最新版本的安全软件尚不支持最新版本的iTunes,您可能需要暂时卸载第三方安全软件才能备份iOS设备。在备份和同步iOS设备后,请重新安装并设置兼容的安全软件。
必须将非Apple制造(第三方)的安全软件和实用工具更新为最新状态并正确配置才能有效保护您的电脑,同时让iTunes与iOS进行通信。
方法六:使用新用户帐户进行备份
在电脑上创建一个新用户帐户,尝试以新用户身份登录后进行备份。在创建新用户后,从当前用户注销并登录新帐户,再打开iTunes,然后尝试备份,以查看新用户中是否仍然存在该问题。
如果不确定如何创建新用户,请执行以下步骤:
MacOSX
从Apple菜单中选取“系统偏好设置”。
选取显示>帐户。
点按加号按钮(可能需要进行鉴定才能起作用)。
为新用户指定一个名称和短名称,并输入密码。
选中“允许用户管理这台电脑”注记格。这会使该用户获得管理员身份。
点按“创建帐户”。
Windows
从“开始”菜单中,选取“控制面板”。
WindowsXP:打开“用户帐户”。
Vista/Windows7:打开“添加或删除用户帐户”(如果使用的是WindowsVista中的“经典视图”,请打开“用户帐户”,然后打开“管理其他帐户”)。
选择“创建新帐户”,然后按照说明操作来完成帐户设置过程(务必将帐户类型设置为管理员)。
创建新帐户之后,从“开始”菜单中选取“注销”。
登录到新创建的用户帐户。
如果可以在新用户中备份,则问题的原因可能是:
原始用户不是管理员用户。
过期或配置不正确的安全软件设置在原始用户中有效,而在新管理员用户中则无效。解决与安全软件(杀毒软件)的冲突。
iTunes用于写入备份的一个或多个目录存在权限问题。在Mac上,请使用“显示简介”检查原始用户对MobilesSync/Backup目录的权限。在PC上,请联系Windows安装支持人员以寻求帮助。
原始用户中的备份存在问题。重新登录原始用户,再重命名Backups文件夹。然后启动iTunes并重新尝试备份。除非确定已备份了您的备份,否则不要使用iTunes的“偏好设置”>“设备”来删除备份。
方法七:如果备份问题出在iOS设备上,则或可通过以下方式之一解决问题
相机胶卷:
“相机胶卷”中的项目可大大延长备份所需的时间,其中一张出现问题时,还可能会造成备份停止。请导入“相机胶卷”或“存储的”中的所有项目,并将它们从设备中删除,然后重新尝试备份。
应用程序相关数据:
在一些罕见的情形中,应用程序相关数据可能会导致备份问题。如果最近安装了新的应用程序并且其中没有重要的数据,请尝试删除该应用程序,然后重新尝试备份。在问题解决后,您可以从AppStore重新下载该应用程序,或使用iTunes重新同步该应用程序。
USB电缆或iOS设备相关的硬件问题:
检查iOS设备上的基座接口,并清除任何毛绒或异物。通过按住主屏幕按钮和睡眠/唤醒开关直到显示Apple标志,来强制重新启动iOS设备。然后使用iOS设备附带的电缆或新的已知良好的电缆进行测试。
注:如果您是开发人员,请确保您已更新到开发人员软件的最新版本。过期的开发人员软件可能会导致备份问题。
方法八:重置Lockdown文件夹
重置Lockdown文件夹可以解决与启动备份会话或存储备份相关的问题。如果可以在新用户中备份,请勿重置Lockdown文件夹。与Lockdown文件夹相关的问题会在所有用户中出现;它们不是特定于用户的。按照以下步骤重置Lockdown文件夹。
MacOSX
断开所有iOS设备与电脑的连接,并退出iTunes。
从Finder中选取前往>前往文件夹。
键入以下内容,然后按Return键:
/var/db/lockdown
Finder窗口应显示一个或多个带有长字母数字文件名的文件。
在Finder中,选取编辑>全选。然后,选取文件>移到废纸篓。若有提示,请输入管理员密码。
注:请勿删除Lockdown文件夹本身。仅删除Lockdown文件夹中包含的文件。
重新连接您的iOS设备并打开iTunes。
WindowsXP
断开所有iOS设备与电脑的连接,并退出iTunes。
在“开始”菜单中打开“我的电脑”。
在文件浏览器窗口中选取工具>文件夹选项,然后点按“查看”标签并将“隐藏文件和文件夹”选项更改为“显示所有文件和文件夹”。
点按“确定”。
导航到电脑上的以下文件夹;请注意,驱动器号可能根据Windows启动的驱动器号而有所不同:
C:DocumentsandSettingsAllUsersApplicationDataApple
将Lockdown文件夹移到“回收站”。
重新连接您的iOS设备并打开iTunes。
WindowsVista或Windows7
断开所有iOS设备与电脑的连接,并退出iTunes。
从“开始”菜单中打开“计算机”。
在文件浏览器窗口中选取组织>文件夹和搜索选项,然后点按“查看”标签,并将“隐藏文件和文件夹”选项更改为“显示隐藏的文件和文件夹”。
点按“确定”。
导航到电脑中的以下文件夹:
C:ProgramDataApple
将Lockdown文件夹移到“回收站”。
重新连接您的iOS设备并打开iTunes。
恢复ipad2时,出现了“序列号:不适用”并显示错误3004怎么解决
序列号不适用是正常的 恢复系统的时候iPad系统没有安装好 iTunes识别不出的
报错3004:
出现3000范围系列的错误代码,通常表示 iTunes 无法通过端口 80 或 443 联系 gs.apple.com 服务器。这可能是由于受到过期或配置不正确的安全软件或防火墙软件的干扰、hosts 文件中的某一条目重定向对 gs.apple.com的请求,或由于您的 Internet 代理设置所致。
未知错误3004解决方法:
1.首先要排查确保您的iTunes已升至最新版本,或您自己下载的固件没有问题。
2.为了避免不必要的干扰,建议从进程中暂时关闭后台常驻的各种安全软件。
3.关闭iTunes,Windows用户在系统盘(C盘)按照以下路径找到hosts文件以备编辑:C:\Windows\System32\Drivers\etc
4.在hosts上右键选择用记事本或写字板打开,在底部找到“127.0.0.1 gs.apple.com #iHelper Added”字段并进行删除,而后保存修改退出编辑。
重启电脑再重新恢复系统试试
声明:本站所有文章资源内容,如无特殊说明或标注,均为采集网络资源。如若本站内容侵犯了原著者的合法权益,可联系本站删除。