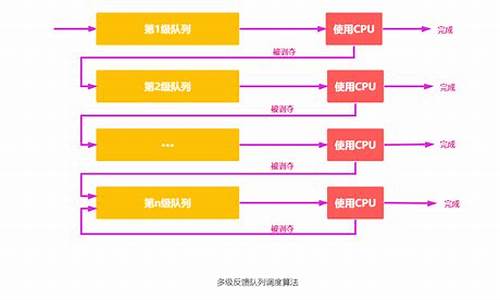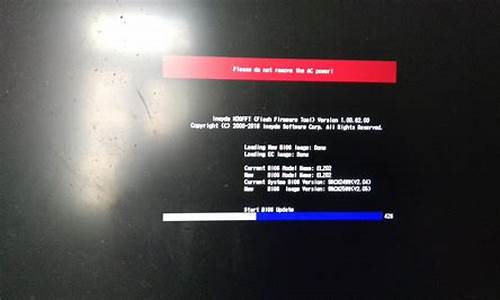电脑系统怎么不同步文件-如何让文件同步更新
1.电脑系统时间同步更新时提示“RPC服务器不可用”该怎么解决?
2.我的MP4里的**与音乐。图像与声音不能同步?怎么办?可是在打开下载在电脑上的文件是很正常的。
3.共享电脑文件修改以后不及时同步问题
电脑系统时间同步更新时提示“RPC服务器不可用”该怎么解决?
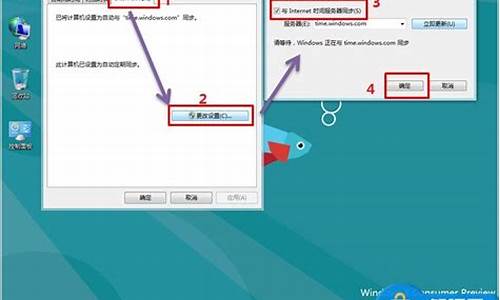
症状
在执行下列任一基于服务器的任务时,可能收到“RPC server is unailable(RPC服务器不可用)”错误信息: ? 复制
Winlogon 启用受信任的关系 连接到域控制器 连接到受信任的域 用户身份验证注意:在成员服务器上运行 Dcpromo 时也可能出现“RPC server is unailable”错误。如果只有一台 DC,并且该 DC 的网卡上没有启用文件和打印机共享,则会发生此问题。
原因
下列任一原因均可导致发生此问题: ? 可能未启动 RPC 服务。
无法解析 DNS 或 NetBIOS 名称。 无法建立 RPC 通道。解决方案
要解决此问题,请按照下列步骤操作: 1. 单击开始,单击运行,在打开框中键入以下命令行,然后单击确定:
net start rpcss
进行测试,查看这是否解决了问题。如果仍然出现此问题,则继续执行下一步。
2. 单击开始,指向程序,指向附件,然后单击命令提示符。
3. 在命令提示符处,键入 ping servername,其中 servername 是要测试其连接的服务器、NetBIOS、DNS 或 GUID 名称。
如果其中的一台计算机存在连接问题,请与网络管理员联系以解决问题。如果仍然出现此问题,则继续执行下一步。
4. 使用 Microsoft Windows 支持工具(包含在 Windows CD-ROM 上)中包含的 Netdiag 工具确定域控制器是否正常工作。可以使用 MSRPC、DNS、NBT、LDAP 或 TCP 协议执行网络跟踪。
如果域控制器存在问题,请与网络管理员联系以解决问题。如果仍然出现此问题,则继续执行下一步。
5. 使用 Windows 支持工具中包含的 Netdom 工具验证网络信任关系,然后重置或建立到服务器的连接
我的MP4里的**与音乐。图像与声音不能同步?怎么办?可是在打开下载在电脑上的文件是很正常的。
当发生MP4影音不同步的现象时,我们应从多方面进行考虑。 如MP4播放器本身,PC端转换软件,解码器以及MP4文件的格式,还有转换用PC的硬件配置。 在此,我列出了几种可能的原因和解决办法,希望能帮助你! 一,计算机的原因。 1,PC配置低,无法胜任文件转换时的需要。 建议到其他高配置电脑上去转换一下格式, 再拷到MP4上播放试试。 也可以用原电脑格式试验一下,不要进行其他的操作, 让PC专心完成工作。 2,格式转换软件版本太低,或者没有安装所需要的解码器。 建议去MP4官方网站升级转换软件,再去其他解码器网站下载最新解码器。 3,把原文件在PC上分段转换,因为有的时候源文件太大,会引起转换时反应过慢, 甚至系统无法响应。 二,MP4播放器的原因 先把转换好的MP4文件在PC上播放,如果在PC上播放正常,那就说明有以下几种可能性 1,MP4固件版本较低,建议升级固件 2,MP4硬件性能不足,建议转换时调低帧数,分辨率等。 三,文件转换原因如果文件未经过转换,那有以下解决方案。 由于文件未被转换,有可能是分辨率高于MP4的接受范围,或者文件压缩率太高, MP4无法流畅解压播放,建议用转换软件把原文件转成MP4兼容的文件格式, 转换时建议调低帧数,分辨率等。 附件:MP4转换全能王,软件大小:1.77MB。 一般的转换软件能够支持的格式有限,遇到一些不常见的格式就无能为力了。 它是一款功能强大且简单易用的转换软件,几乎能够将电脑上能播放的所有文件, 转换到便携播放器上使用,支持的播放器的种类不仅包括一般的MP4, 还可以完美的转换苹果iPod,索尼PSP,以及手机3GP等格式。 软件支持转换RM,MOV,AVI,MPG,MIV,MP4,DAT,VOB等多种格式的文件, 转换速度较快,只是占用很高。 需要注意的是,软件未注册版本有使用时间30天的限制。 希望能帮到你!
共享电脑文件修改以后不及时同步问题
第一步:要保证联网的各电脑的工作组名称一致。你要共享文件夹,要查看或改电脑名字的时候,鼠标单击“电脑”这个选项,选择“属性”这个选项,就出来界面了。
如果你的相关信息需要更改,单击“更改设置”选项。接下来输入合适的电脑名字/工作组名后,按“确定”。---学习啦小编特别指示
以上都完成后请重启电脑使更改生效,所以改后不要急着就去设置共享,不然没有效果的哦。
第二步:更改系统的相关设置:打开“电脑控制面板中心,在打开共享中心高级共享设置”,您整明白了没?然后要启用“网络发现”——“文件和打印机共享”——“公用文件夹共享”;在把“密码保护的共享”部分则请选择“关闭密码保护共享”。
这里要特别提醒一下:媒体流最好也打开;另外电脑中有一个“家庭组”部分,在设置的时候建议选择“允许 Windows 管理家庭组连接(个人推荐哈)”,以便后期操作。
第三步:共享对象的设置方法:把你想要、需要共享的文件或者文件夹放到公共文件夹中。如果还需要共享某些特别的 Windows 7 文件夹,选择右键点击你要的文件夹,选择“属性”,(信息还是比较清楚的)然后再点击“共享”这个标签,鼠标在单击“高级共享”按钮后。勾选“共享此文件夹”后,单击“应用”、“确定”退出,你的文件就共享了哦。
特别提醒:如果你选择的文件夹已经被共享,那么它的所有子文件夹将默认被设为共享。这个都得注意一下哦,有的文件不分享的可以提出来放另一个文件夹里。
在前面第二步中,我们已经关闭了密码保护共享,所以现在要来对共享文件夹的安全权限作一些更改。点击将要共享的文件夹,选择“属性”——在“安全”页上——单击“编辑”——请按一下“添加”按钮——键入 Everyone 后——按“确定”退出。
第四步:防火墙的设置:打开“控制面板——系统和安全—— Windows 防火墙”检查一下防火墙设置,要检查一下“文件和打印机共享”是可以的状态下。
第五步:查看共享文件:依次打开“控制面板”——“网络和Internet”——“查看网络电脑和设备”——“(相应的电脑/设备名称)”就可以了。
声明:本站所有文章资源内容,如无特殊说明或标注,均为采集网络资源。如若本站内容侵犯了原著者的合法权益,可联系本站删除。