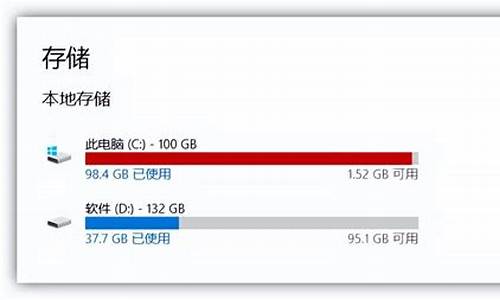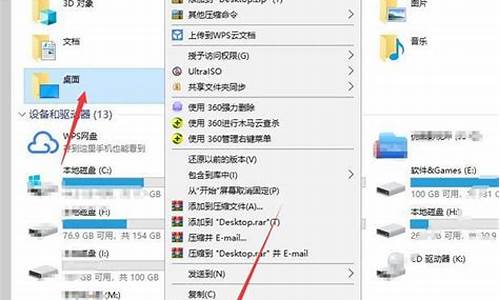电脑系统录屏设置在哪里找-电脑系统录屏设置在哪里找出来
1.win10录屏功能在哪里
2.笔记本电脑自带的录屏功能在哪里
3.电脑录屏在哪里找
win10录屏功能在哪里

win10录屏功能在哪里?我们知道,在Windows10系统之后,都会自带录屏功能,那如何打开呢?操作其实很简单,另外如果有专业录屏需求,也可以使用各专业录屏软件,如下:
录屏软件1:Xbox Game Bar录屏功能Xbox Game Bar是Windows10更新的功能,它的设计之初是给游戏玩家使用的,但是它也能录制除游戏以外的其他地方。功能和操作方法都比较简单,使用这种方法电脑如何进行屏幕录制?步骤如下:
步骤1:在开始菜单中或直接按快捷键Win+G,打开Xbox Game Bar;
步骤2:点击上方菜单栏中的捕获,呼出捕获功能;
步骤3:点击录制键,开始全屏录制,当然也可以使用Win+Alt+R直接录制。
注意:在录制非游戏内容时,在设置中选择要录制的音频为所有(默认是游戏),就能录下其他地方的电脑音频了。
说明:使用自带录屏功能,不能录制电脑桌面,一定要打开某个应用,如果突然返回桌面,会导致自动关闭录制;其次,录制的文件清晰度比较低,且文件会偏大,对电脑空间占用比较多。
录屏软件2:数据蛙录屏软件如果楼主经常录屏的话,以及需要录制更长时间的的话,这里有个更好的工具可推荐,即使录制出错,也是随时保存。
数据蛙录屏软件是一种可以免费即可安装使用,不限制录制时间的录制软件。不用担心录制到一半就提醒付费才能保存。
它有丰富的录屏模式,可以支持“录制”,“音频录制”,“游戏录制”等多种录制模式,可以录制电脑桌面和各种需要录制的窗口,录制的不卡顿。并且软件内置多媒体处理功能,可以对录制的进行压缩、剪辑、合并、格式转换操作。
具体操作步骤如下:
步骤1:双击下载软件,进入主界面后,根据自己的实际录制需要进行选择“录制”, “游戏录制”等不同的录制模式。
步骤2:点击最左边的“录制”,在这一界面中,需要对“录制区域”,“摄像头”,“扬声器”,和“麦克风”等进行过调整。如有不想录制的窗口,可点击“设置排除窗口”进行设置。最后点击 “REC”开始录制。
(重点在这里:录制网课、或者其他等,最怕有弹窗,别担心。使用下图的“设置排除窗口”,可以有效将不想录制的软件或者其他进程排除出去。即使你录制的内容被遮挡也没事,可以实现一边办公一边录屏)
(注:默认不开启摄像头,自定义开启后,摄像头显示的位置和大小,都可以根据自己的喜欢进行设置。)
步骤3:录屏结束后,会弹出“预览窗口”。预览窗口里播放的是刚刚录制好的,您可以对这个进行查看,觉得符合预期就可以点击右下角“完成”进行保存。
更多功能:录制结束后,可以一键在软件内进行压缩、合并、剪辑、格式转换等操作。
数据蛙录屏软件,它不仅在操作上人性化,而且能及时调整录制参数,适应各种录制场景和需求,适合经常需要屏幕录制的小伙伴。感兴趣的朋友,欢迎下载试用!
说在最后:不管使用什么录屏软件,都推荐在正式录制前,先试用一小段,避免正式录制的时候发现没有声音的情况。
笔记本电脑自带的录屏功能在哪里
笔记本电脑自带的录屏功能,其实隐藏在电脑的游戏模块,找到对应位置开启即可。
可以直接在Windows设置界面的搜索框输入“Xbox Game bar”,将“Xbox Game bar”屏幕录制功能打开后,在屏幕录制界面上点击按钮,可以开始录制。
电脑自带的录屏功能虽然简单易操作,但还是存在很多不足之处,比如无法录制电脑桌面,清晰度不够,文件比较大,需要提前将录制窗口打开等等。
如果你是需要更专业录屏效果,推荐试试数据蛙录屏软件。录制界面简单整洁,录屏模式也是十分的丰富;且支持全屏录制、区域录制、窗口录制,可以根据个人需求自由更改格式、质量、帧率等录屏参数;下面就给大家介绍常用到的“录制”模式来演示,具体演示如下:
直接在安装软件后,可以直接在一个软件界面,即可在“录制”界面选择录制区域(全局或者自定义区域),之后开启“扬声器”或者“麦克风”,选择是否开启摄像头,点击“REC”按钮即可开始录制。
电脑录屏在哪里找
温馨提醒:录屏单次最长可录制 2 小时,且只能录制计算机系统声音,不能录制外部声音,例如环境声和人声。
不同的电脑管家版本录制屏幕操作略有不同,您可以根据计算机当前版本,选择对应的操作。
查看电脑管家版本:打开电脑管家,点击右上角四个点图标,点击关于,查看当前管家版本。
一、电脑管家为 11.x 版本时
1.点击任务栏中的电脑管家图标,进入电脑管家通知中心界面。
2.点击左下角的录屏图标,开始录制电脑屏幕。
3.点击桌面上方的红色计时按钮,完成录屏。
4.录制完成后,的默认保留路径为D:\Huawei Share\Screenshot,您也可以点击桌面右下角的缩略图,浏览或打开位置。
二、电脑管家为 12.0 及以上版本时
1.点击任务栏中的控制中心图标,打开控制中心。
2.点击录屏图标,开始录制电脑全屏。
温馨提醒:
1>若您的计算机支持智慧快录功能且管家版本在12.0及以上,此时控制中心将不再显示录屏图标,而显示智慧快录图标,您可以点击智慧快录,根据需要选择录制方式。
2>智慧快录单次最长可录制12小时,可以选择录制麦克风声音或系统声音。
3.点击桌面上方的红色计时按钮,完成录屏。
4.录制完成后,的默认保留路径为D:\Huawei Share\Screenshot,您也可以点击桌面右下角的缩略图,浏览或打开位置。
声明:本站所有文章资源内容,如无特殊说明或标注,均为采集网络资源。如若本站内容侵犯了原著者的合法权益,可联系本站删除。