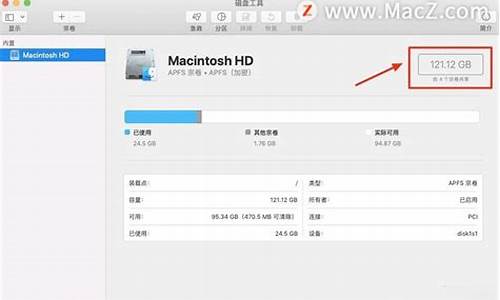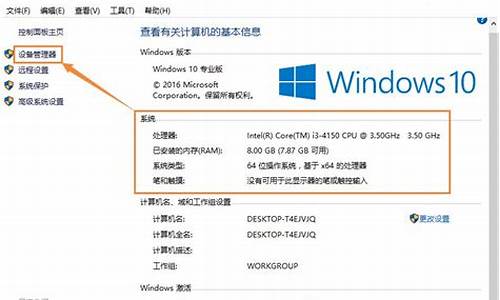苹果电脑系统安装在哪个盘_苹果电脑系统装在哪个盘里

一、首先,打开苹果电脑,进入win10系统,电脑桌面上找到“此电脑”,右键点击,在右键菜单中选择“管理”,点击打开。
二、然后,在“计算机管理”界面中选择左侧的“磁盘管理”,点击打开。
三、然后,在窗口中即可看到目前的苹果电脑win10磁盘使用情况。
四、最后,在下方的选择“未使用磁盘”中即可进行苹果的电脑win10系统的分区,问题解决。
一 在U盘上安装Windows 7的详细步骤
1.先将U盘插到Windows 7电脑上,接着用管理员身份启动CMD命令提示符。
(单击开始-搜索区域键入“CMD”-对着CMD右键选择以管理员身份运行)
2.打开Diskpart,这是因为平时我们看到的系统都是字母盘符,我们需要让其变为最原始的数字。
(在CMD中输入“diskpart”,然后按回车,切换为DISKPART>之后输入“list disk”按回车)
3.现在屏幕上应该会显示出所有电脑上正在使用的储存设备,根据容量就能看出哪一个是我们插入的U盘,3856 MB那个当然就是4GB的U盘,让我们选中它吧。
(在CMD中输入“select disk 3”,U盘所在的位置)
4.我们需要将Windows 7的安装内容装进U盘内,请将你的Windows 7光盘插入到光驱内(本次案例光驱所在位置为E盘,U盘所在位置为H盘,诸君请自动替换适用盘符)
(插入光盘后在CMD中输入“e: cd boot”改为光盘启动,输入“bootsect.exe /nt60 h:”使其安装至U盘)
5.接下来电脑会将Windows 7的安装内容全部储存到U盘内,这需要等待10分钟左右,在那之后U盘就可以在任何电脑上安装Windows 7了,不过首选当然需要在BIOS中设置为U盘启动。好了,U盘安装完毕,接着让我们拿出U盘,拿出等候已久的新款MacBook Air。
二 接着使用MacBook Air支持U盘启动
虽然新款的MacBook Air支持用U盘安装软件,但这并不代表其可以直接在Mac中安装Windows 7,毕竟你可不能直接在Mac中运行Setup.exe对吧。所以我们还需要一个软件,那就是rEFIt引导工具,下载地址: 下载完之后在Mac双击运行rEFIt.mpkg即可安装。
安装完毕后,下次你重新启动MacBook Air的时候应该就会出现如下画面了,这样就能选择是使用Mac OS X启动还是其他系统启动了(当然是Windows啦)。不过首先需要按住Option键在设置中将路径改为U盘所在位置。
三 在MacBook Air上安装Windows 7
要想在MacBook Air安装Windows 7,我们还需要一个软件,那就是Boot Camp Assistant,该软件已经在Mac OS X中自带了,请各位同学自己寻找。运行它之后,会提示你需要一个光盘驱动器,忽略这条消息,点击继续。
下一步,你需要下载Windows支持的软件,包括Boot Camp中的各种驱动以及远程CD/DVD支持,都保存在一个文件夹中吧,接下来你会用到它的。
接下来Boot Camp Assistant会要求你缩小现在的Mac OS X上的分区大小以腾出空间安装Windows,请谨慎选择分区大小,毕竟两个分区的文件格式将会改变。
现在你可以在MacBook Air上插入刚才制作好的Windows 7启动U盘,然后重新启动MBA,按住Option键,确保路径选择是U盘启动。USB图标应该很容易辨认。
接下来就会进入Windows 7的安装过程,这一步相信大家都是熟门熟路了,只有一点需要注意的是,刚才通过 Boot Camp Assistant划分的分区是FAT32格式的,而Windows 7不能使用FAT32的分区,所以选择的时候需要重新格式化改为NTFS格式。
这是目前为止安装Windows最快的电脑,新款MacBook Air一共花了才7分钟就能将Windows 7安装完毕,是不是觉得有点不可思议?进入Windows 7后还有一件事需要干,那就是将刚才下载的Boot Camp中的Windows的驱动程序安装一遍,接着你就能使用Windows 7了!
声明:本站所有文章资源内容,如无特殊说明或标注,均为采集网络资源。如若本站内容侵犯了原著者的合法权益,可联系本站删除。