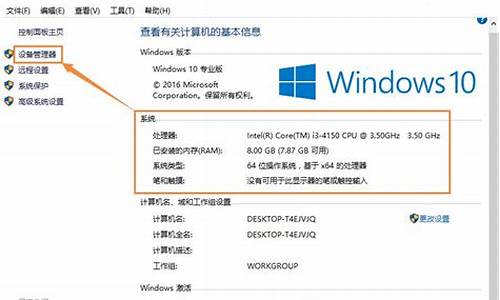电脑系统音量太大_电脑系统音量太大怎么解决
1.我的电脑声音特别大而且用音量控制调节都不管用。。为什么啊。。怎么解决?
2.电脑如何调整音量大小?
3.电脑音响声音超大,音量调到最小也太大了。
4.win10电脑音量太大该怎么解决

在电脑的右下解有个小喇叭,我们右键这个小喇叭,选择打开播放设备,选择扬声器,点配置,选择四声道。点击下一步进行设置,选择扬声器,这里就可以选择你的前后喇叭了然后下一步,完成。这样就可以正确的播放你的声音了。
1、鼠标右击任务栏上的小喇叭,选择播放设备。
2、双击扬声器。
3、点击上方的增强选项卡,勾选响度均衡后点击应用。
4、接着选择增强界面,勾上均衡器将所有拉倒最上方。
5、再点击扬声器属性下的级别,将所有都拉倒100,就可以了。
我的电脑声音特别大而且用音量控制调节都不管用。。为什么啊。。怎么解决?
一、检查声卡、音箱等设备是否毁坏,连接是否常;取下独立声卡,用橡皮擦金手指,插紧,或换一个插槽;如果是板卡有问题,屏蔽板卡,换独立的声卡。
二、进我的电脑的硬件设备管理器 –右击声卡—属性--—看有没有冲突,有进BIOS通过设置解决。
三、更新声卡驱动。
(一)右击“我的电脑”----“属性”---“硬件”----“设备管理器”,展开“声音、和游戏控制器”,看前面有没有**的“?”号,有,说明缺声卡驱动,有“!”号,说明该声卡驱动不能正常使用,右击声卡,选“卸载”将其删除。
(二)不知道声卡型号,看展开的“声音、和游戏控制器”下的那一串字符和数字就是你的声卡型号,也可“开始”—“运行”—输入 dxdiag, 打开“DirectX诊断工具”—声音,从打开的界面中找。
(三)光盘安装,将声卡的驱动光盘放入光驱,右击“声音、和游戏控制器”下的?号选项,选“更新驱动程序”,打开“硬件更新向导”,选“是,仅这一次”---“下一步”---“自动安装软件”--“下一步”,系统即自动搜索并安装光盘中的声卡驱动程序,如果该光盘没有适合用的声卡驱动,再换一张试试,直到完成。
电脑如何调整音量大小?
一、首先要确认硬件没问题。如果喇叭没毛病,声卡也没问题,如果你已经在其他的机器上测试过确实是完好的话,那么可以继续往下看。 二、确认所有的连接线完全正确。然后将音箱电源打开,音量开关打开。 三、正确安装声卡的驱动程序,如果是板载声卡,就最好安装主板驱动程序盘上提供的驱动程序。 (实际上,电脑不出声,很多时候都是因为声卡驱动不正确。一般情况下,声卡驱动安装好之后,在右下角的任务栏里会有一个小喇叭的图标。) 四、如果肯定了驱动程序是正确安装的,那么再来看一下电脑里的音量设置。 具体方法是:双击任务栏里的小喇叭的图标,在弹出的“音量控制”对话框中查看“音量控制”和“波形”两项里是不是把音量关到最小,或者被设成静音状态。 如果以对话框中没有这两个选项,请点击“选项”菜单——选择“属性”——在“显示下列音量控制”中选中“音量控制”和“波形”两项,再进行正确设定。 注意:只有正确安装了声卡的驱动程序之后才能进行第四步的设置。 特别提醒:实际上很多时候,电脑不正常工作的原因都是小毛病,软故障,仔细分析,很多时候都能够很容易的解决问题的。
电脑音响声音超大,音量调到最小也太大了。
以戴尔G5,Win10系统为例,具体操作方法如下:
设备:戴尔G5。
系统:win10。
软件:播放设备。
1、右击任务栏声音图标,点击选择菜单中的“播放设备”。
2、在声音对话框,点击选中扬声器,然后点击下面的“属性”。
3、在扬声器属性对话框,点击调整至“级别”选项卡,将“RealtekHDAudiooutput”下面的滑块调整到最大(100)。
4、然后再点击切换到“增强”选项卡,点击选择“均衡器”,然后再点击“设置”后面的的省略号按钮图标。
5、在GraphicEQ对话框,将相关滑块进行调整。
win10电脑音量太大该怎么解决
双击音量图标,打开均衡器,你能看见若干个调整音量的滚动条,你把凡是过高的都调低,尤其是“增益”要不就是“幅度”选项,直接关系到音量大小。如果增益过大,就是你把音量调得很小,还是声音很大。记得好像是那里面第二个滚动条。
下载驱动人生,然后安装到电脑上。
升级Windows10后声音忽大忽小,是因为Windows 10系统自带的声卡驱动覆盖了电脑本来的声卡驱动,表现在驱动人生上,则是声卡驱动需要修复。
点击立即修复,驱动人生即开始智能匹配声卡驱动,下载驱动到安装驱动,一气呵成。无需你再进行任何操作。(切记:驱动人生安装驱动的过程中,不要对电脑进行任何操作)。
当声卡驱动修复完成,再次重新检测所有驱动,此时驱动人生显示电脑驱动正常运行。声卡驱动显示“正常”。再次打开音频软件听音乐,你会发现电脑声音已经正常。
声明:本站所有文章资源内容,如无特殊说明或标注,均为采集网络资源。如若本站内容侵犯了原著者的合法权益,可联系本站删除。