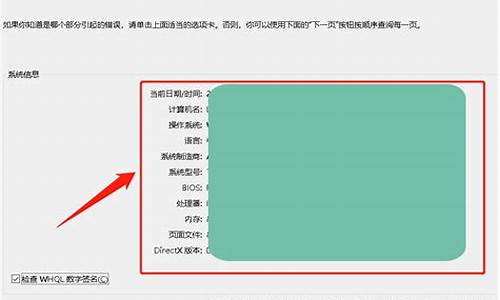电脑屏显示自动优化,电脑系统自动优化快捷键

电脑启动难题是很多电脑用户都会遇到的问题。本文将为您提供一些解决方法,帮助您轻松解决电脑启动难题。
BIOS设置首先,进入BIOS检查SATA项,确认硬盘是否存在。然后,切换到BOOT设置,将硬盘设为首选启动项,保存设置并退出(按F10)。
方法一:快捷键启动开机时连续按下启动快捷键F12或ESC,在启动菜单中选择硬盘启动,看看是否能顺利进入系统。
方法二:硬盘无法识别若硬盘无法识别,可以尝试重新连接硬盘数据线和电源线,更换硬盘与主板的接口,更换硬盘数据线等方法。如果问题依旧,最后手段是更换硬盘。
方法三:PE启动盘修复
如果硬盘存在但无法启动,可以使用PE启动盘引导进入PE系统,修复硬盘主引导。在PE环境中打开disk genius分区工具,右键点击硬盘,选择“重建主引导记录MBR”,修复完成后,返回PE桌面,点击“windows引导修复”。
Windows
XP系统最强的启动提速技巧
现在网上的XP启动加速文章多如牛毛,而真正有用的并不多,甚至有一些都是误导读者。我本身也是个
XP用户,对于XP的启动加速也深有感触。看过无数的优化文章,安装过N次的XP,走过很多弯路,不过最终还是总结出了真正可以优化XP启动的经验。
我的电脑配置不是很好,安装XP或者2003后启动要很长时间,滚动条要转10多圈,经过优化后启动时间明显加快,滚动条只需转1圈多就迫不及待地打开了系统。下面就详细告诉大家怎样切实有效地加速启动。
首先,打开“系统属性”(在我的电脑上点右键-属性,或者在控制面板里打开“系统”,快捷键win+pause
break)点“高级”选项卡,在“启动和故障恢复”区里打开“设置”,去掉“系统启动”区里的两个√,如果是多系统的用户保留“显示操作系统列表的时间”的√。点“编辑”确定启动项的附加属性为
/fastdetect而不要改为nodetect,先不要加
/noguiboot属性,因为后面还要用到guiboot。
接下来这一步很关键,在“系统属性”里打开“硬件”选项卡,打开“设备管理器”,展开“IDE
ATA/
ATAPI
控制器”,双击打开“次要IDE通道”属性,点“高级设置”选项卡,把设备1和2的传送模式改为DMA若可用,设备类型如果可以选择“无”就选为“无”,点确定完成设置,同样的方法设置“主要IDE通道”。
打开注册表(开始-运行-regedit),单击“我的电脑”打开“编辑”菜单的“查找”,输入AutoEndTasks,点“查找下一个”。双击打开找到的结果修改“数值数据”为1。然后在AutoEndTasks的下面可以找到HungAppTimeout,WaitToKillAppTimeout,把“数值数据”设为2000或者更小,在这里顺便也把菜单延迟的时间修改一下,在AutoEndTasks的下面找到MenuShowDelay,数值是以毫秒为单位,如果希望去掉菜单延迟就设为0。
修改后点“编辑”菜单,打开“查找下一个”(快捷键F3),把找到的结果都安装上一步的方法修改。
现在启动和关机的加速都已经完成,重启一下电脑感受一下极速启动的感觉吧,滚动条是不是只转一二圈就OK了。
享受了极速重启的乐趣后我们再进一步加速一下启动的速度,打开“系统属性”-
“高级”-“启动和故障恢复”设置,打开“系统启动”区的编辑,在fastdetect的后面加上
/noguiboot,这样在启动的时候就不会再显示滚动条。如果你非常喜欢这个滚动条的显示这一步就不用做了。
体积庞大的Windows
XP操作系统关机起来很慢,大约需要30~50秒,但是按我们下面提供的方法更改注册表选项,你的Windows
XP系统关机速度就会非常的快了。
找到HKEY-CURRENT-USER\Control
Panel\Desktop键,将WaitToKillAppTimeout改为:1000,即关闭程序时仅等待1秒。
另:程序出错和系统自动关闭停止响应的程序如何实现快速关闭。
1、将HungAppTimeout
值改为:200,表示程序出错时等待0.5秒。
2、将AutoEndTasks
值设为:1,让系统自动关闭停止响应的程序。
声明:本站所有文章资源内容,如无特殊说明或标注,均为采集网络资源。如若本站内容侵犯了原著者的合法权益,可联系本站删除。