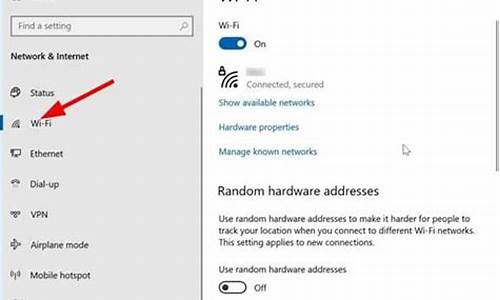文件夹备注名称怎么写,电脑系统文件夹怎么备注
1.Windows中 更改文件夹配置文件desktop.ini设置备注之后,怎么样才能使其立刻生效?
2.如何对电脑文件夹里的文件进行分级和分类,还有备注等详细信息进行编辑,管理呢?
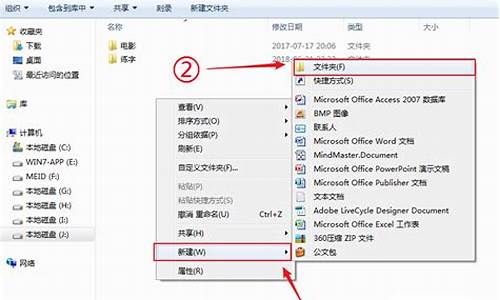
本来想回答,仔细一看,答主提问的是“文件”,不是“文件夹”。
=================
一、给文件修改备注/标签
对于“文件”来说,我们不知道它有多少种格式,、文档、数据库...等等,那么对于这种文件是否能修改属性呢?
那就需要看是什么文件了,比如系统文件不能修改属性添加备注的。
打开左上角的“详细信息窗格”,如果右侧不能修改,那么就说明被系统限制了,有三种办法:
1、如果只是给备注或添加标签,例如ACDSee、Lightroom应该是可以的,我没有体验过,看知乎上他们说给加标签后,搜索分类照片非常方便。
2、如果你是设计师,平时要收藏大量、、网页书签、音频、字体文件等等,可以试试Eagle,可以给它加标签和备注,查找起来也非常方便(在Eagle客户端里搜,在本地文件夹不好查找)。
3、除了上面说的这些,你还要处理dll、exe等各种特殊后缀的文件,那么不妨考虑看这篇有关《windows 系统给文件添加备注(FileMetadata下载及使用教程》,点击网页链接
说真的,第三条方法虽然是最好的,但我看了教程也有点“头晕”,主要是没有汉化,但至少可以解决你的核心问题。
========================================
二、通过给文件添加字符来达到“备注”的目的
我知道答主想添加备注,不过上面123方法如果你不喜欢的话,那就只能从文件夹名字来入手了,方法有很多,比如日期+分类、人名+进度...多个文件要一个个操作很累,可以用Quicker来操作,它的动作库里可能有你需要的,比如网页链接
========================================
三、通过修改“只读”/权限来给文件夹修改、添加备注(不是答主需要的,只是我自己添加,当做输出来记忆)
另外能看到这里的人,也有可能需要解决这个问题,我顺带提供下方法吧:
个别文件夹不能修改属性添加备注是因为被勾选了“只读”,或需要提供权限才能修改,那么我们只需要在属性里把“只读”的勾去掉,或者在属性里点击“安全”-“编辑”添加最高管理员或当前系统的用户名,确认即可(我是微软用户登录,所以添加用户名。若只是本地账户登录,也许应该是“Administrators”这类)
*推荐你们用Quicker来试试,快捷又方便~
希望可以帮助到你,如果答主已经找到了更好的解决办法,可以的话分享给我们吧~
Windows中 更改文件夹配置文件desktop.ini设置备注之后,怎么样才能使其立刻生效?
如果我们在电脑中给添加上备注的话,那么之后既能更好地管理文件,又不会改变名称,且还能正常排序。接下来,小编就以windows10系统为例,给大家分享下添加备注的具体方法,除了给添加备注,我们还将演示如何在文件夹中显示备注属性。
推荐:win10系统官方下载
步骤一:添加备注
注:png无法添加备注,jpg可以添加备注。
1、在将照片存入磁盘的时候,我们可以在该照片上单击右键,选择“属性”;
2、在照片属性界面点击“详细信息”选项卡,找到“备注”一栏,点击“备注”后面空白的“值”,就可以输入需要备注的文字,输入完成后点击应用并确定即可。
步骤二:显示备注
1、在该文件夹中空白处单击右键,依次选择“查看”—“详细信息”;
2、在“名称”、“日期”、“类型”、“大小”或“标记”任意一栏上单击鼠标右键,选择“其他”;
3、在详细信息框中找到“备注”并将其勾选起来,点击“确定”就可以了。
以上就是小编为大家分享的windows10系统中给加备注的具体方法。这样操作可以更佳方便我们进行排版,也更容易找到需要的文件。有需要的朋友们,都可以尝试看看!
如何对电脑文件夹里的文件进行分级和分类,还有备注等详细信息进行编辑,管理呢?
1.新建一个文件夹temp,进入此文件夹,建立desktop.ini文件,编辑内容为:
; 文件夹图标
[.ShellClassInfo];设置文件夹的备注
InfoTip=this is temp file
;局限性名称,会修改文件的显示名称,但是原始的文件名不变
LocalizedResourceName=MyTempFilePRo
;设置icon的顺序
IconIndex=mainicon
;设置icon位置
IconFile=%userprofile%\Desktop\bitbug_ficon.ico
; 文件夹背景
[ExtShellFolderViews]
[{BE098140-A513-11D0-A3A4-00C04FD706EC}]
;定义背景
IconArea_Image=%userprofile%\Desktop\temp.jpg
;定义文字的颜色
IconArea_Text=0x000000FF;标示文件夹所有者
[DeleteOnCopy]
Owner=Temp
;备注
PersonalizedName=My Temp file
[ViewState]
Mode=Vid=FolderType=Generic
2.隐藏desktop.ini文件
attrib +h temp/desktop.ini
3.刷新文件夹,并设置为系统类型
attrib +s temp
电子文件的分类和纸质文件一样,是将具有保存价值的电子文件,按照其自然联系组合成文件的组合体。传统文件分类体现在文件的实体排列上,而电子文件的分类则反映在计算机输出界面的逻辑排列上。
Windows 的文件管理功能是管理电子文件的实用工具。各单位或各部门文件管理人员可以通过分层次地设置文件夹,使电子文件在计算机存储器中进行科学分类。具体方法是:
1、双击桌面上我的电脑或鼠标右击开始按钮选择管理器,便可进入管理器界面。单击选择一个存储器,如:“H盘”。在选择存储器时,要预先估计本单位电子文件的递增速度,让该存储器的容量能够满足电子文件递增的需要。同时,存储电子文件的文件夹不能选“C盘”,因为“C盘”容易受到的攻击。
2、单击左上角文件按钮,再将鼠标移至新建→文件夹后单击。然后输入文件夹名,如文书档案库。这样建立的文书档案库文件夹就专门用于存放文书类电子文件。
3、根据本单位档案分类体系,反复用上述第2种方法,就能按电子文件的分类层次设置文件夹。例如某单位行政类电子文件按年度、问题分类,其文件夹就可以设置为以下方式:
4、类别设置好后,将需要归档保存的电子文件按类存放入相应的文件夹中。
5、文件夹或文件中的文件可以按照名称[N]、类型[T]、大小[Z]、修改日期[D]、自动排列[A]等方式排列。如果按名称排列则是按起始汉字的汉语拼音字母顺序排列。如果分类中刻意讲究一种排列方式,如机关各部门的文件夹必须按“党委办公室”、“行政办公室”、“人事处”、“处”……,则可在汉字前面可加序号或英文字母,即“1-党委办公室”、“2-行政办公室”、“3-人事处”、“4-处”……。
6、分类可以通过调整文件夹而调整。也可以通过增加或删除文件夹而增加或删除文件类。
声明:本站所有文章资源内容,如无特殊说明或标注,均为采集网络资源。如若本站内容侵犯了原著者的合法权益,可联系本站删除。