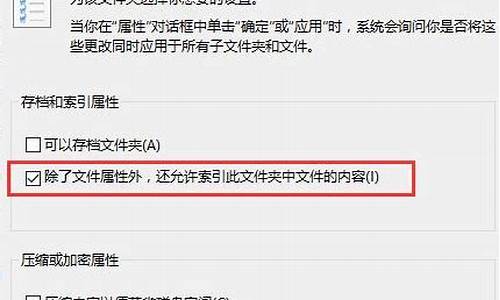永久挂载如何配置电脑系统_设置永久挂载
1.Linux_171_自动挂载NFS文件系统
2.闲置电脑再利用-安装NAS系统
3.如何安装linux操作系统十万火急!
4.可不可以往挂载网盘里面装系统
5.linux 第二块硬盘永久挂载方法
6.windows如何挂载有系统的硬盘
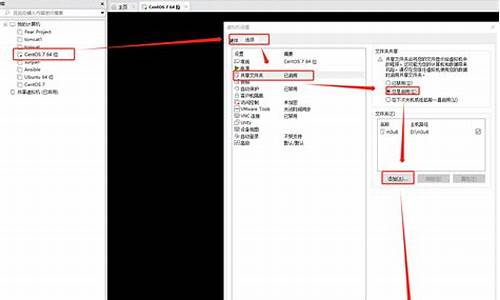
可以,你接到另外一台机上,下载一个GHO文件和GHOST32 (就是能在WINDOWS下打开的GHOST,一般GHOST自带)直接在另一台机把系统GHOST过去。完了之后直接关机。把那个硬盘接回原来的机器,开机
Linux_171_自动挂载NFS文件系统
Windows与Linux双系统安装方法:准备工具:
1.一个大于等于1G的U盘。
2.制作安装盘,使用UltraISO。
前期准备:
1. 首先打开UltraISO,导入系统镜像
2.然后依次点击“启动”——“写入硬盘映像”
3.建议先“格式化”,然后再点击“写入”
4.这样一来Linux Mint的安装盘就制作好了
5.右键“计算机”——“管理”——“磁盘管理”,然后从一个非系统盘的磁盘中右键“压缩卷”,输入要压缩出来装Linux的空间,然后点击压缩
6.这样一来前期准备就算完成了
系统安装:
1.插上U盘,重启计算机,按Delete键进入BIOS设置,在Boot选项卡中把U盘设置为第一启动项,然后按F10保存退出,计算机会自动重启然后进入U盘引导,然后来到Linux Mint的LiveCD界面
2.点击桌面上的Install Linux Mint
3.选择安装语言,然后继续
4.接下来就到了一个很重要也很关键的地方了——分区
5.记得前面压缩出来的50G空闲分区。如果这里选择“安装Linux Mint 与 Windows 7 共存”的话,安装程序就会自动地将系统安装到刚才压缩出来的空闲分区,默认SWAP交换分区的大小等于物理内存的大小,剩余的空间全部挂载到/根分区下,这个方法可以说是最安全最简单的,但是依然要讲一下下面的其它选项也就是自定义分区
6.选中空闲分区,然后点击添加
7.首先要新建一个交换分区,也就是相当于Windows下的虚拟内存,当然如果物理内存足够大的话大可不必设置,设置成4G,然后点击确定
8.然后继续选中空闲分区,还是选择添加,没有特别需要的话就将剩下的所有空间都挂载到/根分区下,点击确定
闲置电脑再利用-安装NAS系统
配置开机挂载服务,每次开机都能用nfs
把挂载命令写入到开机自动挂载文件中
/etc/fstab
在客户端编辑 vim /etc/fstab
192.168.178.120:/nfs_file /yu_666
需要挂载的目录写在前边,后面写上即将挂载的位置,文件系统的类型
autofs自动挂载服务
/etc/fstab里面写了太多的挂载内容,开启读取的数据会慢,增加服务器的压力。并且挂载的文件不一定是经常使用,可能是临时使用,没有必要写入到文件当中
如果开机就强制挂载很多内容,但是又不经常使用,会给服务器造成很大的压力,因此一些具有动态特性的文件系统,可以进行动态挂载(比如光盘,软盘,U盘,移动硬盘,NFS,SMB等文件系统)
autofs特点
autofs和mount命令的不同点在于
autofs是一个守护进程,它会在后台检测用户是否要访问某一个还未挂载的文件夹系统,autofs会自动检测该系统是否存在,如果存在则进行挂载。如果用户过了一段时间没有使用该文件系统,autofs自动将其卸载,节省人力维护的成本,以及节省服务器
缺点:autofs特点是,当用户请求的时候才挂载文件系统,如果是高并发的业务场景,大量的用户并发访问文件系统,autofs突然进行大量挂载,会给服务器造成很大的压力,因此在一些高并发场景下,宁愿保持持续挂载,也不用autofs
安装autofs工具
yum install autofs -y
修改autofs配置文件
/etc/auto.master
如何安装linux操作系统十万火急!
上一篇我们大体说了下如何将闲置的电脑利用起来,没看的可以点击链接查看 闲置电脑再利用,现在我们具体看一下如何安装NAS系统
由于是老旧电脑,所以我们选择了openmediault,这个系统对电脑的配置要求很低,基本上可以说是能装在所有电脑上,具体的步骤来啦
安装方式有两种:
如果电脑有多块硬盘,两种方式没有太大的区别,将openmediault安装在一块硬盘上,其他硬盘作为数据盘就可以了,但如果电脑只有一块硬盘,两种方式是有区别的:
第一种方式时,需要在安装Linux系统的过程中,划分一个数据分区出来,并且选择不挂载到系统,安装好openmediault之后再挂载。
第二种方式,安装完成后,通过磁盘分区软件,将一块硬盘划出一部分空间作为数据分区,重启后挂载。
第一种方式需要自行配置openmediault的运行环境,配置过程中可能会遇到一些问题,所以我们用第二种方式。
首先,下载官方安装文件,下载地址:Installation using an ISO image — openmediault 5.x.y documentation
下载完成后,写入到U盘中,并将电脑设置为从U盘启动。
启动后进入安装界面,步骤如下:
之后等待配置完成,设置主机名,随便起一个名字就好了,比如NAS
等待系统安装结束
选择引导磁盘,一块硬盘直接选择即可,多块硬盘选择你希望安装的硬盘,如果有固态建议选择固态,没有固态选择容量较小的,大的浪费
然后等待一小会儿,系统安装成功
等待系统重启,用户名输入root,密码为前面输入的密码,确认后,即可成功登录系统
至此,NAS系统安装完成,通过路由器查看到系统的IP地址,直接在浏览器输入地址就可以看到系统已经安装成功
默认用户名为admin,密码为openmediault,登录系统后可以修改密码
如此,NAS系统安装成功,下一篇我们将继续介绍单硬盘如何划分数据分区,如何配置NAS,设置固定IP,配置共享文件,电脑、智能电视访问NAS上的信息等
闲置电脑再利用-配置NAS系统
可不可以往挂载网盘里面装系统
一:配置系统
1:个人桌面方式(Personal Desktop)
个人桌面安装方式包括图形化桌面环境,至少需要1.8G空间。如果还要选择GNOME和KDE桌面环境,则至少需要2.2G空间。
个人桌面方式最适合家庭使用,便携计算机或桌面使用带有图形化环境系统。这种安装方式会安装一种图形化桌面环境——X windos 系统
如果拥护选择了自带的软件包,还选择了其他的软件包,系统至少需要6.9G的磁盘空间。
系统自动分区:
交换分区 容量取决于系统内存和硬盘的大小,如果计算机的内存是256MB,那么安装程序就会分给交换分区256-512MB(内存的2倍)的空间。
/boot分区 大小为100M,保存有内核和相关文件。
/ 分区 ,根分区,保存着其他所有文件(分区具体大小,可以根据磁盘实际大小来定)
2:工作站方式(workstation)
这种模式适合需要所有桌面环境和软件开发工具的用户安装使用。如果用户选择Gnome workstation或者KDE workstation 或是把安装好的系统作为工作站来使用,X 图形桌面还提供Gnome和KDE两种对话方式供用户选择,但是因为计算机只作为工作站来使用,所以不安装任何服务器,如Web FTP NEWS SERVER 等,此时工作站模式会把硬盘上所有的linux分区删除,重新分为三个分区:
交换分区 同个人桌面方式,一般不超过内存大小的2倍。
/boot 分区 大小为100M
/分区 根分区 ,保存着其他所有文件
如按照默认安装,工作站只需要2.4G磁盘空间,如果选择gnome和KDE安装,需要2.9G空间,如要全部安装,则需要7GB的安装空间。
3:服务器安装方式 (server)
如果选择服务器安装方式,首先确定硬盘的数据完全不需要,因为服务器安装模式会将硬盘上的所有分区全部删除,而不像工作站模式只是移除linux分区。选择服务器以后,无论以前硬盘上安装有什么系统,都会被全部删除,然后将硬盘分区。
交换分区 同个人桌面方式,一般不超过内存大小的2倍。
/boot 分区 大小为100M
/ 分区 根分区 如果按照默认安装组件 (无图形桌面) ,需要1GB的磁盘空间;如果添加上X windows 需要1.2G空间;如果选择全部但不要图形桌面,需要3.6G空间;如果需要安装图形桌面并选择全部安装至少需要 7GB的安装空间 。
4:定制方式 (Custom)
定制方式,就是一切安装,包括磁盘分区,分配空间,格式化硬盘,等所有操作都有用户自己手动完成。
磁盘分区:
1:磁盘分区的介绍
分区是指在硬盘上建立多个单独存储区域,它是在物体硬盘上进行逻辑硬盘的分割。
分区的目的是为了方便管理,不同的分区可以放置不同的文件。
硬盘的分区主要分为两种:主分区和拓展分区。拓展分区不可以直接使用,必须进行第二次分区才可以正常使用。拓展分区进行再次分区以后,我们称之为逻辑分区。通常主分区用来存放操作系统的引导程序文件和操作系统文件,而拓展分区主要用来存放数据和应用程序。
对于常用windos系统的用户来说,有几个分区就有几个驱动器,每个分区还有一个与其他分区不同的字母表示,它们之间的数据是独立的。但是对于linux系统来说,无论有多少个分区,无论分区中保存有什么数据,都只有一个根目录,一个独立且唯一的的文件结构。linux中每个分区都是用来组成整个文件系统的一部分。
在一个安装好的linux中,整个磁盘和每个分区都被linux表示为/dev 目录中的文件。只是根据硬盘的类型,文件可分为:
IDE硬盘
驱动器标识为hdx*,hd表示分区所在硬盘类型为IDE,x表示 盘号(a 指基本盘,b是从盘,c是主盘, d是从盘)*指分区,即主分区很拓展分区,从5开始就是逻辑分区。例如:hda3表示 主硬盘上的第3个主分区或者拓展分区,hdb1表示从盘的第1个主分区或者拓展分区。要注意的是,即使分区不存在,相应的文件还是存在的。
SCSI硬盘
可以使用多个控制器和多个驱动器,如USB 硬盘,USB闪盘等。它的标识为sdx*,SCSI用sd表示分区所在的硬盘类型。SCSI的引导盘,使用的设备文件/dev/sda1,/dev/sda2,/dev/sda3,/dev/sda4 作为主分区,而/dev/sda5 等作为拓展分区。
2:硬盘种类和容量计算
硬盘是计算机上最常用的,最重要的存储设备之一。硬盘的类型主要有SCSI,SATA,IDE三种。任何一种硬盘的生产都要有一个标准,随着相应标准的升级,硬盘技术也在升级,比如SCSI标准已经经历了,SCSI-1,SCSI-2,SCSI-3。目前经常在服务器网站上看到的Ultral - 160 就是基于SCSI-3标准的。IDE遵循的就是ATA标准,目前流行的SATA,就是ATA标准的升级版。IDE是并口设备,SATA是串口设备,SATA发展的目的就是取代IDE。
硬盘容量的计算:例如,硬盘有255个磁盘面,有63个扇区,有29个柱面,那么整个硬盘容量的换算公式应该是:磁面个数X扇区个数X每个扇区的大小(512K)X柱面个数 = 硬盘容量 (单位bytes),即255X63X512X29=80023749120 bytes
挂载点的意义(mount point)
如果要想使linux系统正常,必须“挂载(mount) ”linux系统。目录可以记录文件名和文件数据的相关信息。此外,目录也是可以与文件系统产生对应的入口点。因此,称那个入口点目录为挂载点。
比如,在安装FC时候,将磁盘分割为几个部分,主要将/与/home设定为两个分区的挂载点。设/接在/ dev/hda1上面。而/home接在/dev/hda2上面,也就是说,在/home下的所有子目录,使用的都是/dev/hda2分区的数据。
FC中挂载点下拉菜单选项介绍
/ 根目录
/home 是用户的home目录所在地,多用户各自的数据分别单独保存在这个目录里,这个分区的大小取决与有多少用户。如果多用户共同使用一台计算机,这个分区是完全必要的。单用户可以不建立/home这个分区。
/tmp 用来存放临时文件的分区。对于多用户系统或者网络服务器来说是很有必要的。这样即使程序运行时产生了大量的临时文件,或者用户对系统进行了大量的错误操作,文件系统的其他部分任然是安全的。因为文件系统的这一部分任然承受着读写操作,所以它通常会比其他部分更快的发生问题,避免用户进一步进行误操作。
/var/log 系统日志记录分区。一般多用户系统和网络服务器需要建立这个分区,因为设立了这个分区,即使系统日志文件出现了问题,它们也不会影响到操作系统的主分区。
/usr 操作系统存放软件的地方
/bin 存放标准系统应用程序
/dev 存放设备文件
/opt 存放可选的安装软件
/sbin 存放标准的系统管理文件
linux 第二块硬盘永久挂载方法
是可以的,云硬盘目前可以挂载到windows系统,linux系统以及苹果电脑系统,只不过每种电脑系统的挂载方式稍微有些区别而已,所以大家在挂载云硬盘的时候,要查找具体的电脑系统的配套教程,按照正确的教程进行挂载云硬盘。
windows如何挂载有系统的硬盘
从以下几个方面找解决办法:
1.手动挂载一下
mount DEVICE MOUNT_PONITE
然后进入挂载点的文件夹,查看是否存在lost+found文件夹,能否新建文件。如果出现错误,那是文件系统的制作有问题,重新格式化后再执行挂载。如果没有问题,看2
2.fstab文件修改的格式有问题
挂载的分区 挂载点 文件系统格式 挂载参数 使用dump工具时,是否要备份这个文件系统(1-->备份 0-->不备份) 执行fsck时,是否要检查这个系统(0-->不检查 1-->第一顺位检查 2-->第二顺位检查)
例如:
/dev/sda1 /opt ext3 defaults 0 0
windows挂载有系统的硬盘的方法一般有两种,一种是将硬盘用易驱之类的转接器与电脑连接,另一种要看机箱有无冗余硬盘电源接头和数据线(大多数台式机电源接头都有冗余备用的,数据线没的话别的地方借用一根,如光驱),插好电源线、数据线连接主板,即可。一般硬盘上的系统不会干挠原来的Windows系统启动的。
声明:本站所有文章资源内容,如无特殊说明或标注,均为采集网络资源。如若本站内容侵犯了原著者的合法权益,可联系本站删除。