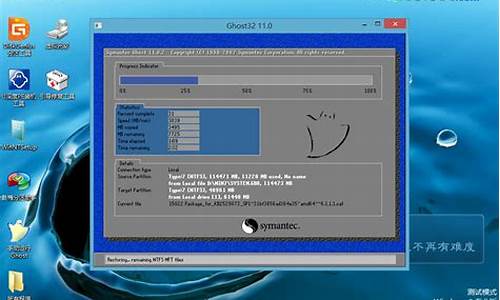刷500台电脑系统,刷500台电脑系统要多久
1.怎么配置500兆台式电脑网络
2.电脑重装系统时蓝屏怎么回事?
3.用刷卡机刷刷了500.只收到107元.这应该怎么办?
4.组装电脑复杂吗?一个熟练工人一天能装好几台?
5.小米1S怎么线刷MIflash老是几秒钟完成啊?根本刷不进去?怎么办?
6.电脑配置都代表着什么,对电脑有什么影响,详细点解释啊,谢谢大家了
7.我的系统问题!

1、首先在任务栏的右下角点击“ENG”
2、选择“语言首选项”
3、在语言设置页面选择“选择始终默认使用的输入法”
4、在替代默认输入法中选择对应的输入法,就可以了!
怎么配置500兆台式电脑网络
会造成这些问题的原因可能有:
1. 显卡驱动未安装/版本过旧/版本不符
a. 发生问题前,是否有更新显卡驱动。若有,则驱动造成的几率较高
建议以笔记本厂商的显卡驱动为主,部份显卡厂商所推出的驱动虽然版本较新,但未通过该机型的兼容性测试
b. 发生问题前,若未更新显卡驱动,建议可至笔记本厂商查看是否有新版显卡驱动
鼠标右击“我的电脑”或“计算机”→点击“管理”→点击“设备管理器”,在显卡上点击鼠标右键,点击"内容",检查驱动版本
注意:部分机型为双显卡(例如Intel & Nvidia),可在设备管理器中查看
请确认均更新至最新版本
2. 内存异常或兼容性问题
发生问题前,是否曾经更换或者扩充内存。建议恢复之前正常配置。
3. 软件
是否运行特定软件时才会发生问题,例如执行占用见多系统的游戏或影音软件时会发生显示问题
建议处理方式:
a. 更新显卡驱动
b. 确认符合该软件的建议硬件要求(可至该软件查询)
电脑重装系统时蓝屏怎么回事?
500兆路由器怎么安装?
我从头说一遍吧1、宽带口连猫(按你以前那么连)2、猫连路由(以前猫连电脑的现在连路由上和边上那四个口不一样的口连、)3、打开笔记本开始设置路由器(把猫和路由器的电源都接好!)4、打开笔记本浏览器在地址栏输入路由器IP回车可能是192.168.1.1这个在路由器后边有)5、弹出管理员对话框输入账号密码(默认账号密码是admin)进入路由器设置界面6、点网络参数-wan口设置-自动检测wan连接类型7、输入上网口令和密码(你以前的、、没弄丢吧、、丢了拿着去营业厅问)8、保存-连接现在你的本应该就能上网了!!9、路由器连接台式-找根网线在路由器后边四个口任意选一个和电脑连上就行了、在网络共享中心把所有能删的连接方式都删了从新新建一个默认就能连了控制面板-网络共享中心-管理无线网络-删除原有连接-右下角查找你家的无线网络连接-点击连接差不多可以了让你输啥你就输啥就行了
500的宽带电脑怎么设置?
500兆宽带相当于千兆宽带,电脑需另加一个千兆网卡即可。
500兆宽带要配多少兆的交换机?
需配置1000兆交换机,宽带超过百兆必须使用千兆设备,目前产品有百兆、千兆、万兆,如果使用500兆设备时,后端交换机为百兆,传输率只能达到百兆,能高不能低,目前网络产品多为百兆以上,如果条件允许,尽量使用千兆的,避免将来换代升级产生额外费用。
500兆光猫设置?
上海贝尔ADSL500猫的设置方法如下:
一、打开浏览器输入192.168.1.254(贝尔猫的出厂IP),登录输入用户名和密码分别为ROOT。二、从VLCO-9当中任选一个先进行CLEAR,然后进行EDIT。
三、进入EDIT选项设置VLC-VPI参数为0-35。
四、启用NAT,启用自动重拨,保存退出。
五、点击LOGIN,输入用户名和密码,保存刷新退出。
六、配置局域网内的所有机器的IP地址(和贝尔猫的出厂IP地址在同一个网段)网关为贝尔猫的出厂的IP地址。DNS为网通(202.99.224.68/8)电信(219.50.32.132)。
500兆宽带怎么安装?
看具体是商业还是家用,如果是商用,建议做好负载均衡,划分vlan。配置AP。家用就买好一点的WiFi6路由器,可以配合AP使用。
用刷卡机刷刷了500.只收到107元.这应该怎么办?
关闭AHCI,安装路上无路障
AHCI是包括Intel在内的多家公司联合研发的接口标准,可以得到更高的信号传输速度,使硬盘效率提高30%左右。一般只有SATAⅡ的硬盘和较新(比如Intel ICH7R)的主板南桥芯片共同配合才能支持这一功能。而ThinkPad SL500用的是Intel PM45芯片组配160G SATAⅡ硬盘,故出厂时AHCI模式是默认开启的,而较早的WinXP系统盘一般没有“AHCI”驱动,这才导致了“蓝屏”。
笔者的笔记本在Vista系统中能正常使用,硬件应该没有什么问题。重新开机按“F1”进入BIOS,发现“SATA Controller Mode Option”项设置为“AHCI”(图1),这可是高级串行 ATA 功能。将该项设置为“Compatibility”,按“F10”保存退出,再用Ghost版的光盘安装系统,即可顺利完成了。
重开AHCI,加速硬盘读写效率
既然开启AHCI模式对性能有较大提高,当然也应该提高一下整机性能。但笔者在安装好系统后试着开启AHCI模式,又出现了蓝屏。于是又在“Compatibility”模式下进入系统,登录联想官方网站(在联想网站中选择本本型号后输入序列号,就可以智能下载配套的相关驱动),下载Intel主板驱动程序(Vista/WinXP)解压并安装,再下载Intel Matrix Storage Manager驱动程序(WinXP),解压并在“C:\DRIVERS\WIN\IMSM\PREPARE”中找到“install.cmd”,双击安装(安装后用AHCI模式进系统就不会蓝屏了)。
重启电脑,按“F1”键进入 BIOS,在“Config Settings”界面中进入“Serial ATA(SATA)”(图2),将原先的“Compatibility”改成“AHCI”,按“F10”保存退出,重新启动,进入WinXP系统之后,提示出现找到新硬件,点选“不,现在不要”,按“下一步” 选择“从指定位置安装”,将路径指向“C:\DRIVERS\WIN\IMSM”,按“下一步”安装即可。至此,终于在本本WinXP系统中成功启用了硬盘AHCI模式。
提示:在新版WinXP SP3正版光盘和部分较新克隆版GHOST系统盘已经集成了SATA驱动,安装系统时按F6加载驱动即可正常安装WinXP系统,不会出现蓝屏现象。若是较新型号的AMD芯片的主板(比如AMD790G芯片)。
组装电脑复杂吗?一个熟练工人一天能装好几台?
打电话投诉,机器背面有客服电话,没有电话的就查查电话,看看是哪家公司的,让他们退你押金,昨天国家刚刚发文,严打乱收押金如果他们不退你押金,你就打银监局电话,或者消费者协会,黑猫投诉诉。
扩展资料:
安全问题
因为使用起来方便快捷,又加上科技发展的日新月异,因先消费后付款的机制,所面临的安全问题日趋严重,各大国际级集团与全球发卡金融机构都面临严峻的挑战。的安全问题主要分为下述五大方面:
:不法分子或犯罪集团以卡或废卡(过期/遗失作废/磁带损毁...等)冒充正卡消费,直接蒙骗商家或者发卡机构。
持卡人:卡片保管不善/处理不当(过期/磁带失效的未进行销毁,或遗失未立即作废等),以及个人身份信息无意之间遭窃取或骗取。为避免此类问题发生,公民不要轻易对外提供个人身份信息,最好也不要委托别人代办。
消费商家:服务人员于持卡人消费过程超刷,或窃取其资讯至其他商家消费。这种情况无论是实体商家还是网络虚拟商家,皆有可能发生。
发卡机构:电脑系统遭恶意入侵,窃取客户基本/交易资讯。亦有机构内部从业人员监守自盗或内神通外鬼等不肖情事。
交易系统与机制:只要是人类所制作的或经手的,就免不了人为的错误与疏失;再严谨的交易机制,配合从确认到结算的世界级交易系统,仍然有被入侵的可能,而且所谓的“入侵”其实也具有等级层次上的差别。
坏账问题
天津顺达投资管理有限公司工作人员透露,只要提供、房产证和工作证明,他们就能以“行长推荐”的方式办理数张总额度50万元的大额,可“搞定”的银行有光大银行、民生银行、兴业银行等。
央行统计显示,截至2013年末,我国坏账总额251.92亿元,比上年末新增105.34亿元,增幅达71.86%。
中央财经大学民生经济研究中心主任李永壮分析称,除商业银行发卡不严外,犯罪活动已成为坏账剧增的重要原因。专家认为,我国的诚信体系不够完善,在银行授信、POS机发放等环节审查不严,同时对公民个人信息保护力度不够,导致犯罪愈演愈烈。
小米1S怎么线刷MIflash老是几秒钟完成啊?根本刷不进去?怎么办?
安装前的准备
在动手组装电脑前,应先学习电脑的基本知识,包括硬件结构、日常使用的维护知识、常见故障处理、操作系统和常用软件安装等。
安装前配件的准备
装机要有自己的打算,不要盲目攀比,按实际需要购买配件。
如选购机箱时,要注意内部结构合理化,便于安装,二要注意美观,颜色与其他配件相配。一般应选择立式机箱,不要使用已淘汰的卧式机箱,特别是机箱内的电源,它关系到整个电脑的稳定运行,其输出功率不应小于250 W,有的处理器还要求使用300 W的电源,应根据需要选择。
除机箱电源外,另外需要的配件一般还有主板、CPU、内存、显卡、声卡(有的声卡主板中自带)、硬盘、光驱(有VCD光驱和DVD光驱)、软驱、数据线、信号线等。
除了机器配件以外,还需要预备要用到的螺丝刀、尖嘴钳、镊子等工具。
另外,还要在安装前,对室内准备好电源插头等,这些内容在第1章的1.4节已经叙述了。
装电脑的基本步骤
组装电脑时,应按照下述的步骤有条不紊地进行:
(1) 机箱的安装,主要是对机箱进行拆封,并且将电源安装在机箱里。
(2) 主板的安装,将主板安装在机箱主板上。
(3) CPU的安装,在主板处理器插座上插入安装所需的CPU,并且安装上散热风扇。
(4) 内存条的安装,将内存条插入主板内存插槽中。
(5) 显卡的安装,根据显卡总线选择合适的插槽。
(6) 声卡的安装,现在市场主流声卡多为PCI插槽的声卡。
(7) 驱动器的安装,主要针对硬盘、光驱和软驱进行安装。
(8) 机箱与主板间的连线,即各种指示灯、电源开关线。PC喇叭的连接,以及硬盘、光驱和软驱电源线和数据线的连接。
(9) 盖上机箱盖(理论上在安装完主机后,是可以盖上机箱盖了,但为了此后出问题的检查,最好先不加盖,而等系统安装完毕后再盖)。
(10) 输入设备的安装,连接键盘鼠标与主机一体化。
(11) 输出设备的安装,即显示器的安装。
(12) 再重新检查各个接线,准备进行测试。
(13) 给机器加电,若显示器能够正常显示,表明初装已经正确,此时进入BIOS进行系统初始设置。
进行了上述的步骤,一般硬件的安装就已基本完成了,但要使电脑运行起来,还需要进行下面的安装步骤。
(14) 分区硬盘和格式化硬盘。
(15) 安装操作系统,如Windows 98或者Windows XP系统。
(16) 安装操作系统后,安装驱动程序,如显卡、声卡等驱动程序。
(17) 进行72小时的烤机,如果硬件有问题,在72小时的烤机中会被发现。
························
组装电脑的过程
对于平常接触电脑不多的人来说,可能会觉得“装机”是一件难度很大、很神秘的事情。但其实只要你自己动手装一次后,就会发现,原来也不过如此(当然你最好先对电脑的各个配件有一个大概的了解)。组装电脑的准备工作都准备好之后,下面就开始进行组装电脑的实际操作。
(1) 打开机箱的外包装,会看见很多附件,例如螺丝、挡片等。
(2) 然后取下机箱的外壳,我们可以看到用来安装电源、光驱、软驱的驱动器托架。许多机箱没有提供硬盘专用的托架,通常可安装在软驱的托架上。
机箱的整个机架由金属构成,它包括五寸固定架(可安装光驱和五寸硬盘等)、三寸固定架(可用来安装软驱、三寸硬盘等)、电源固定架(用来固定电源)、底板(用来安装主板的)、槽口(用来安装各种插卡)、PC喇叭(可用来发出简单的报警声音)、接线(用来连接各信号指示灯以及开关电源)和塑料垫脚等,如图11.1所示(这里的已经安装好电源,实际上新打开的机箱是没有安装好电源的)。
l 驱动器托架。驱动器舱前面都有挡板,在安装驱动器时可以将其卸下,设计合理的机箱前塑料挡板用塑料倒钩的连接方式,方便拆卸和再次安装。在机箱内部一般还有一层铁质挡板可以一次性地取下。
l 机箱后的挡片。机箱后面的挡片,也就是机箱后面板卡口,主板的键、鼠标口、串并口、USB接口等都要从这个挡片上的孔与外设连接。
l 信号线。在驱动器托架下面,我们可以看到从机箱面板引出Power键和Reset键以及一些指示灯的引线。除此之外还有一个小型喇叭称之为PC Speaker,用来发出提示音和报警,主板上都有相应的插座。
有的机箱在下部有个白色的塑料小盒子,是用来安装机箱风扇的,塑料盒四面用卡口设计,只需将风扇卡在盒子里即可。部分体积较大的机箱还会预留机箱第二风扇、第三风扇的位置。
组装电脑的过程
对于平常接触电脑不多的人来说,可能会觉得“装机”是一件难度很大、很神秘的事情。但其实只要你自己动手装一次后,就会发现,原来也不过如此(当然你最好先对电脑的各个配件有一个大概的了解)。组装电脑的准备工作都准备好之后,下面就开始进行组装电脑的实际操作。
(1) 打开机箱的外包装,会看见很多附件,例如螺丝、挡片等。
(2) 然后取下机箱的外壳,我们可以看到用来安装电源、光驱、软驱的驱动器托架。许多机箱没有提供硬盘专用的托架,通常可安装在软驱的托架上。
机箱的整个机架由金属构成,它包括五寸固定架(可安装光驱和五寸硬盘等)、三寸固定架(可用来安装软驱、三寸硬盘等)、电源固定架(用来固定电源)、底板(用来安装主板的)、槽口(用来安装各种插卡)、PC喇叭(可用来发出简单的报警声音)、接线(用来连接各信号指示灯以及开关电源)和塑料垫脚等,如图11.1所示(这里的已经安装好电源,实际上新打开的机箱是没有安装好电源的)。
l 驱动器托架。驱动器舱前面都有挡板,在安装驱动器时可以将其卸下,设计合理的机箱前塑料挡板用塑料倒钩的连接方式,方便拆卸和再次安装。在机箱内部一般还有一层铁质挡板可以一次性地取下。
l 机箱后的挡片。机箱后面的挡片,也就是机箱后面板卡口,主板的键、鼠标口、串并口、USB接口等都要从这个挡片上的孔与外设连接。
l 信号线。在驱动器托架下面,我们可以看到从机箱面板引出Power键和Reset键以及一些指示灯的引线。除此之外还有一个小型喇叭称之为PC Speaker,用来发出提示音和报警,主板上都有相应的插座。
有的机箱在下部有个白色的塑料小盒子,是用来安装机箱风扇的,塑料盒四面用卡口设计,只需将风扇卡在盒子里即可。部分体积较大的机箱还会预留机箱第二风扇、第三风扇的位置。
11.2.2 安装电源
机箱中放置电源的位置通常位于机箱尾部的上端。电源末端四个角上各有一个螺丝孔,它们通常呈梯形排列,所以安装时要注意方向性,如果装反了就不能固定螺丝。可先将电源放置在电源托架上,并将4个螺丝孔对齐,然后再拧上螺丝。
把电源装上机箱时,要注意电源一般都是反过来安装,即上下颠倒。只要把电源上的螺丝位对准机箱上的孔位,再把螺丝上紧即可。
提示:上螺丝的时候有个原则,就是先不要上紧,要等所有螺丝都到位后再逐一上紧。安装其他某些配件,如硬盘、光驱、软驱等也是一样。
11.2.3 安装主板
在机箱的侧面板上有不少孔,那是用来固定主板的。而在主板周围和中间有一些安装孔,这些孔和机箱底部的一些圆孔相对应,是用来固定主机板的,安装主板的时候,要先在机箱底部孔里面装上定位螺丝,(定位螺丝槽按各主板类型匹配选用,适当的也可放上一两个塑胶定位卡代替金属螺丝)。
接着将机箱卧倒,在主板底板上安装铜质的膨胀螺钉(与主板上的螺钉也对齐),然后把主板放在底板上。同时要注意把主板的I/O接口对准机箱后面相应的位置(图中箭头所指位置),ATX主板的外设接口要与机箱后面对应的挡板孔位对齐
注意:要让主板的键、鼠标口、串并口和USB接口和机箱背面挡片的孔对齐,主板要与底板平行,决不能搭在一起,否则容易造成短路。另外,主机板上的螺丝孔附近有信号线的印刷电路,在与机箱底板相连接时应注意主板不要与机箱短路。如果主板安装孔未镀绝缘层,则必须用绝缘垫圈加以绝缘。最好先在机箱上固定一至两颗螺柱,一般取机箱键盘插孔(AT主板)或I/O口(ATX主板)附近位置。使用尖型塑料卡时,带尖的一头必须在主板的正面。
安装过程熟练后很简单,十分钟就能搞定,攒电脑关键是确定配置时间长,其次是装系统时间长
电脑配置都代表着什么,对电脑有什么影响,详细点解释啊,谢谢大家了
嗨!
1 重新下载小米手机驱动,://bigota.d.miui/tools/xiaomi_usb_driver.rar在桌面我的电脑上点右键-属性-设备管理器-在Android pone下面的设置上点右键选择更新驱动,然后选择你刚才下载的驱动(注意解压缩哦)更新下就行
2 重新拔插数据线。重新识别一下。 听到电脑“噔”的一声 然后重新打开刷机工具,再做尝试
3 刷机包放桌面(或者有汉字的目录),建议放其他盘根目录
4 切换电脑端的USB接口,或者是不是用电高峰期造成USB供电不足 不能识别手机(台式电脑建议插机箱后面的USB接口)
5 没办法的办法 换个电脑或者重装系统 有的电脑系统是精简版的本身存在问题,这是猜想。微博上也很有机油表示存在这个可能
PS:正常刷机50S到500S以内(刷机时建议关闭安全软件)
更详细的描述问题有助于网友理解你遇到的麻烦,帮助你更准确的解决问题。谢谢你支持小米手机!
我的系统问题!
评价标准
硬件方面
1、CPU,这个主要取决于频率和二级缓存,频越高、二级缓存越大,速度越快,现在的CPU有缓存、四级缓存等,都影响响应速度。 2、内存,内存的存取速度取决于接口、颗粒数量多少与储存大小(包括内存的接口,如:SDRAM133,DDR333,DDR2-533,DDR3-800),一般来说,内存越大,处理数据能力越强,速度就越快。 3、主板,主要还是处理芯片,如:笔记本i965比i945芯片处理能力更强,i945比i910芯片在处理数据的能力又更强些,依此类推。 4、硬盘,硬盘在日常使用中,考虑得少一些,不过也有是有一些影响的,首先,硬盘的转速(分:高速硬盘和低速硬盘,高速硬盘一般用在大型服务器中,如:10000转,15000转;低速硬盘用在一般电脑中,包括笔记本电脑),台式机电脑一般用7200转,笔记本电脑一般用5400转,这主要是考虑功耗和散热原因。 硬盘速度又因接口不同,速率不同,一般而言,分IDE和SATA(也就是常说的串口)接口,早前的硬盘多是IDE接口,相比之下,存取速度比SATA接口的要慢些。 硬盘也随着市场的发展,缓存由以前的2M升到了8M或更大,就像CPU一样,缓存越大,速度会快些。 5、显卡:这项对运行超大程序软件的响应速度有着直接联系,如运行CAD2007,3DStudio、3DMAX等图形软件。显卡除了硬件级别上的区分外,也有“共享显存”技术的存在,和一般自带显存芯片的不同,就是该“共享显存”技术,需要从内存读取显存,以处理相应程序的需要。或有人称之为:动态显存。这种技术更多用在笔记本电脑中。 6、电源,这个只要功率足够和稳定性好,稳定的电源是很重要的。 7、显示器:显示器与主板的接口也一样有影响,只是人们一般没有太在乎(请查阅显示设备相关技术资料)。
软件方面
1、操作系统:简单举个例子说明一下:电脑的同等配置,运行原版Windows 98肯定比运行原版Windows XP要快,而原版XP肯定又比运行原版的Windows Vista速度要快,这就说明,同等配置情况下,软件占用的系统越大,速度越慢,反之越快。 还有,英文原版的操作系统运行英文版程序比运行中文版的程序稳定性及速度都有是关系的。 所以,这里特别强调是原版的系统,也就是没有精简过的系统。同理,精简过的Windows XP一般来说,会比原版的XP速度快些,因为精简掉一些不常用的程序,占用的系统少了,所以速度有明显提升。 2、软件(包括硬件)都可以适当优化,以适合使用者,如:一般办公文员,配置一般的电脑,装个精简版的XP和精简版的Office 2003就足以应付日常使用了。但如果是图形设计人员,就需要专业的配置,尤其对显卡的要求,所以,升级软件:Microsoft DirectX 9.0 或以上版本是很有必要的。[1] 哪些能软件查看电脑配置: 1、EVEREST 2、鲁大师+优化大师 3、硬件快捕 4、cpu-z 5、gpu-z 新版本都支持最新的酷睿i5 酷睿i7等新品
编辑本段详细配置
CPU
主流桌面级CPU厂商主要有INTEL和AMD两家。Intel平台的低端是赛扬和奔腾系列,高端是酷睿2(已成功代替酷睿1)09年作为下一代更先进的CPU I7也上市了,在此不久后32NM6核心I9也可能于2011年上市。 AMD平台的低端是闪龙,高端是速龙,皓龙。最常用的是两者的中低端。INTEL处理器方面,在中高端有e7400,可以搭配频率更高的DDR2内存,这一点是AMD中高端平台中难以实现的。 AMD盒装CPU
AMD64bitSP2500+虽然超值,但缺少了对内存双通道的支持,这一点让许多玩家感觉不爽。 Intel盒装CPU
Intel和AMD 市面上的主流配置有两种。一种是Intel配置一种是AMD配置。其主要区别在于cpu的不同,顾名思义Intel配置的cpu是Intel品牌的,AMD配置的cpu是AMD品牌的。产品的市场定位和性能基本相同。价格不同,主要性能倾向有所区别。可根据需要和价位而定。 电脑主板
主板配置
常用的比较好的牌子其实不止intel,华硕[2](ASUS)、技嘉[3](GIGABYTE)、精英(ECS)、微星(MSI)、磐正(EPOX)、双敏(UNIKA)、映泰(BIOSTAR)、硕泰克(SOLTEK)、捷波(JETWAY)、钻石(DFI)这些,还有一些二线牌子象斯巴达克这些也比较好。
内存配置
常用内存条有3种型号:一)SDRAM的内存金手指(就是插入主板的金色接触部分)有两个防呆缺口,168针脚。SDRAM的中文含义是“随机动态储存器”。二)DDR的内存金手指只有一个防呆缺口,而且稍微偏向一边,184针脚。DDR中文含义是“双倍速率随机储存器”。三)DDR2的内存金手指也只有一个防呆缺口,但是防呆缺口在中间,240针脚。DDR2SDRAM内存的金手指有240个接触点。 内存条
2009年最新的内存已经升级到DDR3代,DDR3内存向DDR2内存兼容,同样用了240针脚,DDR3是8bit预取设计,而DDR2为4bit预取,这样DRAM内核的频率只有接口频率的1/8,DDR3-800的核心工作频率只有100MHz。主流DDR3的工作频率是1333MHz。在面向64位构架的DDR3显然在频率和速度上拥有更多的优势,此外,由于DDR3所用的根据温度自动自刷新、局部自刷新等其它一些功能,在功耗方面DDR3也要出色得多。一线内存品牌厂家均推出了自己的DDR3内存,如金士顿、宇瞻、威刚、海盗船、金邦等。在价格上,DDR3的内存仅比DDR2高出几十块,在内存的发展道路上,DDR3内存的前途无限。
硬盘配置
硬盘按接口来分:PATA这是早先的硬盘接口,2009年新生产的台式机里基本上看不到了;SATA这是主流的接口也就是平常说的串行接口,市面上的硬盘普遍用这种接口;SATAII这是SATA接口的升级版,市面上这种硬盘有是也有,就是不多,主要就是缓存和传输速度的提高;SCSI这是一种在服务器中用的硬盘接口,它的特点是转动速度快可以达到10000转,这样读写速度就可以加快而且还支持热插拔。
显卡配置
显卡作为电脑主机里的一个重要组成部分,对于喜欢玩游戏和从事专业图形设计的人来说显得非常重要。民用显卡图形芯片供应商主要包括ATI和nVIDIA两家。 显卡的基本构成 GPU 全称是Graphic Processing Unit,中文翻译为"图形处理器"。NVIDIA公司在发布GeForce 256图形处理芯片时 笔记本电脑
首先提出的概念。GPU使显卡减少了对CPU的依赖,并进行部分原本CPU的工作,尤其是在3D图形处理时。GPU所用的核心技术有硬件T&l、立方环境材质贴图和顶点混合、纹理压缩和凹凸映射贴图、双重纹理四像素256位渲染引擎等,而硬件T&l技术可以说是GPU的标志。 显示卡 显示卡(Display Card)的基本作用就是控制计算机的图形输出,由显示卡连接显示器,才能够在显示屏幕上看到图象,显示卡有显示芯片、显示内存、RAMDAC等组成,这些组件决定了计算机屏幕上的输出,包括屏幕画面显示的速度、颜色,以及显示分辨率。显示卡从早期的单色显示卡、彩色显示卡、加强型绘图显示卡,一直到VGA(Video Graphic Array)显示绘图数组,都是由IBM主导显示卡的规格。VGA在文字模式下为720*400分辨率,在绘图模式下为640*480*16色,或320*200*256色,而此256色显示模式即成为后来显示卡的共同标准,因此通称显示卡为VGA。而后来各家显示芯片厂商更致力把VGA的显示能力再提升,而有SVGA(SuperVGA)、XGA(eXtended Graphic Array)等名词出现,显示芯片厂商更把3D功能与VGA整合在一起, 即成为所贯称的3D加速卡,3D绘图显示卡。 像素填充率 像素填充率的最大值为3D时钟乘以渲染途径的数量。如NVIDIA的GeForce 2 GTS芯片,核心频率为200 MHz,4条渲染管道,每条渲染管道包含2个纹理单元。那么它的填充率就为4x2像素x2亿/秒=16亿像素/秒。这里的像素组成了在显示屏上看到的画面,在800x600分辨率下一共就有800x600=480,000个像素,以此类推x768分辨率就有x768=786,432个像素。在玩游戏和用一些图形软件常设置分辨率,当分辨率越高时显示芯片就会渲染更多的像素,因此填充率的大小对衡量一块显卡的性能有重要的意义。上面计算了GTS的填充率为16亿像素/秒,再看看MX200。它的标准核心频率为175,渲染管道只有2条,那么它的填充率为2x2 像素x1.75亿/秒=7亿像素/秒,这是它比GTS的性能相差一半的一个重要原因。 显卡
显存 显示内存的简称。顾名思义,其主要功能就是暂时储存显示芯片要处理的数据和处理完毕的数据。图形核心的性能愈强,需要的显存也就越多。以前的显存主要是SDR的,容量也不大。而市面上基本用的都是DDR规格的,在某些高端卡上更是用了性能更为出色的DDRII或DDRIII代内存(DDRIII已不是更为出色的,而是最差的那种了)。 显示芯片制作工艺 显示芯片的制造工艺与CPU一样,也是用微米来衡量其加工精度的。制造工艺的提高,意味着显示芯片的体积将更小、集成度更高,可以容纳更多的晶体管,性能会更加强大,功耗也会降低。 和中央处理器一样,显示卡的核心芯片,也是在硅晶片上制成的。用更高的制造工艺,对于显示核心频率和显示卡集成度的提高都是至关重要的。而且重要的是制程工艺的提高可以有效的降低显卡芯片的生产成本。 微电子技术的发展与进步,主要是靠工艺技术的不断改进,使得器件的特征尺寸不断缩小,从而集成度不断提高,功耗降低,器件性能得到提高。芯片制造工艺在1995年以后,从0.5微米、0.35微米、0.25微米、0.18微米、0.15微米、0.13微米、0.11微米、0.09微米一直发展到当前的0.08微米。 显存时钟周期 显存时钟周期就是显存时钟脉冲的重复周期,它是作为衡量显存速度的重要指标。显存速度越快,单位时间交换的数据量也就越大,在同等情况下显卡性能将会得到明显提升。显存的时钟周期一般以ns(纳秒)为单位,工作频率以MHz为单位。显存时钟周期跟工作频率一一对应,它们之间的关系为:工作频率=1÷时钟周期×1000。那么显存频率为166MHz,那么它的时钟周期为1÷166×1000=6ns。 对于DDR SDRAM或者DDR2、DDR3显存来说,描述其工作频率时用的是等效输出频率。因为能在时钟周期的上升沿和下降沿都能传送数据,所以在工作频率和数据位宽度相同的情况下,显存带宽是SDRAM的两倍。换句话说,在显存时钟周期相同的情况下,DDR SDRAM显存的等效输出频率是SDRAM显存的两倍。例如,5ns的SDRAM显存的工作频率为200MHz,而5ns的DDR SDRAM或者DDR2、DDR3显存的等效工作频率就是400MHz。常见显存时钟周期有5ns、4ns、3.8ns、3.6ns、3.3ns、2.8ns、2.0ns、1.6ns、1.1ns,0.09甚至更低。 显存时钟周期数越小越好。显存频率与显存时钟周期(也就是通常所说的XXns)之间为倒数关系,也就是说显存时钟周期越小,它的显存频率就越高,显卡的性能也就越好! 显存位宽 显存位宽是显存在一个时钟周期内所能传送数据的位数,位数越大则瞬间所能传输的数据量越大,这是显存的重要参数之一。目前市场上的显存位宽有64位、128位和256位三种,人们习惯上叫的64位显卡、128位显卡和256位显卡就是指其相应的显存位宽。显存位宽越高,性能越好价格也就越高,因此256位宽的显存更多应用于高端显卡,而主流显卡基本都用128位显存。 大家知道显存带宽=显存频率X显存位宽/8,那么在显存频率相当的情况下,显存位宽将决定显存带宽的大小。比如说同样显存频率为500MHz的128位和256位显存,那么它俩的显存带宽将分别为:128位=500MHz*128∕8=8GB/s,而256位=500MHz*256∕8=16GB/s,是128位的2倍,可见显存位宽在显存数据中的重要性。 显卡的显存是由一块块的显存芯片构成的,显存总位宽同样也是由显存颗粒的位宽组成,。显存位宽=显存颗粒位宽×显存颗粒数。显存颗粒上都带有相关厂家的内存编号,可以去网上查找其编号,就能了解其位宽,再乘以显存颗粒数,就能得到显卡的位宽。这是最为准确的方法,但施行起来较为麻烦。 两大接口技术 P接口 Accelerate Graphical Port是Intel公司开发的一个接口技术标准, 是为了解决PCI总线的低带宽而开发的接口技术。它通过把图形卡与系统主内存连接起来,在CPU和图形处理器之间直接开辟了更快的总线。其发展经历了P1.0(P1X/2X)、P2.0(P4X)、P3.0(P8X)。最新的P8X其理论带宽为2.1Gbit/秒。 PCI Express接口 PCI Express是新一代的总线接口,而用此类接口的显卡产品,已经在2004年正式面世。早在2001年的春季“英特尔开发者论坛”上,英特尔公司就提出了要用新一代的技术取代PCI总线和多种芯片的内部连接,并称之为第三代I/O总线技术。随后在2001年底,包括Intel、AMD、DELL、IBM在内的20多家业界主导公司开始起草新技术的规范,并在2002年完成,对其正式命名为PCI Express。理论速度达10Gbit以上,如此在的差距,P已经被PCIE打击的差不多了,但是就像PCI取代ISA一样,它需要一定的时间,而且必须是915以上的北桥才支持PCIE,所以,可以预见PCIE取代P还需好长时间。[4]
显示器
市面上有纯屏显示器和液晶显示器两种。随着液晶显示器的价格下降,已经成为显 显示器
示器的主流种类。常见的液晶显示器有19寸、21寸、22寸、24寸等。价格不一,性能差别很大。可根据需要和价位而定。 好坏大部分看 1)亮度\对比度. 常用500NIT,对比度1000左右. 2)可视角.IPS屏水平和垂直都可达到178度. 3)是否有亮点\坏点\全黑是否有漏光. 4)背光均不均匀. 5)功耗. 单屏功耗包括逻辑板部分和背光部分.
编辑本段注意事项
电脑真正开始进入平常百姓家,对于电脑,DIY是一个很不错的选择,但是对于初接触电脑的朋友来说, 双核笔记本电脑
组装电脑是一个很复杂的事情,其实组装电脑并不复杂,真正复杂的是选择电脑的配置,对于组装电脑的原则,应秉承“适用为好”的原则,因为想追求最好配置,永远也不会追上!下面为大家讲解电脑配置选择过程中应当注意的五点! 第一,关于电源。作为所有主机硬件“耗电”的供电“单位”,电源选配至关重要(不少人对此并不重视):功率小了绝对不行(小马拉大车,后果不言自明);功率大点当是最佳选择(留有余地,但也不是越大越好)。切忌:按照硬件“耗电”之和“严丝合缝”匹配电源,这是靠不住的(一旦某个硬件耗电增加,就会立马“掉闸”)。 第二,关于主板。就攒机而言,低限要求应当支持64位双核CPU,支持主流SATA硬盘,支持内存二代产品。有的主板虽然也是最新产品,但是并不支持“SATA-II”(SATA硬盘有“I”和“II”之分)。如若选配安装了“SATA-II”,那么就不能在这样的主板(南桥芯片)上开启“AHCI模式”,只能运行于“IDE模式”之下。 第三,关于内存。五年前的品牌机,256M和512M内存是主流配置。当时不是不能高配,而是厂家不想配(那时内存价格昂贵,高配就会加大成本影响竞争)。有鉴于此,建议把内存增加到512M x 2或1G x 2(双通道),这样就可流畅运行Windows 7。另外,就普通用户(包括游戏玩家)来说,内存配至4-8G似无必要,尽管内存降到了“价”。 第四,关于显卡。多数品牌台式机配置的是“集成显卡”。尽管最新主板依然延续了显卡“集成”,但显卡性能多数并未得以提升:1、在高分辨率和刷新率情况下会出现“闪屏”;2、对于运行大型3D游戏“难以胜任”;3、不支持Windows Vista / Windows 7的Aero特效。因此,建议在组装或改装电脑主机时配置“独立显卡”;4、但是AMD的780系列主板的出现改变了这一切,板载的HD3200可运行AERO特效和硬件加速(但是在经济能力许可的情况下还是选择独立显卡)。 第五,关于CPU。抛开五年前主流配置“奔4”不说,组装电脑应当首选64位双核CPU(立足当前、着眼长远),不要沿袭传统观念选配32位、单核的。至于CPU“外频”与内存频率的“严丝合缝”,那是“攒机玩家”需要捉摸的“精益求精”,就绝大多数用户组装电脑来说,可以忽略不计。
原因是有可能多种的。
1、的可能性不大,如果真是,不仅会吃光你的所有硬盘空间,还应该消灭你硬盘上面的有些数据,甚至整个系统。不要相信杀毒软件能防备住和木马,基本的和木马可以防住,高级点的和木马,杀毒软件都是给你一个心理安慰。
2、如果想确定是不是临时文件的问题,你可以使用启动盘看到c盘的真实的剩余空间的,如果你的c分区还是fat32格式的,可以随便找个windows版本的启动软盘就可以解决了。如果c分区是ntfs分区的,可以用windowsPE的启动光盘之类的能观察ntfs分区的启动盘启动一下。网络上面这样的工具和启动光盘镜像文件很多的,可以下载一个制作一下。从启动盘启动看c分区,此时的磁盘占用是不包含临时文件的。
3、你的电脑上网吗?如果上网,网络产生临时文件。如果使用ie浏览器,默认是保存20天。另外很多电脑操作,包括安装软件,看文件的一些不当操作,都会在临时文件的目录下面留下很多东西的。win98在系统的temp目录下面,xp等在C:\Documents and Settings\登陆用户名\Local Settings\temp下面。
不过我看你c盘还剩800M,难道你在用xp系统吗,即使是精简版的xp。主要不知道你机器的软件和硬件配置?!所以只能这样给你分析。
4、如果是xp系统,系统还原是一定要关闭的,否则很快就会撑爆你的c盘。
5、另外当你在运行某些软件时,有时会额外的吃硬盘空间,这和临时文件是不同的。比如笔者使用多台电脑,其中一台专门处理影片的剪辑和加工,我调用premiere这个软件时,在c盘的公文包目录下面,有premiere的临时文件目录,我调用3、4个G的原始i文件去编辑,在它的专门的临时文件目录下面,就同样产生大的临时文件,这样我实施编辑时,就能够看到我的C盘空间忽然少了很多,(当然我的硬盘大,主分区当时我就留了20G的空间,就考虑到了这些非windows系统产生的临时文件会占用空间。)根据你描述的情况,不能确定你究竟当时系统提示你c盘剩余空间不足时,你有没有启动什么软件。
6、硬盘给莫明其妙吃掉空间的原因还很多,建议你基本的系统装在c盘,其他软件尽量放到其它有空闲空间的分区。要知道即使这样,有些大型软件的链接部分,包括动态链接库都会丢在c盘的。你的windows系统目录下面的存放的DLL文件会越来越多,直到撑爆你的硬盘。所以有800M剩余空间时,根本就不要考虑能装什么大型软件了,选择绿色软件才能真正是你摆脱空间不够的困扰。因为看你的空间,似乎你的机器配置不高,或者硬盘就不够大。
7、以上只是列举了一些主要可能,其实电脑这个东西的具体问题是一定要具体分析的。什么古怪的可能都可能出现。你可以一个一个逐步排除。如果还没有解决,请教一下身边懂电脑的高手,也可以和我联系:QQ:381818540.我可以在线给你解答。
声明:本站所有文章资源内容,如无特殊说明或标注,均为采集网络资源。如若本站内容侵犯了原著者的合法权益,可联系本站删除。