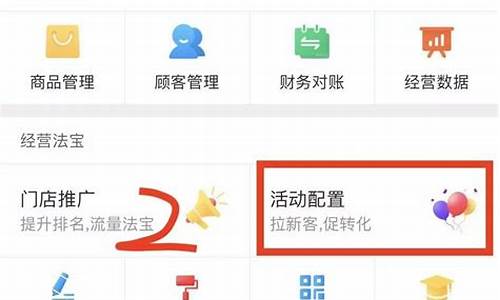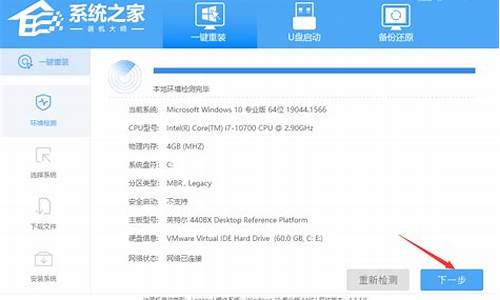刷电脑系统可以远程吗安全吗_电脑刷系统会把电脑刷坏吗
1.我的手机用远程刷机电脑的数据会被盗用吗?
2.如何远程控制另一台电脑

为了更好地改进工作,有时需要将文档发送给他人进行修改。但是,发送文档可能会导致文档泄漏。你是不是很担心这样的问题?今天就教大家用两台电脑进行远程操作,避免相互发送文件造成信息泄露。让 让我们快点试试。
一、win7电脑远程的方法:默认可以直接使用远程协助功能,但为了满足特殊要求,可能需要配置一些选项。具体方法如下。1.打开windows7 Ultimate的开始菜单,在电脑上点击鼠标右键,在弹出的快捷菜单中选择属性打开系统窗口,点击远程设置连接,打开系统属性对话框的远程选项卡。2.在 quot远程协助 quot选项,您可以决定是否允许这台计算机接受远程协助连接。如果你确定你没有 不需要远程协助,您可以取消选中 quot允许远程协助链接这台计算机 quot关闭此功能。关闭此功能后,它只能导致其他计算机无法使用远程协助连接到此计算机。只有通过这台计算机,win7仍然可以使用远程协助连接到其他计算机。3.点击 quot高级 quot按钮,远程协助的大多数选项都在这里配置。4. quot遥控器 quot选项确定是否允许这台计算机被其他计算机远程控制。如果选择了这个选项,其他计算机仍然可以使用远程协助功能连接到这台计算机,但是在连接创建后,其他计算机只能查看这台计算机的屏幕内容,不能获得控制。选择该选项后,其他电脑默认只能查看屏幕内容,但如果制作了应用程序,win7系统下载用户 批准,远程计算机可以直接操作这台计算机。5. quot邀请 quot设置决定从此机器发送的远程协助邀请信。邀请 quot是远程协助的一种工作模式。一般的方法是:从本机生成一个远程协助邀请文件,然后通过电子邮件或聊天软件将邀请文件传输给对方。对方双击文件并输入密码后,创建一个到本机的远程协助连接。在生存期范围内,同一请求可以重复使用。使用邀请创建连接后,即使邀请的有效期到期,已经创建的连接也不会受到影响。因此,出于安全考虑,建议将邀请设置为短生命期,例如30分钟,只要能保证对方在此期限内收到邀请文件并创建一个链接进行协助即可。没必要定很长的寿命。6.选项 quot创建一个只能在运行Windows Vista或更新版本的计算机上使用的邀请 quot对提供帮助的计算机操作系统提出要求。之所以有这个要求,主要是因为Windows Vista以来,远程协助功能可以使用网络级的认证协议,而旧的操作系统不支持,所以可以根据实际情况选择是否使用这个选项。
设置相关选项后,单击确定关闭所有打开的对话框。二、Windows S10系统远程方法
第一步:将win10电脑设置为受控终端,在网络上搜索应用程序并安装。记得选择windows客户端。。下载后打开软件的exe文件包,就会看到本地的快速访问代码。在绿色版本状态下,可以直接在主控设备上输入这个快速访问码,直接远程控制本地电脑。为了安全访问,我们为主机设置了访问密码。点击直接安装正式版,注册账号登录,点击设置按钮设置主机访问密码。第二步:设置另一台win10电脑作为主终端,就像刚才win10安装主终端应用一样。用刚刚设置好的账号登录win7的主控终端,进入主界面,刷新一下,就会看到一个在线的主机。然后,单击 quot公司 的电脑 quot进入访问,输入刚刚设置的密码,进入功能界面,点击桌面控制,或者使用快速访问登录。这样,你就可以控制窗口了。三、实现远程访问电脑,实现屏幕控制的方法。第一步:首先,确定两台电脑在同一个局域网内。那么如何确认两台电脑是否在同一个局域网内呢?其实就是检查两台电脑的网关地址是否一致。可以使用ipconfig命令查询windows图标-运行-输入ipconfig-输入cmd-输入IPCONFIG。远程访问电脑,实现屏幕控制第二步:点击桌面上我的电脑图标——右键属性,远程访问电脑,实现屏幕控制第三步:在弹出的系统面板中,选择远程设置。远程访问计算机并实现屏幕控制第四步:勾选允许远程协助连接到这台计算机,勾选允许任何版本的远程桌面的计算机远程连接到这台计算机并实现屏幕控制第五步:点击windows键-运行-进入mstsc远程访问计算机并实现屏幕控制第六步:输入要连接的计算机的IP地址,输入账号和密码,然后点击连接,下一步就是实现设置计算机远程控制功能的方法
1.先设置办公电脑。我的电脑-属性-远程,选中允许用户远程连接到此计算机,然后单击确定。注意:为了安全起见,受控方的计算机应设置强用户密码。然后点击本地连接,记下这台机器的IP地址以备后用。还要记下本地用户名和登录密码。
2.控制器的连接。打开家庭计算机上的远程桌面连接。远程桌面连接,在电脑一栏输入上面记录的IP地址,用户名也输入正确。单击连接。如果成功,会要求您输入密码,您可以在远程桌面操作办公室成功进入电脑。这时办公室的电脑会自动锁定,回到登录界面,所以无法操作。连接的成功取决于不同的网络条件。如果连接不成功,可以尝试让电脑自动获取IP地址,或者关闭防火墙。以上是电脑远程共享的多种方法。如果你有不同的看法,请留言。
王者之心2点击试玩
我的手机用远程刷机电脑的数据会被盗用吗?
凭借无与伦比的安全优势,Windows Server 2008系统让不少朋友在不知不觉中加入了使用行列。不过,这并不意味着Windows Server 2008系统的安全性就能让人高枕无忧了;这不,当我们开启了该系统自带的远程桌面功能后,Windows Server 2008系统的安全问题随即就凸显出来了,如果我们不对远程桌面功能进行合适设置,那么Windows Server 2008服务器系统受到非法攻击的可能性就会加大。为了让Windows Server 2008系统更安全,本文特意总结几则远程桌面功能的安全设置技巧,希望大家能从中获得启发! 强迫执行网络级身份验证 尽管传统操作系统也具有远程桌面功能,不过Windows Server 2008系统对远程桌面功能的安全性能进行了强化,它允许网络管理员通过合适设置来强迫远程桌面连接用户执行网络级身份验证,以防止一些非法用户也趁机使 用远程桌面功能来入侵Windows Server 2008服务器系统。要实现强迫远程桌面连接用户执行网络级身份验证操作时,我们必须按照如下步骤来设置Windows Server 2008系统的远程桌面连接参数:
首先以超级用户的身份登录进入Windows Server 2008服务器系统,打开对应系统的“开始”菜单,从中依次选择“程序”、“管理工具”、“服务器管理器”选项,打开本地服务器系统的服务器管理器控制台窗口; 其次将鼠标定位于服务器管理器控制台窗口左侧显示区域中的“服务器管理”节点选项上,在对应“服务器管理”节点选项的右侧显示区域,单击“服务器摘要”设置区域中的“配置远程桌面”链接,打开服务器系统远程桌面功能的设置对话框;
在该设置对话框的“远程桌面”处,服务器系统共为我们提供了三个设置选项,如果我们想让局域网中的任何一台普通计算机都能顺利使用远程桌面连接来远程控 制Windows Server 2008服务器系统时,那应该将“允许运行任意版本远程桌面的计算机连接”功能选项选中,当然这种功能选项容易对Windows Server 2008服务器系统的运行安全性带来麻烦。
为了让我们能够安全地使用远程桌面功能来远程控制服务器,Windows Server 2008系统推出了“只允许运行带网络级身份验证的远程桌面的计算机连接”这一控制选项(如图1所示),我们只要将该控制选项选中,再单击“确定”按钮保 存好设置操作,日后Windows Server 2008系统就会自动强制对任何一位远程桌面连接用户执行网络级身份验证操作了,这样的话非法用户自然也就不能轻易通过远程桌面连接功能来非法攻击 Windows Server 2008服务器系统了。
只许特定用户使用远程桌面 要是开通了Windows Server 2008服务器系统的远程桌面功能,本地服务器中也就多开了一扇后门,有权限的用户能进来,没有权限的用户同样也能进来,如此一来本地服务器系统的运行安 全性自然就容易受到威胁。事实上,我们可以对Windows Server 2008服务器系统的远程桌面功能进行合适设置,让有远程管理需求的特定用户能从远程桌面这扇后门中进来,其他任何用户都不允许自由进出,那样的话 Windows Server 2008服务器系统受到非法攻击的可能性就会大大降低了;要想让特定用户使用远程桌面功能,我们可以按照如下操作来设置Windows Server 2008服务器系统:
首先打开Windows Server 2008服务器系统的“开始”菜单,从中依次选择“程序”、“管理工具”、“服务器管理器”选项,进入本地服务器系统的服务器管理器控制台窗口;
其次单击服务器管理器控制台窗口右侧区域中的“配置远程桌面”链接选项,打开服务器系统远程桌面功能的设置对话框,单击该对话框中的“选择用户”按钮,系统屏幕上将会出现如图2所示的设置窗口;
将该设置窗口中已经存在的用户账号一一选中,并单击“删除”按钮;之后,再单击“添加”按钮,在其后出现的用户账号浏览对话框中,找到有远程管理需求的 特定用户账号,并将该账号选中添加进来,再单击“确定”按钮退出设置操作,这样的话任何一位普通用户日后都不能使用远程桌面功能来对Windows Server 2008服务器系统进行远程管理了,而只有在这里设置的特定用户才有权限通过远程桌面连接访问目标服务器系统。
禁止administrator使用远程桌面 在缺省状态下,Windows Server 2008服务器系统允许administrator账号使用远程桌面功能,为了防止非法攻击者尝试使用该用户账号来攻击本地服务器系统,我们可以按照下面 的操作来禁止administrator账号通过远程桌面连接来访问Windows Server 2008服务器系统: 由于从服务器 系统中无法直接删除administrator账号,为此我们可以采用最为极端的方法,那就是将administrator账号强行禁用;禁用该用户账号 最简单的方法就是先依次单击服务器系统桌面中的“开始”/“程序”/“附件”选项,从下拉菜单中选中“命令提示符”命令,并用鼠标右键单击该命令选项,再 执行右键菜单中的“以管理员身份运行”命令,打开Windows Server 2008系统的MS-DOS工作窗口,在该窗口的命令行中执行字符串命令“net user administrator /active:no”就可以了。
不过,上面的方法往往会影响网络管理员正常管理服务器系统,为此我们还可以通过为administrator账号更名的方式,来禁止administrator使用Windows Server 2008系统的远程桌面连接:
首先以超级用户的身份登录进入Windows Server 2008服务器系统,依次单击该系统桌面中的“开始”/“运行”命令,在弹出的系统运行对话框中,输入字符串命令“gpedit.msc”,单击“确定”按钮,打开本地服务器系统的组策略编辑控制台窗口;
其次在该控制台窗口的左侧列表区域中,将鼠标定位于“计算机配置”分支选项上,再从该分支下面依次展开“Windows设置”/“安全设置”/“本地策 略”/“安全选项”,在对应“安全选项”的右侧显示区域中,双击“帐户:重命名系统管理员”目标组策略选项,打开如图3所示的选项设置窗口,在该窗口中我 们就能将administrator的名称修改成其他人不容易猜中的账号名称,最后单击“确定”按钮就能使设置生效了。
当然,我们也可以通过将administrator账号的终端登录权限取消的方法,来达到禁止administrator使用远程桌面功能的目的;在取 消administrator账号的终端登录权限时,我们可以先按前面操作打开服务器系统的组策略编辑控制台窗口,将鼠标定位于组策略编辑控制台窗口左侧 区域中的“计算机配置”分支选项上,再从该分支下面依次展开“Windows设置”/“安全设置”/“本地策略”/“用户权限分配”子项,在对应“用户权 限分配”子项的右侧显示区域中,双击目标组策略选项“通过终端服务允许登录”,在其后弹出的窗口中将administrators账号删除掉,如此一来, 当非法用户尝试使用administrator账号远程连接Windows Server 2008服务器系统时,就会出现拒绝登录的报警提示。
只许特定计算机使用远程桌面 有的时候,为了防止局域网中的计算机病毒随意通过远程桌面连接传染给Windows Server 2008服务器系统,我们需要限定任何用户只能从局域网中特定的安全计算机上使用远程桌面功能,来远程控制目标服务器系统。为了实现只许特定计算机使用远 程桌面与Windows Server 2008服务器系统建立连接的目的,我们可以按照如下步骤来设置本地服务器系统:
首先以系统管理员权限登录进入Windows Server 2008服务器系统,依次单击“开始”/“运行”命令,打开系统运行文本框,在其中输入“gpedit.msc”字符串命令,单击“确定”按钮,打开组策略编辑控制台窗口; 其次在该控制台窗口的左侧显示区域中,将鼠标定位于“计算机配置”分支选项上,再从该分支下面依次展开“管理模板”/“网络”/“网络连接” /“Windows防火墙”/“标准配置文件”子项,找到“标准配置文件”子项下面的“Windows防火墙:允许入站远程管理例外”目标组策略项目,用 鼠标双击该项目,打开如图4所示的属性设置界面;
下面将该设置界面中的“已启用”项目选中,并且在其后自动激活的“允许来自这些IP地址的未经请求的传入消息”文本框中输入安全的特定计算机IP地址, 再单击“确定”按钮完成设置操作,这样的话任何用户日后只能从这里指定的普通计算机上使用远程桌面功能来远程控制Windows Server 2008服务器系统了。 www.jb51.net 禁止所有计算机使用远程桌面 在排查网络故障的时候,我们有时 需要临时禁止局域网中的所有计算机与Windows Server 2008服务器系统建立远程桌面连接,实现这种控制目的的方法有很多,不过最为简单的方法,就是利用服务器系统内置防火墙功能来快速禁止Windows Server 2008系统的远程桌面访问网络,下面就是具体的限制步骤:
首先打开Windows Server 2008服务器系统桌面的“开始”菜单,从中依次单击“设置”/“控制面板”选项,在弹出的系统控制面板窗口中,双击Windows防火墙选项,在其后弹 出的窗口中单击左侧区域中的“启用或关闭Windows防火墙”链接,进入Windows Server 2008系统的防火墙基本配置窗口; 接着单击基本配置窗口中的“例外”选项卡,打开如图5所示的选项设置页面,将该页面中的“远程桌面”选项取消选中,再单击“确定”按钮关闭设置页面,如 此一来局域网中的任意一台计算机再次尝试与Windows Server 2008服务器系统建立远程桌面连接时,都会被对应系统中的内置防火墙程序强行禁止掉了。
对远程桌面连接适当限制 大家知道,如果在某一段时间内同时有若干个远程桌面连接访问Windows Server 2008服务器系统时,对应服务器系统的运行效率就会受到明显影响,甚至能发生无法响应的故障现象。为了确保Windows Server 2008服务器能够稳定运行,我们可以按照下面的操作,来对远程桌面连接数量进行适当限制:
首先以超级用户身份登录进Windows Server 2008服务器系统,依次单击“开始”/“程序”/“管理工具”/“终端服务”/“终端服务配置”命令,打开对应系统的终端服务配置控制台窗口; 其次点选该控制台窗口左侧显示区域中的“授权诊断”分支选项,在对应该分支选项的右侧显示区域中,选中“RDP-Tcp”选项,并用鼠标右键单击该选项,从弹出的快捷菜单中执行“属性”命令,打开“RDP-Tcp”选项的属性设置对话框; www.jb51.net 接着单击该属性设置对话框中的“网络适配器”标签,进入如图6所示的标签设置页面,在该设置页面的最大连接数设置项处,我们可以根据服务器系统自身的硬件配置性能进行合适设置,通常将该数值限制在“10”以下,最后单击“确定”按钮就可以了。
当然,我们也可以通过修改系统注册表的方法,来对远程桌面连接数量进行适当限制;在进行这种限制操作时,我们可以依次单击“开始”/“运行”命令,在系 统运行框中执行“regedit”命令,打开服务器系统的注册表编辑界面;将鼠标定位于该注册表编辑界面左侧显示区域中的 “HKEY_LOCAL_MACHINE\SOFTWARE\Policies\Microsoft\Windows NT\Terminal Services”分支选项上,在对应“Terminal Services”选项的右侧显示窗格中创建好双字节值“MaxInstanceCount”,再将该键值的数值设置成十进制的“10”,最后刷新一下系 统注册表就可以使设置生效了。
如何远程控制另一台电脑
一般是不会的。
对于新手用户或者不熟悉刷机的,这里介绍一下简单又适合新手的卡刷教程。
下载一个对应手机型号的刷机包,可以到各大刷机网站或者论坛去下载,推荐去机锋论坛。把下载的刷机包放入手机外置sd卡的根目录(卡刷包都是以“.zip”格式的,最好不要以中文命名,防止乱码)
手机关机状态下,同时按住音量的加号键+电源键/音量加号键+home(手机屏幕下方最大的一颗按钮)+电源键,待屏幕亮起后松开按键,此时手机会进入一个全英文的界面,简称recovery模式
用音量上下键选择第一个:wipe data/factory reset(清除数据,恢复出厂设置)按电源键或者home键确认选择,找到yes选项确定。然后选择wipe cache partition (清除用户的数据缓存和软件的缓存),也是选择yes。
执行完上面的操作,手机安装的所有第三方软件都会被清空,数据也会清空。接着选择install zip from sdcard(从sd卡载入刷机包),确认选择,刷机就自动开始了。
注意刷机过程不要对手机进行任何操作,刷机之前保持电量充足,至少过50%,最好充满,防止刷入过程意外发生。刷完之后会重新回到recovery界面,选择第一个reboot system now(重启手机),此时刷机就结束了,由于新的系统,第一次开机时间比较长,后面就会好了。
若两台电脑均为Win10系统,可通过自带的“快速助手”实现快速连接,具体方法如下:
1、Win10 开始菜单搜索“快速助手”打开应用;?
2、如下图,若为远程控制方电脑,则选择“提供协助” 若为受控制方电脑,则在“获取协助“下方输入对方提供的安全连接代码。
注意:快速助手使用的是 Windows 的远程连接机制。在使用前,受连接方需要开启系统中的 “允许远程协助”的选项,才可以使用。 (此电脑-右键属性-远程设置)
声明:本站所有文章资源内容,如无特殊说明或标注,均为采集网络资源。如若本站内容侵犯了原著者的合法权益,可联系本站删除。