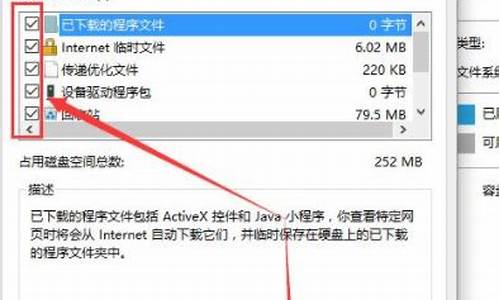电脑系统更新卡在5_电脑系统更新卡在57%
1.电脑卡顿怎么办?这5个方法让你的电脑飞起来!
2.原神磁盘不足怎么解决
3.电脑假死怎么办?教你三招解决问题
4.电脑一直显示配置怎么办
5.电脑运行速度慢的原因及解决方法
6.电脑无法关机:原因与解决方案
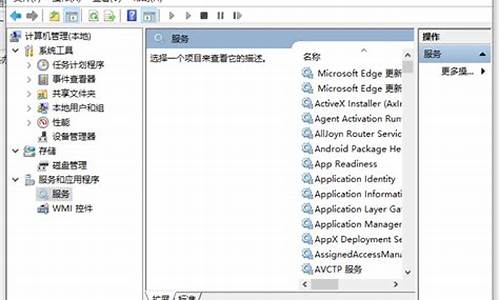
Windows 10的免费升级和推送升级的方式让不少人第一时间升级到了Win10,但这种升级方式和Win10的自动更新带来了不少的兼容性问题。下面整理了一些升级常见的问题和处理办法希望能有所帮助。
一、进入安全模式的方法
进入安全模式是恢复不少故障的基础步骤,Win10进入安全模式的方法和以前的版本不同。
1.可以正常启动的系统
单击开始菜单选择设置→更新和安全→恢复
在高级启动下单击立即重启进入WinRE (Windows 恢复环境)
选择疑难解答→高级选项→启动设置→重启
键盘输入4 进入安全模式
2.无法正常启动的系统
一般在看见开机画面后长按电源键关机,短时间内重复三次左右可以进入WinRE (Windows 恢复环境),但有的用户可能需要直接断开电源。后续同上步骤键盘输入4即可。
二、Windows 10安装卡死或黑屏导致无法启动
开机后,看到Windows 10 Logo,下面有个圆圈在转的时候,数5 秒。然后直接按下电源键关机。对于台式机,如果机箱上有“重启按键”,也可以直接按重启键。
如此重复2~3次,当再次开机的时候,就会进入如下图的界面:
鼠标点击“查看高级修复选项”,即可进入Win10的RE 模式。Win10的RE模式,可以让你“重置此电脑”或者“回到上一个系统”。
1.重置此电脑
作用:把Windows 10系统全自动的重新安装一次,可以选择是否保留现有的软件,应用和资料。
如图所示,这里是Windows 10的RE (恢复环境),主要功能都集中在“疑难解答”里。
1)进入“疑难解答”,首先您会看到“重置此电脑”。
2)点击重置此电脑,您会看到如下界面,根据您自身需要,选择“是否保留已安装的软件,应用和资料”。
3)确认“重置此电脑”,点击:“初始化”
4)电脑自动重启,开始“重置操作”,这里可能需要大约40~50分钟,请您耐心等待,特别是到8 %的时候,进程可能会比较慢。
5)到100%后电脑会自动重启,开始全自动重新安装系统,从这里开始是全自动的,相当于把Windows 10重新安装一次,请耐心等待。
2.回退到以前的版本
是指通过“升级”方式,安装win10的,可以直接回到升级前的系统。比如从Win7升级到win10的,回退到 Win7.(会保留原有系统的所有软件应用和资料)
您可以自行选择是尝试重新安装一次win10来解决现在的故障,或者放弃Win10返回原来的系统。
1)进入“疑难解答”选择:“高级选项”
2)选择:“回退到以前的版本”
3)选择您要用来恢复的用户名
4)输入该用户名的密码,如果没有就直接回车。
5)最后,点击“回退到以前的版本”,开始返回升级前的操作系统。
三、升级Windows 10之后更新显卡驱动失效
目前驱动厂商对于新系统的支持还不完善,而Win10自动更新时强行更新了显卡驱动,结果出现显卡被停用。在设备管理中提示:“由于该设备有问题,Windows 已将其停止。 (代码 43)。”
解决问题又不能禁用系统自动更新。
Win+r运行gpedit.msc本地策略组编辑器
计算机配置→管理模板→系统→设备安装→设备安装限制
禁止安装未有其他策略组描述的设备→编辑→启用。
这样Windows 将无法安装驱动程序,请注意要安装驱动程序请关闭该策略。设置后Windows更新驱动程序将会显示安装失败,但会导致下次开机时Windows自动下载驱动程序,每次开机一次他就要下一次,安装一次,失败一次。失败一次就老实了,不占网速了。
等一段时间硬件厂商解决兼容问题后再关闭此策略就可以正常升级了。
四、Windows10开机黑屏十秒
主要表现为在Win10开机图标转圈圈之后会黑屏一小段时间,有十秒左右才出现账户欢迎。这黑屏的一小段时间严重影响开机速度
1.部分用户通过禁用secure boot可以解决问题。BIOS找到Secure boot 开关,具体方法与计算机品牌有关,请自行摸索。
2.部分用户进入安全模式禁用独立显卡(双显卡机型)或卸载显卡驱动可解决此类问题。
3.按住Shift键单击“重启”>高级启动选项>低分辨率模式(或失败3次开启后选择低分辨率模式);
4.干净启动模式
如果在安装程序当中,按CTRL+SHIFT+F10,任务管理器→启动,禁用所有第三方服务和启动项;
如果在窗口当中,按住CTRL+ALT+DEL,任务管理器→启动,禁用所有第三方服务和启动项;
五、开机后自动进入安全模式,无法退出
更新补丁包KB3074665后进入系统自动进入安全模式,壁纸变成黑色,桌面上的文件基本消失;
取消自动进入安全模式的方法有以下几种,建议尝试看能否解决问题。
方式一:
1.进入安全模式
2.到我的电脑,右键属性,高级,启动和故障管理。
3.设置里把系统失败里的自动从启动勾打掉。
4.进正常模式启动,系统会蓝屏,看蓝屏信息,看是那个文件的Crash,一般是驱动。
5.针对情况卸掉驱动或者删掉驱动文件。
方式二:
1.关闭所有程序。
2.Win+R,打开“运行”,在“打开”方框中键入msconfig,确定。
3.在“系统配置实用程序”中的“BOOT.INI”选项卡上取消选中 /SAFEBOOT。确定。
4.重新启动。
可以进入正常模式了
方式三:
还是不行还原一下系统或重装
系统自带的系统还原:
1.“开始→程序→附件→系统工具→系统还原”
2.点选“恢复我的计算机到一个较早的时间”
3.按下一步,你会看到日期页面有深色的日期,那就是还原点。
4.选择,点击下一步还原。
六、Win10升级成功使用后重启蓝屏
Win7升级到Win10,升级成功后第一次正常运行还玩了一盘LOL,但是重启后出现一系列问题,分辨率异常,经常蓝屏。
答:这是Win10升级后较普遍遇到的问题,因为在第一次重启的时候系统悄悄把驱动程序进行了升级。需要退回显卡驱动的版本。
当系统启动到锁屏界面时,按住开机键不放,强制重启并重复两到三次,从而让系统弹出有“重启和高级选项”的菜单,选择“高级选项”,启动“带网络的安全模式”。
进入系统后的首先禁用显卡驱动自动更新。
卸载显卡驱动:设置→系统→应用和功能→找到显卡驱动→卸载。
系统属性→硬件→设备安装设置,选择“否,让我选择要执行的的操作”。
重启的电脑,就能正常进入系统了,等待一段时间,查看新的显卡驱动说明,等已经更新到更稳定的版本再去升级吧。
七、升级Win10后C盘容量告急
在线升级Win10后发现C盘剩余空间只有2GB了,这样使用不到一个月C盘的空间就会被塞满,有什么办法呢?
答:通过在线方式升级Win10后,会在C盘留下旧版本的备份文件,会占用大量硬盘空间。
在资源管理器C盘点右键→属性→常规→磁盘清理→清理系统文件→要删除的文件中列表→这里包括“以前的Windows安装”、旧的日志文件、IE临时文件等。勾选清理即可,一般可以清理6个GB以上的空间,但是需要注意的删除升级文件和旧版本文件后就没有办法还原到以前的操作系统了,所以建议正常使用一周以后再执行清理操作。
八、Windows 10 激活报错 0xC004C003 0xC004F050 0xC004E016 0xC004F034
关于激活问题: 请您不要尝试重新安装Windows 10 来解决激活问题。也请不要使用 SLMGR.VBS /SKMS尝试激活,请确认您没有使用过。因为使用此方法可能会阻止正确激活您的的PC 客户。
1.如果遇到错误代码为0xC004C003 或0xC004F050的问题。
请进一步确认您的问题,若在设置→更新和安全→激活当中,激活状态显示为"连接到互联网......" 。您的Windows 将在一两天后自动被激活。
2.如果遇到错误代码为0xC004E016 或 0xC004F034 的问题。
以上错误多出现在全新安装的Windows10中。返回到激活的Windows 旧版本以便符合升级的条件。然后使用升级方式到达Windows10。
九、Win8.1升Win10错误代码:80240020
提示错误图
1. 删除“C:\Windows\SoftwareDistribution\Download”下所有文件
2. 以管理员身份运行命令提示符,输入“wuauclt.exe /updatenow”并回车(注意空格)
3. 打开控制面板> Windows更新,这时应该能看到补丁在下载
十、升级Windows 10之后出现蓝屏现象
蓝屏,显示“内部错误”
1.AMD的GPU
蓝屏之后,按下登陆页面屏幕右下角电源键,按下“关机”键,不是“重启”键。黑屏之后,持续2分钟左右,Windows桌面自动出现。
现在,右击任务栏,开启任务管理器。在另一个蓝屏出现之前,抓紧时间关闭任何AMD,因为他们的GPU驱动会引发问题。有两个AMD服务需要关闭,包括Catalyst Control Center。
请注意,有可能出现的弹出备份。建议您多注意任务管理器。一旦您关闭这些服务,打开设备管理器,通过点击设备管理器当中的选项,手动更新您的AMD、GPU。
因为我改变了GPU驱动程序,没再遇到蓝屏现象。
2.其他解决方案
禁用所有连接到电脑的不重要设备,系统可能正在尝试检测他们。
禁用网络连接
在其他正常工作的电脑上下载Windows 10 ISO文件,然后进行重启修复。
3.其他解决方案二
部分客户进入安全模式禁用独立显卡(双显卡机型)或卸载显卡驱动可解决此类问题。
十一、Win10游戏兼容性问题
Win10不仅仅可以带来DirectX 12的独家支持(显卡也需要支持),同时它的游戏兼容性号称不低于Windows XP,老游戏不能在新系统上运行的情况基本不会发生。但在实际升级的用户一多什么奇葩问题都会遇到的,反应最多的当然也是玩家最多的腾讯系游戏如《英雄联盟》就出现不少兼容问题,小编自己在升级之后第一时间进入《英雄联盟》是正常的还玩了两盘,但是在系统后台自动更新驱动重启后就出现了无法进入游戏的问题载入到52%就卡死了。应该是后台自动更新的显卡驱动的兼容性问题。
另外据说使用易语言编写的游戏大部分无法正常运行。《使命召唤》会闪退。
还遇到过当乐游戏主程序无法启动,没法给手机安装破解游戏。必须使用兼容模式启动当乐游戏。
十二、开始菜单有Bug
Windows 10正式版开始菜单有Bug。如果开始菜单里的应用快捷方式太多(数量上限是512个),就会崩溃,变成全部不可用状态。这时候减少快捷方式也不会恢复。
电脑卡顿怎么办?这5个方法让你的电脑飞起来!
查表必读:
1、特殊代码"00"和"ff"及其它起始码有三种情况出现:
①已由一系列其它代码之后再出现:"00"或"ff",则主板ok。
②如果将cmos中设置无错误,则不严重的故障不会影响bios自检的继续,而最终出现"00"或"ff"。
③一开机就出现"00"或"ff"或其它起始代码并且不变化则为主板没有运行起来。
2、本表是按代码值从小到大排序,卡中出码顺序不定。
3、未定义的代码表中未列出。
4、对于不同bios(常用ami、award、phoenix)用同一代码代表的意义不同,因此应弄清您所检测的电脑是属于哪一种类型的bios,您可查阅您的电脑使用手册,或从主板上的bios芯片上直接查看,也可以在启动屏幕时直接看到。
5、有少数主板的pci槽只有一部分代码出现,但isa槽有完整自检代码输出。且目前已发现有极个别原装机主板的isa槽无代码输出,而pci槽则有完整代码输出,故建议您在查看代码不成功时,将本双槽卡换到另一种插槽试一下。另外,同一块主板的不同pci槽,有的槽有完整代码送出,如dell810主板只有靠近cpu的一个pci槽有完整代码显示,一直变化到"00"或"ff",而其它pci槽走到"38"后则不继续变化。
6、复位信号所需时间isa与pci不一定同步,故有可能isa开始出代码,但pci的复位灯还不熄,故pci代码停要起始代码上。
代码对照表
00 . 已显示系统的配置;即将控制INI19引导装入。
01 处理器测试1,处理器状态核实,如果测试失败,循环是无限的。 处理器寄存器的测试即将开始,不可屏蔽中断即将停用。 CPU寄存器测试正在进行或者失败。
02 确定诊断的类型(正常或者制造)。如果键盘缓冲器含有数据就会失效。 停用不可屏蔽中断;通过延迟开始。 CMOS写入/读出正在进行或者失灵。
03 清除8042键盘控制器,发出TESTKBRD命令(AAH) 通电延迟已完成。 ROM BIOS检查部件正在进行或失灵。
04 使8042键盘控制器复位,核实TESTKBRD。 键盘控制器软复位/通电测试。 可编程间隔计时器的测试正在进行或失灵。
05 如果不断重复制造测试1至5,可获得8042控制状态。 已确定软复位/通电;即将启动ROM。 DMA初如准备正在进行或者失灵。
06 使电路片作初始准备,停用视频、奇偶性、DMA电路片,以及清除DMA电路片,所有页面寄存器和CMOS停机字节。 已启动ROM计算ROM BIOS检查总和,以及检查键盘缓冲器是否清除。 DMA初始页面寄存器读/写测试正在进行或失灵。
07 处理器测试2,核实CPU寄存器的工作。 ROM BIOS检查总和正常,键盘缓冲器已清除,向键盘发出BAT(基本保证测试)命令。 .
08 使CMOS计时器作初始准备,正常的更新计时器的循环。 已向键盘发出BAT命令,即将写入BAT命令。 RAM更新检验正在进行或失灵。
09 EPROM检查总和且必须等于零才通过。 核实键盘的基本保证测试,接着核实键盘命令字节。 第一个64K RAM测试正在进行。
0A 使视频接口作初始准备。 发出键盘命令字节代码,即将写入命令字节数据。 第一个64K RAM芯片或数据线失灵,移位。
0B 测试8254通道0。 写入键盘控制器命令字节,即将发出引脚23和24的封锁/解锁命令。 第一个64K RAM奇/偶逻辑失灵。
0C 测试8254通道1。 键盘控制器引脚23、24已封锁/解锁;已发出NOP命令。 第一个64K RAN的地址线故障。
0D 1、检查CPU速度是否与系统时钟相匹配。2、检查控制芯片已编程值是否符合初设置。3、视频通道测试,如果失败,则鸣喇叭。 已处理NOP命令;接着测试CMOS停开寄存器。 第一个64K RAM的奇偶性失灵
0E 测试CMOS停机字节。 CMOS停开寄存器读/写测试;将计算CMOS检查总和。 初始化输入/输出端口地址。
0F 测试扩展的CMOS。 已计算CMOS检查总和写入诊断字节;CMOS开始初始准备。 .
10 测试DMA通道0。 CMOS已作初始准备,CMOS状态寄存器即将为日期和时间作初始准备。 第一个64K RAM第0位故障。
11 测试DMA通道1。 CMOS状态寄存器已作初始准备,即将停用DMA和中断控制器。 第一个64DK RAM第1位故障。
12 测试DMA页面寄存器。 停用DMA控制器1以及中断控制器1和2;即将视频显示器并使端口B作初始准备。 第一个64DK RAM第2位故障。
13 测试8741键盘控制器接口。 视频显示器已停用,端口B已作初始准备;即将开始电路片初始化/存储器自动检测。 第一个64DK RAM第3位故障。
14 测试存储器更新触发电路。 电路片初始化/存储器处自动检测结束;8254计时器测试即将开始。 第一个64DK RAM第4位故障。
15 测试开头64K的系统存储器。 第2通道计时器测试了一半;8254第2通道计时器即将完成测试。 第一个64DK RAM第5位故障。
16 建立8259所用的中断矢量表。 第2通道计时器测试结束;8254第1通道计时器即将完成测试。 第一个64DK RAM第6位故障。
17 调准视频输入/输出工作,若装有视频BIOS则启用。 第1通道计时器测试结束;8254第0通道计时器即将完成测试。 第一个64DK RAM第7位故障。
18 测试视频存储器,如果安装选用的视频BIOS通过,由可绕过。 第0通道计时器测试结束;即将开始更新存储器。 第一个64DK RAM第8位故障。
19 测试第1通道的中断控制器(8259)屏蔽位。 已开始更新存储器,接着将完成存储器的更新。 第一个64DK RAM第9位故障。
1A 测试第2通道的中断控制器(8259)屏蔽位。 正在触发存储器更新线路,即将检查15微秒通/断时间。 第一个64DK RAM第10位故障。
1B 测试CMOS电池电平。 完成存储器更新时间30微秒测试;即将开始基本的64K存储器测试。 第一个64DK RAM第11位故障。
1C 测试CMOS检查总和。 . 第一个64DK RAM第12位故障。
1D 调定CMOS配置。 . 第一个64DK RAM第13位故障。
1E 测定系统存储器的大小,并且把它和CMOS值比较。 . 第一个64DK RAM第14位故障。
1F 测试64K存储器至最高640K。 . 第一个64DK RAM第15位故障。
20 测量固定的8259中断位。 开始基本的64K存储器测试;即将测试地址线。 从属DMA寄存器测试正在进行或失灵。
21 维持不可屏蔽中断(NMI)位(奇偶性或输入/输出通道的检查)。 通过地址线测试;即将触发奇偶性。 主DMA寄存器测试正在进行或失灵。
22 测试8259的中断功能。 结束触发奇偶性;将开始串行数据读/写测试。 主中断屏蔽寄存器测试正在进行或失灵。
23 测试保护方式8086虚拟方式和8086页面方式。 基本的64K串行数据读/写测试正常;即将开始中断矢量初始化之前的任何调节。 从属中断屏蔽存器测试正在进行或失灵。
24 测定1MB以上的扩展存储器。 矢量初始化之前的任何调节完成,即将开始中断矢量的初始准备。 设置ES段地址寄存器注册表到内存高端。
25 测试除头一个64K之后的所有存储器。 完成中断矢量初始准备;将为旋转式断续开始读出8042的输入/输出端口。 装入中断矢量正在进行或失灵。
26 测试保护方式的例外情况。 读出8042的输入/输出端口;即将为旋转式断续开始使全局数据作初始准备。 开启A20地址线;使之参入寻址。
27 确定超高速缓冲存储器的控制或屏蔽RAM。 全1数据初始准备结束;接着将进行中断矢量之后的任何初始准备。 键盘控制器测试正在进行或失灵。
28 确定超高速缓冲存储器的控制或者特别的8042键盘控制器。 完成中断矢量之后的初始准备;即将调定单色方式。 CMOS电源故障/检查总和计算正在进行。
29 . 已调定单色方式,即将调定彩色方式。 CMOS配置有效性的检查正在进行。
2A 使键盘控制器作初始准备。 已调定彩色方式,即将进行ROM测试前的触发奇偶性。 置空64K基本内存。
2B 使磁碟驱动器和控制器作初始准备。 触发奇偶性结束;即将控制任选的视频ROM检查前所需的任何调节。 屏幕存储器测试正在进行或失灵。
2C 检查串行端口,并使之作初始准备。 完成视频ROM控制之前的处理;即将查看任选的视频ROM并加以控制。 屏幕初始准备正在进行或失灵。
2D 检测并行端口,并使之作初始准备。 已完成任选的视频ROM控制,即将进行视频ROM回复控制之后任何其他处理的控制。 屏幕回扫测试正在进行或失灵。
2E 使硬磁盘驱动器和控制器作初始准备。 从视频ROM控制之后的处理复原;如果没有发现EGA/VGA就要进行显示器存储器读/写测试。 检测视频ROM正在进行。
2F 检测数学协处理器,并使之作初始准备。 没发现EGA/VGA;即将开始显示器存储器读/写测试。 .
30 建立基本内存和扩展内存。 通过显示器存储器读/写测试;即将进行扫描检查。 认为屏幕是可以工作的。
31 检测从C800:0至EFFF:0的选用ROM,并使之作初始准备。 显示器存储器读/写测试或扫描检查失败,即将进行另一种显示器存储器读/写测试。 单色监视器是可以工作的。
32 对主板上COM/LTP/FDD/声音设备等I/O芯片编程使之适合设置值。 通过另一种显示器存储器读/写测试;却将进行另一种显示器扫描检查。 彩色监视器(40列)是可以工作的。
33 . 视频显示器检查结束;将开始利用调节开关和实际插卡检验显示器的关型。 彩色监视器(80列)是可以工作的。
34 . 已检验显示器适配器;接着将调定显示方式。 计时器滴答声中断测试正在进行或失灵。 35 . 完成调定显示方式;即将检查BIOS ROM的数据区。 停机测试正在进行或失灵。
36 . 已检查BIOS ROM数据区;即将调定通电信息的游标。 门电路中A-20失灵。
37 . 识别通电信息的游标调定已完成;即将显示通电信息。 保护方式中的意外中断。
38 . 完成显示通电信息;即将读出新的游标位置。 RAM测试正在进行或者地址故障>FFFFH。
39 . 已读出保存游标位置,即将显示引用信息串。 .
3A . 引用信息串显示结束;即将显示发现信息。 间隔计时器通道2测试或失灵。
3B 用OPTI电路片(只是486)使辅助超高速缓冲存储器作初始准备。 已显示发现<ESC>信息;虚拟方式,存储器测试即将开始。 按日计算的日历时钟测试正在进行或失灵。
3C 建立允许进入CMOS设置的标志。 . 串行端口测试正在进行或失灵。
3D 初始化键盘/PS2鼠标/PNP设备及总内存节点。 . 并行端口测试正在进行或失灵。
3E 尝试打开L2高速缓存。 . 数学协处理器测试正在进行或失灵。
40 . 已开始准备虚拟方式的测试;即将从视频存储器来检验。 调整CPU速度,使之与外围时钟精确匹配。
41 中断已打开,将初始化数据以便于0:0检测内存变换(中断控制器或内存不良) 从视频存储器检验之后复原;即将准备描述符表。 系统插件板选择失灵。
42 显示窗口进入SETUP。 描述符表已准备好;即将进行虚拟方式作存储器测试。 扩展CMOS RAM故障。
43 若是即插即用BIOS,则串口、并口初始化。 进入虚拟方式;即将为诊断方式实现中断。 . 44 . 已实现中断(如已接通诊断开关;即将使数据作初始准备以检查存储器在0:0返转。) BIOS中断进行初始化。
45 初始化数学协处理器。 数据已作初始准备;即将检查存储器在0:0返转以及找出系统存储器的规模。 .
46 . 测试存储器已返回;存储器大小计算完毕,即将写入页面来测试存储器。 检查只读存储器ROM版本。
47 . 即将在扩展的存储器试写页面;即将基本640K存储器写入页面。
48 . 已将基本存储器写入页面;即将确定1MB以上的存储器。 视频检查,CMOS重新配置。
49 . 找出1BM以下的存储器并检验;即将确定1MB以上的存储器。 .
4A . 找出1MB以上的存储器并检验;即将检查BIOS ROM数据区。 进行视频的初始化。
4B . BIOS ROM数据区的检验结束,即将检查<ESC>和为软复位清除1MB以上的存储器。 . 4C . 清除1MB以上的存储器(软复位)即将清除1MB以上的存储器. 屏蔽视频BIOS ROM。. 4D。已清除1MB以上的存储器(软复位);将保存存储器的大小。 .
4E 若检测到有错误;在显示器上显示错误信息,并等待客户按<F1>键继续。 开始存储器的测试:(无软复位);即将显示第一个64K存储器的测试。 显示版权信息。
4F 读写软、硬盘数据,进行DOS引导。 开始显示存储器的大小,正在测试存储器将使之更新;将进行串行和随机的存储器测试。 .
50 将当前BIOS监时区内的CMOS值存到CMOS中。 完成1MB以下的存储器测试;即将高速存储器的大小以便再定位和掩蔽。 将CPU类型和速度送到屏幕。
51 . 测试1MB以上的存储器。 .
52 所有ISA只读存储器ROM进行初始化,最终给PCI分配IRQ号等初始化工作。 已完成1MB以上的存储器测试;即将准备回到实址方式。 进入键盘检测。
53 如果不是即插即用BIOS,则初始化串口、并口和设置时种值。 保存CPU寄存器和存储器的大小,将进入实址方式。 .
54 . 成功地开启实址方式;即将复原准备停机时保存的寄存器。 扫描“打击键”
55 . 寄存器已复原,将停用门电路A-20的地址线。 .
56 . 成功地停用A-20的地址线;即将检查BIOS ROM数据区。 键盘测试结束。
57 . BIOS ROM数据区检查了一半;继续进行。 .
58 . BIOS ROM的数据区检查结束;将清除发现<ESC>信息。 非设置中断测试。
59 . 已清除<ESC>信息;信息已显示;即将开始DMA和中断控制器的测试。 .
5A . . 显示按“F2”键进行设置。
5B . . 测试基本内存地址。
5C . . 测试640K基本内存。
60 设置硬盘引导扇区病毒保护功能。 通过DMA页面寄存器的测试;即将检验视频存储器。 测试扩展内存。
61 显示系统配置表。 视频存储器检验结束;即将进行DMA#1基本寄存器的测试。 .
62 开始用中断19H进行系统引导。 通过DMA#1基本寄存器的测试;即将进行DMA#2寄存器的测试。 测试扩展内存地址线。
63 . 通过DMA#2基本寄存器的测试;即将检查BIOS ROM数据区。 .
64 . BIOS ROM数据区检查了一半,继续进行。 .
65 . BIOS ROM数据区检查结束;将把DMA装置1和2编程。 .
66 . DMA装置1和2编程结束;即将使用59号中断控制器作初始准备。 Cache注册表进行优化配置。
67 . 8259初始准备已结束;即将开始键盘测试。 .
68 . . 使外部Cache和CPU内部Cache都工作。
6A . . 测试并显示外部Cache值。
6C . . 显示被屏蔽内容。
6E . . 显示附属配置信息。
70 . . 检测到的错误代码送到屏幕显示。
72 . . 检测配置有否错误。
74 . . 测试实时时钟。
76 . . 扫查键盘错误。
7A . . 锁键盘。
7C . . 设置硬件中断矢量。
7E . . 测试有否安装数学处理器。
80 . 键盘测试开始,正在清除和检查有没有键卡住,即将使键盘复原。 关闭可编程输入/输出设备。
81 . 找出键盘复原的错误卡住的键;即将发出键盘控制端口的测试命令。 .
82 . 键盘控制器接口测试结束,即将写入命令字节和使循环缓冲器作初始准备。 检测和安装固定RS232接口(串口)。
83 . 已写入命令字节,已完成全局数据的初始准备;即将检查有没有键锁住。 .
84 . 已检查有没有锁住的键,即将检查存储器是否与CMOS失配。 检测和安装固定并行口。 85 . 已检查存储器的大小;即将显示软错误和口令或旁通安排。 .
86 . 已检查口令;即将进行旁通安排前的编程。 重新打开可编程I/O设备和检测固定I/O是否有冲突。
87 . 完成安排前的编程;将进行CMOS安排的编程。 .
88 . 从CMOS安排程序复原清除屏幕;即将进行后面的编程。 初始化BIOS数据区。
89 . 完成安排后的编程;即将显示通电屏幕信息。 .
8A . 显示头一个屏幕信息。 进行扩展BIOS数据区初始化。
8B . 显示了信息:即将屏蔽主要和视频BIOS。 .
8C . 成功地屏蔽主要和视频BIOS,将开始CMOS后的安排任选项的编程。 进行软驱控制器初始化。
8D . 已经安排任选项编程,接着检查滑了鼠和进行初始准备。 .
8E . 检测了滑鼠以及完成初始准备;即将把硬、软磁盘复位。 .
8F . 软磁盘已检查,该磁碟将作初始准备,随后配备软磁碟。 .
90 . 软磁碟配置结束;将测试硬磁碟的存在。 硬盘控制器进行初始化。
91 . 硬磁碟存在测试结束;随后配置硬磁碟。 局部总线硬盘控制器初始化。
92 . 硬磁碟配置完成;即将检查BIOS ROM的数据区。 跳转到用户路径2。
93 . BIOS ROM的数据区已检查一半;继续进行。 .
94 . BIOS ROM的数据区检查完毕,即调定基本和扩展存储器的大小。 关闭A-20地址线。 95 . 因应滑鼠和硬磁碟47型支持而调节好存储器的大小;即将检验显示存储器。 .
96 . 检验显示存储器后复原;即将进行C800:0任选ROM控制之前的初始准备。 “ES段”注册表清除。
97 . C800:0任选ROM控制之前的任何初始准备结束,接着进行任选ROM的检查及控制。 . 98 . 任选ROM的控制完成;即将进行任选ROM回复控制之后所需的任何处理。 查找ROM选择。
99 . 任选ROM测试之后所需的任何初始准备结束;即将建立计时器的数据区或打印机基本地址。 .
9A . 调定计时器和打印机基本地址后的返回操作;即调定RS-232基本地址。 屏蔽ROM选择。
9B . 在RS-232基本地址之后返回;即将进行协处理器测试之初始准备。 .
9C . 协处理器测试之前所需初始准备结束;接着使协处理器作初始准备。 建立电源节能管理。
9D . 协处理器作好初始准备,即将进行协处理器测试之后的任何初始准备。 .
9E . 完成协处理器之后的初始准备,将检查扩展键盘,键盘识别符,以及数字锁定。 开放硬件中断。
9F . 已检查扩展键盘,调定识别标志,数字锁接通或断开,将发出键盘识别命令。 .
A0 . 发出键盘识别命令;即将使键盘识别标志复原。 设置时间和日期。
A1 . 键盘识别标志复原;接着进行高速缓冲存储器的测试。 .
A2 . 高速缓冲存储器测试结束;即将显示任何软错误。 检查键盘锁。
A3 . 软错误显示完毕;即将调定键盘打击的速率。 .
A4 . 调好键盘的打击速率,即将制订存储器的等待状态。 键盘重复输入速率的初始化。
A5 . 存储器等候状态制定完毕;接着将清除屏幕。 .
A6 . 屏幕已清除;即将启动奇偶性和不可屏蔽中断。 .
A7 . 已启用不可屏蔽中断和奇偶性;即将进行控制任选的ROM在E000:0之所需的任何初始准备。 .
A8 . 控制ROM在E000:0之前的初始准备结束,接着将控制E000:0之后所需的任何初始准备。 清除“F2”键提示。
A9 . 从控制E000:0 ROM返回,即将进行控制E000:0任选ROM之后所需的任何初始准备。 .
AA . 在E000:0控制任选ROM之后的初始准备结束;即将显示系统的配置。 扫描“F2”键打击。
AC . . 进入设置.
AE . . 清除通电自检标志。
B0 . . 检查非关键性错误。
B2 . . 通电自检完成准备进入操作系统引导。
B4 . . 蜂鸣器响一声。
B6 . . 检测密码设置(可选)。
B8 . . 清除全部描述表。
BC . . 清除校验检查值。
BE 程序缺省值进入控制芯片,符合可调制二进制缺省值表。 . 清除屏幕(可选)。
BF 测试CMOS建立值。 . 检测病毒,提示做资料备份。
C0 初始化高速缓存。 . 用中断19试引导。
C1 内存自检。 . 查找引导扇区中的“55”“AA”标记。
C3 第一个256K内存测试。 . .
C5 从ROM内复制BIOS进行快速自检。 . .
C6 高速缓存自检。 . .
CA 检测Micronies超速缓冲存储器(如果存在),并使之作初始准备。 . .
CC 关断不可屏蔽中断处理器。 . .
EE 处理器意料不到的例外情况。 . .
FF 给予INI19引导装入程序的控制,主板OK。
原神磁盘不足怎么解决
首先从硬件上来说-估计你的电脑配置相对低-电脑优胜时间较长-硬盘灯只亮不闪-说明硬盘老化在重复读取数据或者关闭了硬盘DMA读取模式:CPU温度过高或者开启的进程过多造成CPU占用率过高。从系统软件上讲,开启的程序过多,显卡驱动有可能不是微软官方认证的,中毒过后有残留或恶意插件。
检查硬盘是否DMA读取右击我的电脑---设备管理器-----IDE ATA/ATAPI 控制器----主要IDE通道和次要IDE通道----高级设置----传送模式DMA---确定。
优化系统关闭某些不很重要的启动项和程序,关闭过多的杀毒软件对浏览器的监控。
更新显卡驱动去微软官方网站下载认证的显卡驱动来更新显卡驱动。
全盘杀毒全盘杀毒,清理过多的插件,清理注册表残留。
清理CPU风扇散热片是台机就清理CPU风扇散热片的垃圾,保持CPU散热良好。
电脑假死怎么办?教你三招解决问题
1、原神磁盘空间不足的意思就是:原神硬盘剩余可用空间太小或为0。
2、关闭休眠功能,在开始菜单的运行里输入powercfg h off指令,关闭休眠。
3、设置虚拟内存:计算机属性、高级系统设置、设置(性能)、高级选项卡、更改(虚拟内存),将C盘设置为无分页文件,然后把D盘设置成系统管理的大小即可。
4、删除自动备份文件,运行cmd程序(在“开始、程序、附件”中),鼠标右键选择“以管理员身份运行”。
5、在电脑管家主界面上点击“清理垃圾”,确认相关垃圾类型被勾选后,点击“开始扫描”,然后点击“立即清理”。
电脑一直显示配置怎么办
当电脑假死时,我们该怎么办呢?本文将为大家介绍三招解决电脑假死的方法,希望对大家有所帮助。
刷新桌面当使用资源管理器打开新文件夹或用浏览器打开新页面不响应时,用“Win D”或单击快速启动栏的显示桌面按钮,再在桌面上按F5或右键刷新即可。一般刷新3-5次后再把资源管理器或浏览器窗口还原就会恢复正常了。
光驱弹出当任务管理器都打不开时,先把光驱弹出之后再弹入(千万不要在光驱里放光盘),鼠标指针旁会出现一个小光盘标志,这时就会唤起系统的知觉,这招可是屡试不爽!
结束进程用组合键“Ctrl Alt Del”启动任务管理器,然后在“进程”选项卡中结束explorer.exe,整个桌面只剩一张壁纸,桌面图标和任务栏都没影了,然后在任务管理器的“文件→新建任务”中输入explorer.exe,即可恢复正常。这一招还可释放内存资源,一举两得。
电脑运行速度慢的原因及解决方法
1. 电脑一直卡在准备配置Windows怎么办
1、电脑硬件老化,配置较低(比如电脑上面使用的是低频CPU、核显、内存条只有256M),已经担负不起多任务的处理。
在条件运行的状况下更换一台配置好一点电脑就可以有效解决出现卡死的问题。2、电脑上面带有病毒。
使用杀毒软件(如:360、百度卫士、金山毒霸等)对电脑进行病毒查杀。3、电脑上面缓存的垃圾文件较多。
可以使用杀毒软件(如:QQ电脑管家、百度卫士、金山毒霸等)对电脑里面进行垃圾清理。4、关闭和卸载电脑上面不常使用到的软件。
多任务处理会增加CPU的负荷,可以关闭和卸载一些没有使用到的软件来减轻电脑的运行负荷。5、电脑本身的硬件出现故障。
使用检测软件检测硬盘是否出现坏道,静听电脑是否出现什么异常的声音。
2. 我的电脑也是一直配置停留在35%,怎么处理
1、断开网络。是有线的就拔掉网线,无线的就断开无线的网络,确保电脑是无网络状态。这样做的目的是确保系统开机时不自动联网进行升级。
2、如果是台式机,建议将机箱打开,拔出主板上的锂电池。也可尝试忽略这一步。
(笔记本没有这个了,就不需要了)当然这个步骤可能不需要。原因是因为电池是存储电脑关机后的一些信息的,可能会与问题有关。
3、重启电脑,按住F8,选择“安全模式”回车进入(当然这一步可能不需要,可以直接登录windows进入尝试看看),界面会同样出现“配置windows update失败,还原更新,请勿关机“,稍等片刻,稍后会自动关机,电脑自动重启进入windows登录,出现“配置windows update更新35%,当然这个数值可能会不一样,稍等片刻就顺利进入系统了。
4、为了确保以后不再出现此类情况。
打开控制面板,进入“系统安全”,再点击“Windows Update”,单击左侧的“更改设置”,然后选择“从不检查更新”,最后点击“确定”按钮。重启,不再出现“配置windows update失败,还原更新,请勿关机“,问题解决。
3. 电脑一直显示正在配置更新怎么办
电脑是我们办公、生活、的重要辅助工具,但是有时候带开电脑,总是显示正在配置而延长开关机时间,以下是解决办法。
1、在桌面状态下,同时按住键盘上的”WIN“和“R”键,唤出运行窗口。
2、再运行窗口下输入“services.msc”后回车。
3、在服务内找到”windows Update“,右键"windows Update",选择属性。
4、将”常规“下的启动类型调为”禁用“。
5、将”恢复“下的第一次失败调整为”无操作“,第二次失败调整为”无操作“,后续失败也调整为”无操作“后,点击确定即可。
4. 为什么电脑开机时出现正在配置windows update
在电脑系统中,默认开启了自动进行系统更新的功能,而一般会在开关机的时候进行系统更新配置。
有用户在进行系统更新中途关机或其他原因突然中断进程,造成电脑一直卡在“配置Windows Update失败 还原更改”的界面,无法进入系统。这个时候就可以参考以下方法来解决更新失败无法开机的问题。
1、开机按F8键进入高级启动选项,选择“安全模式”; 2、在安全模式下进入还是会显示“配置Windows Update失败”界面,但是只要等待10分钟左右就可以进入; 3、稍微等1至2分钟后,重启电脑,在高级选项中选择“正常启动Windows”,让电脑进入正常模式,启动后会跳过配置更新失败界面,成功进入系统桌面; 4、打开开始——控制面板; 5、在图标查看方式下,点击“Windows Update”; 6、点击左上角的“更改设置”; 7、选择设置为“检查更新,但是让我选择是否下载和安装更新”或者“从不检查更新”,点击确定。 如果在电脑更新过程中突然关机,就有可能导致在开机时卡在配置更新失败的界面,出现这样的问题就可以通过以上方法来解决。
5. 电脑开机时总是显示,正在配置windows,请勿关闭计算机
出现提示“配置windows失败,还原更新,请勿关机” 后强制重新启动电脑(长按电源键然后再按一下),然后会有好多项选择,第一项一般是“正常启动”最后一项是“最后一次正确配置”,选择“最后一次正确配置”(有的电脑可能提示的不一样),然后进入系统,进去以后,就更改一下设置,打开控制面板,进入“系统安全”,再点击“Windows Update”,单击左侧的“更改设置”,然后选择“从不检查更新”,最后点击“确定”按钮 注:如果最后一次正确配置也无法进入,那就开机按F8键进入安全模式,然后进行上面同样的设置。
6. 电脑一直“显示正在准备配置windows请勿关闭计算机”怎么办
因为这是系统自动更新导致的,需要等待系统更新完毕才行;
如果不想每次关机系统自动更新可根据下面步骤进行设置:
方法一:
打开“开始”按钮找到“控制面板”。
打开“控制面板”找到“WINDOWS UPDATE”,双击打开。
打开后在左侧找到“更改设置”
在重置更新中选择“从不检查更新”,确定保存。
方法二:
找开“开始”运行:gpedit.msc
根据下图展开找到“windows update”
点击右侧的第一条“不要在关闭windows 时显示安装更新并关机”,点击策略设置。
选择“已禁用”,确认保存,重新启动电脑去看一下效果吧
Windows Update是现在大多数Windows操作系统都带有的一种自动更新工具,一般用来为漏洞、驱动、软件提供升级。通过及时有效地进行各种插件、漏洞的更新,可以使我们的电脑体验更舒服、更流畅、更安全。
电脑无法关机:原因与解决方案
可能有以下原因<1、日积月累的临时文件2、恶评插件导致3、有些人不知道,总把下载软件放到系统盘C盘4、运行环境热5、开机启动项过多6、内存过小以上的可能最大。试试自己动手解决下:
清理垃圾文件垃圾文件太多,可用360等软件清理,可以清除垃圾插件,清楚垃圾文件等,以及网页缓存也可以清理,工具--internet选项--删除文件cookies与删除文件。
杀毒电脑中毒也会使电脑运行速度减缓!不行的话重做系统。
驱动不匹配驱动不匹配,尤其是显卡驱动,可根据你电脑的型号上官网自己下载。
CPU温度过高CPU温度过高,可以降低室内温度或者换个好点的CPU风扇!
电脑不能关机是一种比较常见的故障,出现这种情况一般是电脑系统出现了某些问题或其他硬件设备与电脑出现了不兼容或故障的情况。
等待一段时间有时候电脑在关机的过程中需要一些时间来关闭所有正在运行的进程,如果电脑卡在了某一步骤上,也许只需要等待数分钟,电脑就会自动关机。
按住电源按钮5秒如果电脑长时间不能关机,可以长按电脑主机的电源开关键,让电脑直接断电关机,但这种方式并不是一个理想的关机方式,可能会对硬件设备造成损坏。
强制关闭正在运行的程序在有些情况下,电脑不能关机是因为某个程序出现了问题,导致电脑无法正常关闭。可以在任务管理器中结束这个程序的进程,然后再尝试关机。
修复电脑系统的问题如果电脑关机困难的问题一直存在,那么可能是操作系统出现了问题。可以重新安装系统或者进行系统修复。
检查硬件设备是否正常如果电脑不能关机,可能是有其他硬件设备与电脑不兼容或者出现故障,此时需要检查硬件设备是否正常。
声明:本站所有文章资源内容,如无特殊说明或标注,均为采集网络资源。如若本站内容侵犯了原著者的合法权益,可联系本站删除。