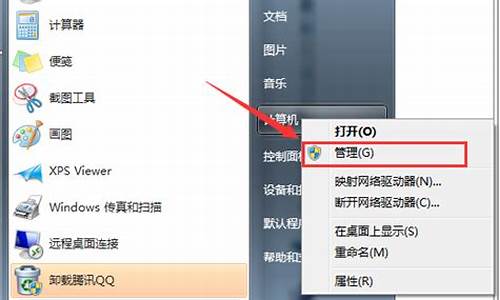电脑重装系统后不能全屏_为什么电脑系统装好了不是全屏
1.电脑重装后屏幕不是全屏是缩小化的为什么呢
2.电脑显示器不能全屏是怎么回事
3.电脑重装系统后桌面变小了/不是全屏了

win10显示器不能全屏可能是因为分辨率设置失误。
解决方法:
1.在这个桌面上单击鼠标右键,在弹出的右键菜单里找到屏幕分辨率选项。
2.点击屏幕分辨率选项,弹出屏幕分辨率对话框。
3.在该对话框内找到分辨率选项,如图所示:
4.点击分辨率后的设置框,调节滑杆上的滑块将滑块调节到1920×1080(推荐)位置,调节好后找到应用选项。
6.点击应用选项,我们的屏幕就全屏显示了。
Windows 10是美国微软公司研发的跨平台及设备应用的操作系统。是微软发布的最后一个独立Windows版本。
2014年10月1日,微软在新品发布会上,对外展示了该系统。2015年7月29日,微软发布Windows 10正式版。Windows 10共有7个发行版本,分别面向不同用户和设备。截止至2018年5月9日,Windows 10正式版已更新至春季创意者10.0.17134.48版本,预览版已更新至秋季创意者10.0.17666版本 。
2018年4月27日,微软发布Windows10Build17655更新,这是Windows10RedStone5分支的第9个预览版。
电脑重装后屏幕不是全屏是缩小化的为什么呢
第一、系统分辨率问题
如果是第一种分辨率问题的话,我们只需要将分辨率挑高点就可以全屏显示了,首先点击桌面空白的地方然后右键,点击屏幕分辨率设置,调整最屏幕最佳分辨率即可。
第二、显卡驱动问题
显卡没有显卡驱动或者驱动有问题,那么也可能导致电脑屏幕不能全屏显示的问题,具体操作就是你下载电脑管家硬件检测更新下显卡驱动即可。
第三、显示器图像比例问题
我们只要到显示器菜单按钮那里调到图像比例,一般有4:3跟16:9的。你调试到16:9的。如下图所示:
电脑显示器不能全屏是怎么回事
电脑重装系统后界面比显示屏小很多,是因为分辨率设置不正确或者显卡驱动没有安装,设置分辨率的具体方法:
1、在桌面空白处点击鼠标右键。
2、在右键菜单中选择屏幕分辨率。
3、在弹出的对话框中找到分辨率。
4、点击下拉按钮。
5、在下拉菜单中选择合适的分辨率,点确定。
6、如果桌面显示出来的大小不适合,在询问是否保存的时候选否。重复第4、5项。
7、如果桌面内容大小适合,点保存更改就行了。
如果以上方法不行,或分辨率设置里为灰色,则是显卡驱动问题,下载一个驱动精灵软件,点更新驱动,安装完成后,再根据修改分辨率的方法调整到合适的分辨率即可。
确定计算机屏幕上显示多少信息的设置,以水平和垂直像素来衡量。屏幕分辨率低时(例如 640 x 480),在屏幕上显示的像素少,但尺寸比较大。屏幕分辨率高时(例如1600 x 1200),在屏幕上显示的像素多,但尺寸比较小。
显示分辨率就是屏幕上显示的像素个数,分辨率160×128的意思是水平方向含有像素数为160个,垂直方向像素数128个。屏幕尺寸一样的情况下,分辨率越高,显示效果就越精细和细腻。
电脑重装系统后桌面变小了/不是全屏了
下面是将电脑屏幕变成全屏的方法:
1、首先右键点击桌面,选择“屏幕分辨率”。
2、此时会弹出一个“更改显示器分辨率”的对话框。
3、点击“分辨率”右侧的三角。
4、将分辨率选为最高值。
5、设置好后,点击右下角的“应用”。
6、当弹出“是否保留”的提示框后,选择“保留更改”。
7、现在桌面已被设置为全屏。
重装系统后,桌面变小或不全屏是因为显示分辨率不工作在显示器的最佳分辨率造成。
重装完毕后,检查显卡的驱动程序是否正确安装(看看设备管理器里边的显示适配器是否显示你的显卡型号,有没有**叹号)。
正确安装了显卡驱动把分辨率设置为你的显示器的推荐/最佳分辨率即可。
声明:本站所有文章资源内容,如无特殊说明或标注,均为采集网络资源。如若本站内容侵犯了原著者的合法权益,可联系本站删除。