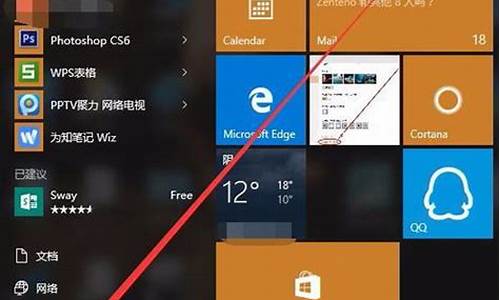苹果电脑操作excel,苹果电脑系统如何使用excel
1.苹果电脑怎样新建excel表格
2.Mac版Excel常用快捷键有哪些?Mac版Excel常用快捷键盘点
3.苹果电脑上怎么使用office

方法如下:1、双击或者右键单击需要转换的工作表文件,然后选择打开方式numbers 3、在弹出的导出到您的电子表格界面,直接下一步即可(这里说一下,如果你的工作环境可能使用的Excel版本比较低,建议选择高级选项,选择.xls选项)4、点击下一步后,出现如图所示的对话框,输入文件名和保存的目录路径即可(默认路径是源文件的目录路径)点击文件名后面的下箭头按钮,可以设置显示后缀名5、转换成功就可以使用Office打开了6、为了测试兼容性,这里使用的是Windows系统正常打开了,也就可以用Excel处理任务了。所以苹果自带的numbers可以打开excel,编辑结束后可以导出为.xls或者.xlsx格式。扩展资料1. 安装Office 2011 for mac,注意此时 Safari 不要打开,一定要彻底关闭; 2. 安装完成,不要注册,直接点击退出; 3. 双击释放“ Office 2011 激活程序.dmg ” 文件打开, 然后再击“office2011_pl_requird_office.pkg”文件,安装,注意一定不要点其他的选项。
苹果电脑怎样新建excel表格
1、需要安装mac版的office软件就可以打开了,方法是双击打开下载好的office 2016.pkg安装文件。
2、然后会打开office2016安装界面,点击“继续”。
3、接着弹出软件许可协议,还是点“继续”进行下一步。
4、然后弹出安装界面,直接点击“安装”按钮即可。
5、点击后提示需要输入当前系统管理员密码,输入一下密码,在点击安装软件按钮开始安装。
6、等待软件进行安装,进度条走完就是装好了。
7、安装完成后,打开Excel软件,这样就可以用Excel编辑文件了。
Mac版Excel常用快捷键有哪些?Mac版Excel常用快捷键盘点
现在,越来越多人在使用Mac电脑,但是在操作时,难免会遇到一些小问题,常见的就是关于Mac右键的一些操作问题,例如,苹果电脑如何新建Excel工作簿、怎么能让Mac右键新建Excel表格等等。
下面,就是关于“苹果电脑怎么新建excel表格”的具体方法:
方法一:右键新建Excel表格(便捷)这个方法需要借助Mac右键工具
第一步:安装Mac右键菜单工具(赤友右键超人);
第二步:右键点击“新建XLS(工作簿文件格式)”。
当然,Mac右键工具除了可以新建Excel表格以外,还有新建文件、移动、复制、剪切、隐藏文件等功能。
方法二:软件内新建Excel表格在Mac上,新建Excel工作簿,需要从软件内新建,不能利用右键菜单一键新建。
第一步:您需要点开启动台,选择“Excel”的图标。
第二步:点击图标,选择左侧栏里的“新建”即可创建新的Excel工作表格。或者点开软件之后,按快捷键Command + N(但这只是新建项目,打开什么软件,创建的就是相对应的文档)。
第三步:点击顶部的“文件”>“保存”即可。
苹果电脑上怎么使用office
Excel表格软件不管是在win系统还是Mac系统中,都是我们办公经常用到的,熟练掌握Excel的操作技巧能够提高办公人员的工作效率,那么,在Mac电脑中有哪些Excel的快捷键,下面分享Mac版Excel常用快捷键盘点。
control+F 查找 及替换数据
control+B 加粗字体
control+G ?定位(可将定位条件选择空值,用来删除大片的空行及空列)
control+shift+L ?筛选标题行
command+shift+→ ?连续向右选择数据,可配合方向键使用,选择全部数据
command+C ?复制
command+V? 粘贴
command+X ?剪切
command+Z ?撤销
command+A ?全选
以上就是我给您带来的Mac版Excel常用快捷键有哪些?Mac版Excel常用快捷键盘点,还有哪些关于mac Excel的操作技巧,欢迎来交流。
实现的方法和详细的操作步骤如下:
1、首先,在苹果计算机的主界面中找到“App Store”APP,然后点击打开,如下图所示,然后进入下一步。
2、其次,完成上述步骤后,单击应用程序商店左上角的搜索文本框,然后输入搜索词:“
?office”,如下图所示,然后进入下一步。
3、接着,完成上述步骤后,在打开的搜索界面中单击“GET”按钮,如下图所示,然后进入下一步。
4、然后,完成上述步骤后,系统将自动安装office。
?安装完成后,在桌面或文件夹中找到Word和Excel软件,然后单击打开,如下图所示,进入下一步。
5、最后,完成上述步骤后,就可以正常使用excel和word软件,如下图所示。这样,问题就解决了。
声明:本站所有文章资源内容,如无特殊说明或标注,均为采集网络资源。如若本站内容侵犯了原著者的合法权益,可联系本站删除。