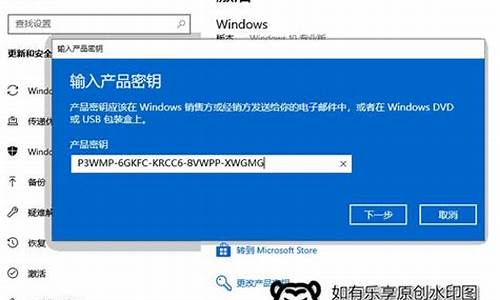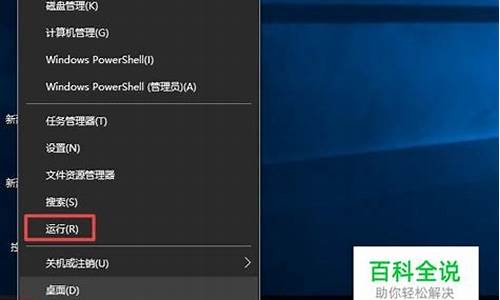电脑开启家长模式,电脑系统家长权限怎么设置
1.win10怎么设置家长控制
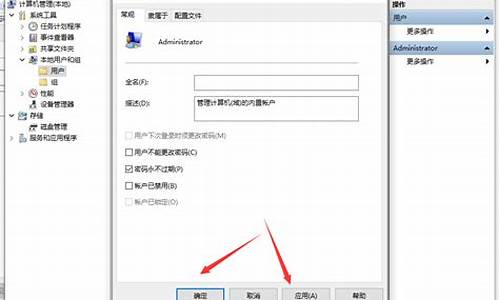
网页链接
-供参考
首页我们进入系统后,点击桌面左下角开始菜单。弹出菜单点击设置。
2
这时就打开了设置窗口,我们在窗口中点击“账户”。
…… ?
梁兆铃
win10怎么设置家长控制
如果您的计算机连接到某个域,则无法使用家长控制。
您可以使用家长控制对儿童使用计算机的方式进行协助管理。例如,您可以限制儿童使用计算机的时段、可以玩的游戏以及可以运行的程序。
当家长控制阻止了对某个游戏或程序的访问时,将显示一个通知声明已阻止该程序。孩子可以单击通知中的链接,以请求获得该游戏或程序的访问权限。您可以通过输入帐户信息来允许其访问。
若要为孩子设置家长控制,您需要有一个自己的管理员用户帐户。在开始设置之前,确保您要为其设置家长控制的每个孩子都有一个标准的用户帐户。家长控制只能应用于标准用户帐户。
除了 Windows 提供的控件之外,您还可以安装来自独立服务提供商的附加控件,如 Web 筛选和活动报告。
为标准用户帐户启用家长控制的步骤
1、通过依次单击「开始」按钮 、“控制面板”,然后在“用户帐户和家庭安全”下,单击“为所有用户设置家长控制”,打开“家长控制”。如果系统提示您输入管理员密码或进行确认,请键入该密码或提供确认。
2、单击要设置家长控制的标准用户帐户。如果尚未设置标准用户帐户,请单击“创建新用户帐户”设置一个新帐户。
3、在“家长控制”下,单击“启用,强制当前设置”。
4、为孩子的标准用户帐户启用家长控制后,您可以调整要控制的以下个人设置:
时间限制。 您可以设置时间限制,对允许儿童登录到计算机的时间进行控制。时间限制可以禁止儿童在指定的时段登录计算机。可以为一周中的每一天设置不同的登录时段。如果在分配的时间结束后其仍处于登录状态,则将自动注销。
游戏。 您可以控制对游戏的访问、选择年龄分级级别、选择要阻止的内容类型、确定是允许还是阻止未分级游戏或特定游戏。
允许或阻止特定程序。 您可以禁止儿童运行您不希望其运行的程序。
一、
1、单击开始, 在命令框里面输入 家长控制 并在命令行结果集里面单击家长控制,如下图所示:
2、在家长控制对话框里,点击位于中间的创建新用户帐户。然后在弹出的创建用户窗口,键入新用户的名称 孩子 ,并点创建帐户按钮即可完成。如下图所示,创建了一个叫做孩子的用户供孩子使用,这个时候您的计算机应该有两个账户,一个是作为家长的管理员账号,另一个叫做孩子的账户则是给的孩子使用。
3、修改作为家长的管理员密码哦, 在控制面板里面, 单击添加或删除用户账户, 单击家长账户(系统管理员), 再单击更改密码, 输入新密码并最后单击更改密码。
Win7系统提供了三种控制方式,分别是时间、游戏和程序限制。
1、时间限制很简单,就是设置孩子可以使用电脑的时间。游戏和程序限制是在限定电脑使用时间的基础上,对电脑行安装好的游戏和软件设置更详细的控制策略。
如果不允许孩子玩任何游戏,就直接单击否就可以了。
2、是否允许该用户玩游戏、按照分级和内容类型限制游戏访问、按名阻止或允许特定游戏三个部分,对于 Windows 7 自带的游戏一般无需设置均可,主要还是限制 EC 分级游戏(正规的游戏上市都要进行分级审查并颁发许可的,一般从游戏网页或光盘包装说明上找到分级别),分级设置如下,根据您孩子的年龄设置,最后单击确定:
阻止或允许特定游戏: 这个对于家长来说也挺陌生,因为家长并不是游戏的专家,更加不知道眼下什么游戏很热或者孩子沉迷什么游戏,所以强烈建议家长设置游戏分级。也稍微介绍一下阻止或允许特定游戏的设置, 如下图所示:
3、允许和阻止特定程序:(。对于家长已经在机子上安装某些不适合孩子用的程序的时候,可以采用下面的程序限制阻止孩子运行。允许运行的程序设置如下,家长们只需要选定将要允许运行的程序,或是在自己安装的不适合孩子的游戏程序前取消打钩,并单击确定即可,设置如下:
声明:本站所有文章资源内容,如无特殊说明或标注,均为采集网络资源。如若本站内容侵犯了原著者的合法权益,可联系本站删除。