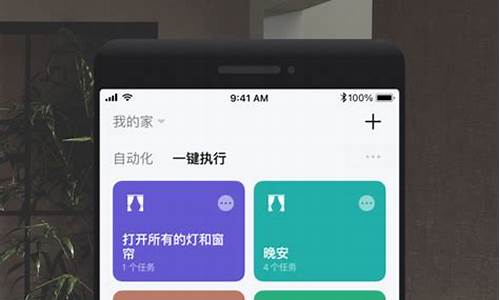电脑系统安装之后怎么设置_安装完系统怎么设置

下面就是对系统的一些优化设置,如果你的机器配置不高,建议按我说的做。
1>
右键单击屏幕,选择“属性”。点击“外观”标签,在“外观与按钮”的下拉菜单中选择“Windows经典样式”,然后在“设置”标签里,按个人喜好调整屏幕分辨率大写,一般为1024*768。如果你用的是普通CRT显示器,需要再点“监视器”标签,将“屏幕刷新频率”调整至“85赫兹”,点确定!屏幕看起来是不是舒服多了?
2>
右键单击任务栏,选择“属性”,在“任务栏”标签项中将“显示快速启动”前的复选框选中。然后再点击“「开始」菜单”标签,将菜单类改成“经典「开始」菜单”,点“确定”,看看现在的样子是不是要舒服点呢?(嘿,我的个人感觉!)
3>
右键单击我的电脑,选择“高级”标签。单击性能项里的“设置”按钮。在视觉效果项里先点击“调整为最佳性能”,然后在下面的复选项里选中“在文件夹中使用常见任务”。如下图所示:
做好这步,然后再点“视觉效果”旁边的“高级”标签,在“虚拟内存”处点“设置”按钮。在打开的属性框里,先将光标定位在C盘,点击下面的“无分页文件”,然后再点击D盘(你机器上哪个盘空间大就点哪个),在自定义大小里输入相应数值,点旁边的“设置”按钮,再点击确定。如下图所示:
虚拟内存的设置要根据本身内存容量来定!一般情况为内存本身容量的1.5倍即可!
4>
右键单击“我的电脑”,选择“系统还原”标签,如果不需要的话选择“在所有驱动器上关闭系统还原”,这个一般人都不需要!
5>
此时你会发现屏幕右下角系统托盘处有一个“盾”样的图标,那个是WindowsXP的安全中心。双击打开它,在你没有安装自己的杀毒软件的时候,将“防火墙”和“病毒防护”都开启。这样安全性会相对较高一些!
6>
做好这些后单击“开始”,选择“Windows
Update”,此时自动打开IE连接到windows升级网站,按照它上面的提示进行升级,步骤必不可少!升级完成后可能会需要重新启动计算机。
7>
打开任意一个文件夹,从菜单栏里点击“工具”,选择“文件夹选项”。单击“查看”标签,将“不缓存缩略图”、“记住每个文件夹的视图位置”、“鼠标指向文件夹或桌面项时显示提示信息”这三个类前的勾去掉。再点击上方的“应用到所有文件夹”,点确定!
8>
右键单击IE,选择“属性”,在“常规”标签中,点击“使用空白页”,再点确定!
最后的话
到这里,我们的新手装系统就基本介绍完了,但笔者还想提醒大家几点:
1>
杀毒软件一定要装,并且经常更新,定期杀毒,不要以为不乱上网站就不会中毒。
2>
系统一定要打补丁,微软每个月第二个星期发布补丁,届时一定按我上面提到的方法去更新。
3>
切勿胡乱下载安装软件。很多不正规的网站提供的下载链接可能是带有病毒的,或者是绑定了一堆垃圾软件。请下载的时候一定要注意查看选项,把不需要的软件前的勾去掉。
4>
不要随便改动计算机设置,不要随意删除计算机的文件.
点评:电脑系统安装好以后.还需要设置很多方面设置密码经过半个小时的等待,我们终于可以进入操作系统了。在进入之前,我们还需要有一些工作没有完成,比如设置一个用户和密码,对于笔记本用户来说,这个还是有必要的,毕竟谁也不希望别人随便动自己的电脑,虽然电脑不值多少钱,但是里面的数据和文件可是无价之宝。给它设置一个用户和密码,就多了一把锁,虽然这把锁也是只能防君子不能防小人。别问我怎样不用密码就进去,做坏事总归是不好的,^_^。
设置完用户和密码之后,如果是盗版的系统,就会出现短暂的停顿。别急,这是在破解系统。如果是正版的话,就不用等待了。但是还需要上网去激活,都不是很麻烦。破解完成之后,就出现了漫游XP系统的界面,按ESC键退出来,我们还有很多东西要安装,没有功夫去理会盖茨大叔的讲解了。
驱动安装进入系统之后,如果是高度集成的系统,它就会自动帮你安装常用的应用软件,我们能做的事情就是等待。但是对于笔记本电脑来说,安装纯净的操作系统版本会更有利。这是因为它的硬件没有像台式机那样好的兼容性,所以在安装操作系统完毕之后就需要安装本身的硬件驱动。虽然XP系统自带了很多硬件驱动,但是对笔记本电脑却很多用不上。比如主板驱动和增强程序、、声卡、网卡(无线网卡、普通网卡)、读卡器、猫、蓝牙等设备。这么多的设备,基本上都是需要安装笔记本电脑附带的驱动光盘的。如果没有的话,上厂家的网站去DOWNLOAD吧,好在现在的网速也不慢,下半个小时左右基本上就能全部下载回来了。如果是老式的笔记本电脑,有些驱动还不一定能找到,比如像猫,但是对系统没有什么影响,还可以接受。
在这里特别要强调声卡和主板驱动。因为这两个是很重要的,首先,主板驱动是所有驱动中必须首先要安装的。这是因为其它硬件都是在这个平台上搭建起来的,正所谓万丈高楼平地起,基础没有打好,高楼自然就会很容易塌下来。另一方面,安装主板驱动可以提升一点点性能,同时可以增强兼容性。其次,声卡是电脑进行多媒体处理必备的利器,我相信没有多少个人能够忍受不能发声的电脑!而且,猫也是声卡相依为命的,既然声卡出了问题,猫也不会叫起来的,只能算是死猫一只。而显卡的话,如果是集成显卡或者是对显卡要求不高(针对非中大型游戏用户),可以不考虑安装显卡驱动。因为系统所带的万能显卡驱动除了不能充分发挥显卡的性能之外,其余功能都是一样的。不安装的话,还可以减少一点系统资源占用。所以,无论如何,一定要把主板和声卡的驱动找到。
废话少说,先安装主板驱动吧。安装驱动这工作,就没有什么技术含量了,一路NEXT下去,就OK了。装了主板之后,如果有系统增加程序,像芯片组加速之类的程序,这个时候就可以安装下去了。其次是显卡、声卡。安装完声卡之后,就需要重新启动一次。因为这几个驱动都是需要重启之后才看到效果的。然后再到猫、网卡、读卡、蓝牙等设备。这一路下来,碰到要求重启的,一概不管,等所有安装完成之后,一次重启搞定。
重启之后,我们进入设置管理器看一下,还有那些硬件有问题的,有问题的就需要再装一次。不过的话就说明驱动有问题,另外再找驱动了。如果找了几个驱动都不合适,有可能是硬件的问题。但是放心,笔记本硬件如果不是遭遇雷击的话,出问题的概率远低于1%。而且,出问题最大的可能就是网卡了。很不幸地,我的声卡就遭遇到了这种高规格的待遇,幸好其它配件没有问题。所以,遇到打雷的时候,要看一下情况再确定是否需要关机躲避一下。
分辨率调整检查硬件没有问题之后,下面我们就要来调一下分辨率,把它调到显示器所要求的最佳分辨率。显示器一般最佳分辨率都是1024?768,现在出了宽屏的,所以拖到滑杠的时候注意一下就得了。一般地,我们安装了显卡驱动之后,会出现有一个快速调整分辨率的工具,倒也方便了我们。但是这个显卡最好的地方还在于我们可以根据自己的需要和显卡的类别来选择硬件加速方式和设定显示效果方案。这个就根据各人的需要来调整了。
做完这一步之后,我们还需要设置网络。如果用自动的方式来让电脑管理,倒是省事,但是我们一向要求低资源占用的,所以改为手动设置更为合适。在这里强调的是:如果是用无线网卡的话,可以用自动获取IP的方式来快速进行设置,能减少设置的次数。如果是用固定网络上网的话,可以用固定IP来加快网络寻址和定位,然后到服务里将有关网络服务的除DNS解释外关闭,这样可以减少网络资源。为了方便,截个图出来给大家看看。
经过优化之后,保留的服务在22个左右。如果还要优化的话,可以保留的服务数量在14个左右,这样在不安装杀毒软件的情况下,开机之后使用的内存数在85MB到107MB之间,如果是256MB内存的话,也可以流畅地运行XP系统。对于系统资源紧张的用户来说是非常合适的,也是我们进行优化的目的所在。
声明:本站所有文章资源内容,如无特殊说明或标注,均为采集网络资源。如若本站内容侵犯了原著者的合法权益,可联系本站删除。