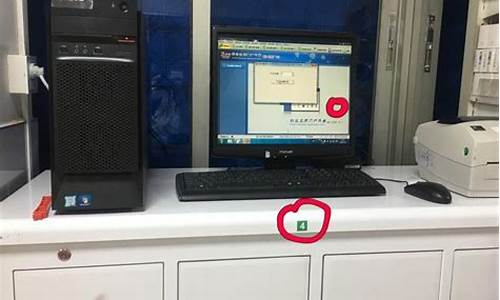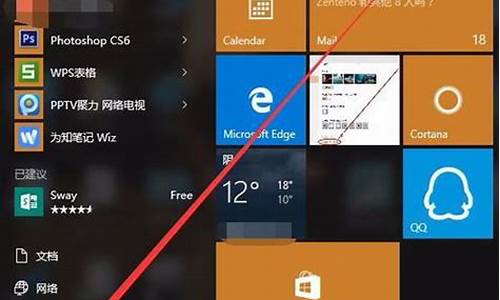电脑系统安装u盘win11,怎么制作电脑系统安装u盘

虽然win11的配置要求比较高,但是目前的win11测试版系统其实没有这么高的要求,即使是老电脑也可以正常安装。不过我们需要使用pe系统绕开一些限制和检测才可以,下面就一起来看一下吧。
老电脑怎么装win11
1、因为老电脑部分硬件设备是无法通过win11的自动安装检测的,所有我们无法通过系统更新自动安装。
2、不过我们可以在pe系统中安装win11来解决这个问题。
3、首先需要准备一个8G以上的u盘,将它制作成系统盘。怎么把u盘制作成系统盘
4、制作完成后下载win11系统镜像文件,将它放入u盘中。win11镜像系统下载
5、接着将u盘插入到电脑中,重启电脑,进入bios设置,将启动项设置为u盘。设置u盘为第一启动项教程
6、然后我们就可以使用u盘启动电脑,选择pe系统进入了。
7、进入pe系统之后,运行我们之前下载好的win11镜像安装程序。
8、在列表中选择“win11”然后点击“下一步”
9、接着根据提示设置国家和位置、偏好设置等。
10、设置完成后等待系统自动安装,这时候不要进行其他操作。
11、安装完成后系统会自动重启,然后就可以使用win11系统了。
建立Windows 11安装介质
1,前往Microsoft网站,在创建Windows 11安装中点击[立即下载]①。
2,前往计算机下载文件的文件夹位置,然后左键双击[MediaCreationTool]②档案以启动安装。
3,如果有出现用户帐户控制窗口,请点选[是]③。
4,请仔细阅读Microsoft软件注意事项与授权条款,然后点选[接受]④。
5,选择您要建立的Windows 11语言、版本安装介质⑤,然后点选[下一步]⑥。
请注意:?请依据要被重新安装Windows 11计算机的语言、版本做选择,以避免后续安装时可能导致Windows产品密钥授权异常(若是数字授权的计算机,当Windows重新安装完成且连上因特网时将会启用您的计算机)。
6,请将欲制作为Windows 11安装介质的USB设备连接至计算机,然后选择[U盘]⑦并点选[下一页]⑧。
请注意:?制作过程中,该USB设备的所有数据都会被清除,若原本有储存数据在里面,请先将数据备份。
7,在可移动驱动器中,确认并选择您要使用的USB设备⑨,然后点选[下一页]⑩,系统将会开始下载并建立Windows 11的安装介质。建立安装介质需要一些时间,而时间的长短将视您的计算机和因特网联机而定。
请注意:?建立安装介质过程中,请确保计算机有接上电源、保持因特网连接且不要强制关闭,以避免未制作完成。
8,安装介质已制作完成,请点选[完成]。
使用安装介质重新安装Windows 11
1,请先将已制作好的安装介质(USB设备)连接至计算机。
2,启动计算机并选择使用USB设备开机。
3,计算机将会进入Windows安装程序。请选择您要安装的语言、时间和货币格式及键盘和输入法①,然后点选[下一步]②。
4,点选[现在安装]③。
5,如果您的计算机出货就有搭载Windows操作系统(即数字授权),请点选[我没有产品密钥]④,当Windows重新安装完成且连上因特网时将会自动启用您的计算机。
6,请选择您要安装的操作系统版本⑤,然后点选[下一步]⑥。
请注意:?请选择您的计算机原本使用的版本,若是版本不符将会导致Windows产品密钥授权异常。
7,请详读Microsoft软件注意事项与授权条款。点选[我接受授权条款],然后点选[下一步]。
8,点选[自定义:?只安装Windows (进阶) ]⑨。
9,将会列出您计算机中的磁盘和磁盘分区列表,如果显示多个磁盘,您只需要从您想要安装Windows的磁盘上删除所有磁盘分区。(大部分的C磁盘驱动器为磁盘驱动器0,以下以磁盘驱动器0为范例)
选择清单中磁盘驱动器0的各个磁盘分区⑩,然后点选[删除]?。如果Windows安装程序出现通知时,请点选[确定]。
注:?如果对其他磁盘驱动器点选删除,将会移除该磁盘驱动器上的所有数据。
10,反复步骤9将磁盘驱动器0的所有磁盘分区都删除后,磁盘驱动器0将会只留下未配置的空间。选择[磁盘驱动器0?未配置的空间]?,然后点选[下一步]?将会开始重新安装Windows。
请注意:?重新安装过程中请确保计算机有接上电源且不要强制关机,以避免发生异常问题。
11,安装完成后将会重新启动计算机并进入Windows 11的基本设定画面。
12,当Windows 11基本设定完成且进入桌面时,您需要再前往电脑官网下载驱动程序。
声明:本站所有文章资源内容,如无特殊说明或标注,均为采集网络资源。如若本站内容侵犯了原著者的合法权益,可联系本站删除。