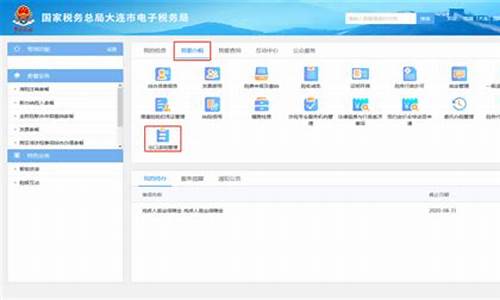华为的电脑系统怎么用的-华为的电脑系统怎么用
1.华为电脑初次怎么使用
2.华为电脑怎么开机
3.新买的华为笔记本电脑需要重装系统才能使用吗?
4.华为电脑如何进入系统
5.华为笔记本怎么用u盘启动?
华为电脑初次怎么使用

工具原料:
1. HUAWEI MateBook 系列笔记本
2. Windows 10
前排提示:
首次开机时,请先将 MateBook 13 连接电源适配器(左侧标有电池符号的接口,为充电接口),等待屏幕亮起,进入开机设置界面。
说明:本操作教程中的仅供参考,请以实际为准。
HUAWEI MateBook 新机首次设置最新教程
首次设置操作步骤:
1. 开机后,进入“欢迎”界面。你会听到一个亲切的声音,那就是微软小娜(Cortana)。她会播放一段语音功能介绍帮助你进行新机设置。如果想让她保持安静,直接点一下屏幕底部的麦克风图标即可。
HUAWEI MateBook 新机首次设置最新教程
2. 进入“基本”设置界面。你可以设置区域和键盘布局,根据个人需要选择即可。
HUAWEI MateBook 新机首次设置最新教程
3. 进入“帐户”界面。仔细阅读协议后,点击“接受”。接着,设置 MateBook 的帐户名以及密码,可以登录解锁设备。再根据界面提示,将手指反复在指纹电源键上按下抬起,完成指纹设置,后续就可以体验指纹解锁的快捷。然后设置 PIN 并确认,以免身份无法识别时,可以使用 PIN 码解锁设备。
注意:必须设置了帐户名和密码,才能设置指纹。在录入指纹时,请保持手指干净。
HUAWEI MateBook 新机首次设置最新教程
4. 进入“服务”界面。选择是否让 Cortana 作为你的个人助理,并为你的 MateBook 选择隐私设置,点击“接受”。
HUAWEI MateBook 新机首次设置最新教程
完成上述操作,稍候,待系统完善设置,你就可以进入系统畅玩你的 MateBook 啦!
HUAWEI MateBook 新机首次设置最新教程
华为电脑怎么开机
华为电脑开机的步骤如下:
1、打开屏幕:将电脑屏幕向上翻转到适合使用的角度。
2、打开电源:在屏幕上方的位置找到电源图标,按下电源键以启动电脑。
3、等待系统加载:电脑启动后,系统会自动进行加载,通常只需几秒到几十秒。
4、输入密码登录:系统加载完成后,会出现登录界面。输入用户密码即可登录操作系统。
5、进入桌面:登录后,电脑会进入桌面,这是用于管理文件和进行各种操作的主界面。需要注意的是,如果这是第一次开机或操作系统已经被重新安装,可能还需要设置新的密码,并可能需要配置其他个性化设置,如键盘布局、区域设置等。
新买的华为笔记本电脑需要重装系统才能使用吗?
新买的电脑一般是不需要自己安装系统的,如果觉得预装的系统不合适想重装系统,可以使用小白一键重装系统软件进行重装,小白提供的是微软原版纯净系统。无论是一键重装还是U盘重装操作都非常方便。
在需要重装系统的电脑上下载并打开小白一键重装系统,主界面在线重装中点开需要安装的系统,点击 安装此系统。
然后等待软件下载系统和环境部署。
下载完之后会重启电脑进入PE,开始安装系统。安装过程都是自动的。
等待安装完成后就可以正常使用了。
华为电脑如何进入系统
您好,步骤一:备份系统数据
1
首先将U盘插入到电脑,开机后立即按F12按键进入启动菜单。
2
此时在启动菜单界面,我们使用键盘的上下箭头选择usb hdd我们的u盘设备。
3
此时就会进入到U盘启动盘的画面,我们选择win8 pe进入,回车。
4
然后电脑就会加载相应的启动文件,进入到win8 pe系统,等待进去即可。
华为电脑怎么装windows系统
5
当电脑进入pe系统之后(里面操作方法和正常系统操作一样),我们打开计算机,找到c盘,将c盘桌面、文档和收藏夹等重要数据进行备份,将其拷贝到其它磁盘或者U盘里面即可(切记,安装系统一定要将数据拷贝出来,以免不必要的损失)
华为电脑怎么装windows系统
END
步骤二、在pe下面重新安装系统
重复第二步操作,进入pe系统,然后在pe系统里面,双击打开桌面上的ghost程序,然后在打开的界面,用鼠标点击ok。
华为电脑怎么装windows系统
再用鼠标点击左边的local->partion->from image(意思是本地,硬盘、从镜像文件还原)
华为电脑怎么装windows系统
在打开的界面,我们用鼠标点击下拉框,浏览ghost系统镜像文件的位置,这里我们浏览之前存放在移动硬盘里面的系统镜像文件即可(镜像文件以gho结尾)
华为电脑怎么装windows系统
当找到镜像文件后,我们双击即可,在后面的菜单里面我们选择本地硬盘(看硬盘大小和名称,千万不要选择自己移动硬盘了),再选择第一主分区c盘。
华为电脑怎么装windows系统
华为电脑怎么装windows系统
当回车之后,后面我们再选择yes进行还原系统操作。
华为电脑怎么装windows系统
这样系统就开始进行系统还原操作了,下面会现象相关的镜像文件大小,所需要的时间,以及进度条等等。
华为电脑怎么装windows系统
当100%完成以后,会提示我们重启,我们选择reset computer重启电脑即可。
华为电脑怎么装windows系统
重启之后电脑就开始进行安装系统操作,我们等待它自动安装完成,大概需要10分钟左右。
华为电脑怎么装windows系统
最后当系统安装完成以后,就可以进入到电脑桌面了。
华为电脑怎么装windows系统
END
方法总结
1、按F12进入启动菜单,选择u盘启动
2、选择WIN8pe进入系统,再备份重要数据
3、保存退出
4、打开桌面的ghost的成新,点击ok
5、找到local->partion->from image
6、浏览磁盘里面的镜像文件点击进行还原
7、等待还原完成,选择reset computer重启电脑
8、等待还原安装系统完成,即可进入系统。
华为笔记本怎么用u盘启动?
华为笔记本从u盘启动方法一:
使用u盘启动快捷键直接进入u盘装系统
华为笔记本u盘启动快捷键是F12,将制作好的快启动u盘(u盘启动盘制作教程)连接到电脑后,重启电脑,看到开机画面后狂按F12会出现一个启动项顺序选择的窗口,用键盘上的方向键将光标移动到U盘启动项(一般会显示u盘品牌名称),如下图所示:
之后电脑就会从u盘启动并进入快启动win10pe系统了,当然,这是在设置u盘启动项成功的情况下,如果大家狂按华为笔记本u盘启动快捷键后依然无事发生,没有弹出u盘启动项选择窗口怎么办?一般出现这种情况的原因有如下四种:
1、电脑未启用启动快捷键功能,需要进bios启用一下启动快捷键功能。
2、USB接口不支持,建议更换USB接口尝试一下。
3、U盘引导文件丢失,如何修复参考“使用快启动软件进行启动项修复教程”。
4、PE加载失败,由于在加载pe系统的过程中,需要分配内存,倘若内存不足,容易导致pe加载失败,操作无法继续。建议大家买一个更大的内存条再尝试进行操作。
华为笔记本从u盘启动方法二:
进bios设置U盘为第一启动项
1、打开华为笔记本电脑后,会马上进入标志画面,按下按FN+F12进入bios设置选项。
2、我们左右移动方向键选择“boot“,接着选择usb开头的选项按回车。
3、选择完后按F10保存退出。重启电脑就可以按照您的选择用u盘启动了。
之后就会进入启动项选择界面,选择u盘启动即可。如果进bios设置失败,建议咨询电脑销售人员。如果狂按FN+F12后无法进入bios的话,可以多试几次,一般电脑开机界面都有提示bios快捷键,可以留意一下屏幕提示。
声明:本站所有文章资源内容,如无特殊说明或标注,均为采集网络资源。如若本站内容侵犯了原著者的合法权益,可联系本站删除。