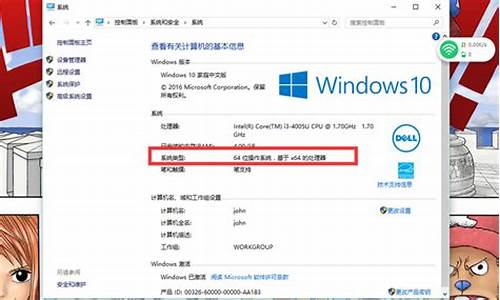电脑休眠快捷键ctrl加什么-电脑系统10的休眠快捷键
1.win10睡眠快捷键ctrl加什么
2.win10怎么开启休眠功能
3.电脑睡眠快捷键win10
4.win10锁定电脑快捷键有哪些
win10睡眠快捷键ctrl加什么
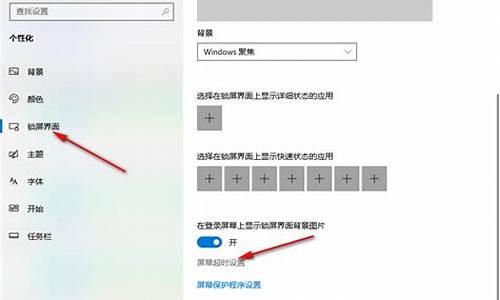
我们离开电脑时,可以使用快捷键让电脑进入睡眠模式,减少电量消耗,也能确保资料安全。那win10睡眠快捷键ctrl加什么呢?让我们一起来看看吧~
win10睡眠快捷键ctrl加什么?
win10睡眠快捷键是alt+f4,不是用的ctrl组合键,使用快捷键进入睡眠模式一共有两步。具体操作如下:
1、按睡眠快捷键alt+f4。
2、点击关机右侧的展开图标,选择睡眠,点击确定即可。
本文以华为matebookx为例适用于windows10系统
win10怎么开启休眠功能
工具/原料
win10系统电脑
方法/步骤
快捷键win+I打开设置窗口,点击系统
选择电源和睡眠,接着选择其他电源设置
点击选择电源按钮的功能
点击更改当前不可用的设置
向下找到休眠并勾选,最后保存修改。
右击开始菜单的关机选项,就能看到“休眠”了,以后想要电脑快速进入休眠状态,就可以快速操作,在开始菜单的关机选项中选择休眠就可以了。
电脑睡眠快捷键win10
点击任务栏最左边的[开始] 图标,然后点选[电源]图标,并选取[睡眠]
当计算机没在使用且闲置一段时间后,将会自动进入睡眠模式。您可以通过以下步骤,以设定自动进入睡眠模式的时间:
在Windows搜寻栏输入并点击打开[电源和睡眠设置]。
您可以设定在使用电池电源或是接通电源时,当计算机闲置几分钟之后进入睡眠状态。
当您盖上屏幕或单击电源按钮时,您的计算机也会进入睡眠模式。您可以通过以下步骤,以设定盖上屏幕或单击电源按钮时的行为:
在Windows搜寻栏输入并点击打开[电源和睡眠设置]。
点选[其他电源设置]。
点选[选择电源按钮的功能]。
您可以设定在使用电池电源或是接通电源时,当按下电源按钮或是盖上屏幕时要进行的动作?(不取任何操作、睡眠、休眠、关机)。设定完成后再点选[保存修改]。
win10锁定电脑快捷键有哪些
在使用电脑的时候,很多人都会用到锁定电脑的这个功能,锁屏不仅可以保护好大家的电脑隐私,还可以在不关闭系统软件的情况下节省电量,但是在你需要用到锁屏的时候肯定是想能够保护自己隐私的同时且快速的完成操作的,这时候就需要用到快捷键了,还不知道win10锁定电脑快捷键有哪些的朋友快来看看吧。
win10锁定电脑快捷键有哪些
方式一:快捷键锁屏
按住键盘上的win+L组合快捷键即可快速锁屏,这种方法方便迅速,不仅适用Windows10还适用WindowsXP以上版本。
然后,直接会看到锁屏的界面,在锁屏的界面上可以看到时间,日期及关机等信息及图标。
方式二:创建锁屏快捷方式
1、在Windows10系统桌面空白处点击右键,然后在弹出菜单中选择“新建/新建快捷键”菜单项。
2、然后在弹出窗口的文本框中输入下面文本框中的命令,接着点击“下一步”按钮。
3、接下来在弹出的窗口中,为快捷方式命名为“一键锁屏”,最后点击“完成”按钮。
4、这时屏幕上就会建立一个新的“一键锁屏”的图标,双击该图标就可以马上锁屏了。
5、为方便操作,我们也可以为一键锁屏设置快捷键。右键点击上面刚刚建立的快捷方式,然后在弹出菜单中选择“属性”菜单项。
6、在打开的属性窗口中,点击快捷键的文本框,然后接下键盘上的F2键,最后点击确定按钮,
这样以后要有事离开电脑外出,只需要按下F2键,就可以马上锁屏了。这样就解决了win10系统怎么锁屏快捷键的问题了。
总结:
按住键盘上的win+L组合快捷键即可快速锁屏,这种方法方便迅速,不仅适用Windows10还适用WindowsXP以上版本。
然后,直接会看到锁屏的界面,在锁屏的界面上可以看到时间,日期及关机等信息及图标。
以上的全部内容就是为大家提供的win10锁定电脑快捷键有哪些的具体操作方法介绍啦~希望对大家有帮助。
声明:本站所有文章资源内容,如无特殊说明或标注,均为采集网络资源。如若本站内容侵犯了原著者的合法权益,可联系本站删除。