电脑系统显示意外故障怎么办-电脑意外错误如何修复
1.提示计算机意外地重新启动或遇到错误如何解决
2.电脑总是显示出现错误,需要重启,怎么办
3.计算机意外地重新启动或遇到错误,Windows安装无法继续……
4.我的电脑开机时总是出现Microsoft Windows遇到意外错误怎么办
提示计算机意外地重新启动或遇到错误如何解决
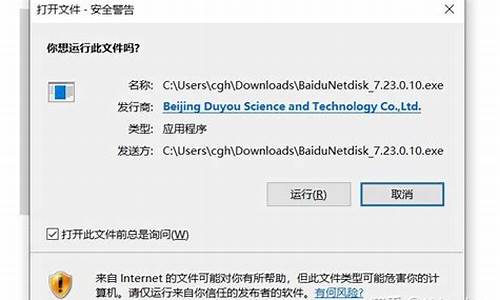
最近有小伙伴反映电脑提示?计算机意外地重新启动或遇到错误。windows安装无法继续。若要安装windows 请单击 确定 重新启动计算机?,而自己又不知道该怎么办,没关系啊,下面就由我跟大家分享一下解决方法吧,希望对大家有所帮助~
提示计算机意外地重新启动或遇到错误的解决方法当出现如上提示的时候,按下shift+f10 会打开命令窗口,进入到C:\windows\system32\oobe文件夹,输入msoobe回车然后输入msoobe即可进入下一步操作,但错误提示框仍然在,不用理会按照屏幕提示输入相应的信息直至完成系统的安装.安装好后WIN7系统无任何问题.
不会DOS命令请见下述:
按下shift+f10 会打开命令窗口,输入 CD\ 并按下回车键后将返回到根目录,此时屏幕上显示的是 C:\> ;
接下来输入 windows\system32\oobe\msoobe.exe
不会的朋友可实操一下:点击WIN 7 系统左下角--开始--运行--输入 CMD 会跳出命令窗口,然后输入 CD\ 并按下回车键后将返回到根目录,
接下来输入 windows\system32\oobe\msoobe.exe 实操完后窗口关不掉可同时按下CTRL+ALT+DELETE调出任务栏,结束任务即可关闭窗口。直接下一步下一步安装也不要紧,对系统唯一的影响是多建立了一个用户,还有就是输入法被还原成出厂设置了。
电脑总是显示出现错误,需要重启,怎么办
安装win10系统的电脑,不断自动重启,导致不能正常关机,这是由于系统的一些默认设置,导致系统不能正常关机。
1、首先在电脑中,鼠标右键我的电脑-属性。
2、弹出系统属性窗口,切换到高级选项卡,如下图所示。
3、单击启动和故障恢复的设置。
4、最后在系统失败选项下将自动重新启动的复选框去掉,单击“确定”按钮使设置生效,如下图所示问题就解决了。
计算机意外地重新启动或遇到错误,Windows安装无法继续……
计算机意外地重新启动或遇到错误windows安装无法继续解决步骤如下:
1、当出现此错误时按下shift+f10,系统将打开命令窗口,输入 CD/ 并按下回车键后将返回到根目录,此时屏幕上显示的是 C:/。
2、接下来输入 cd windows/system32/oobe/。
3、然后再输入:msoobe或msoobe.exe , 等待安装完成即可。
下面是用户在 OOBE 期间看到的尽屏幕列表,顺序如下:
1、语言选择。
2、区域选择。
3、键盘选择。
4、连接到网络。
5、自动下载关键 ZDP 和驱动程序更新。
6、从 Windows 获取最新版本。
7、最终用户许可协议(EULA)。
8、登录或创建本地账户或 Microsoft 帐户(MSA)。
9、设置 Office。仅当用户连接到网络,并且提供了 Microsoft 账户信息时,才会显示此屏幕。
10、隐私设置。
11、OEM 注册页。
值得一提的是Msoobe.exe这个文件,打开的话就使系统进入假封装界面。
我的电脑开机时总是出现Microsoft Windows遇到意外错误怎么办
我们开启电脑的时候有时候会碰到“Windows错误恢复”的情况,如果第一次碰到这种情况,一般都会选择正常启动Windows,但是下次开机的时候还会出现这个提示。出现Windows错误恢复提示的原因一般是最近安装的硬件或者软件所导致。本文给大家介绍修复“Windows错误恢复”的办法。
电脑启动时出现Windows错误恢复怎么解决?
解决方法
第 1 步:确定在何种情况下出现该错误
如果在设置新电脑时,或者在恢复电脑之后出现该错误,请从错误屏幕中选择“打开启动修复(推荐)”,让 Windows 修复其文件。如果修复之后仍然出现错误,请执行系统恢复 ,将电脑恢复到初始配置。恢复结束后,确保完成 Windows 的设置,并确保能够看到 Windows 桌面上的所有图标和侧边栏,然后再关闭电脑。
如果在正常使用时,或者在最近添加软件或硬件后出现该错误,请按照以下步骤恢复 Windows 桌面。
第 2 步:删除最近添加的硬件
按照以下步骤断开最近添加的硬件,检查是否会出现错误。
注 :如果在出现错误前,为电脑添加了新的内部设备(声卡、硬盘等),则先断开这些内部硬件,然后再执行以下操作。
1、关闭电脑,然后拔下电源线。
2、断开所有不必要的外设(打印机、扫描仪、摄像头、zip 驱动器、电话线、网线及其它设备)。只保留鼠标、键盘和显示器的连接。
3、按住电脑前面的“电源”按钮。五秒钟后松开。
4、重新插入电源线。
5、启动电脑。
6、显示器再次显示信息。
7、如果错误再次出现,请跳至下一步。
8、如果电脑成功进入 Windows 桌面,而不是重新启动出现错误信息,则重新连接一个设备,等待 Windows 识别该设备。
9、一次连接一个设备,每次连接后都重新启动电脑,直到找到引起错误的设备。请勿使用已知会引起错误的设备。
第 3 步:修复
在错误屏幕中,选择“打开启动修复(推荐)”,让 Windows 修复其文件。如果错误再次出现,则继续进行下一步,使用系统还原。
第 4 步:使用系统还原
按以下操作步骤将 Windows还原到较早时间:
1、关闭电脑。
2、断开除鼠标、键盘和显示器之外的所有设备。
3、启动电脑,出现徽标屏幕时反复按“F8”键。系统将显示 Windows 启动屏幕。
4、使用上下箭头键高亮显示“带命令提示符的安全模式”,然后按“回车”键。如果错误信息再次出现,则跳至下一步,执行系统恢复。
5、出现登录屏幕时,选择“Administrator”,输入密码(如果有)。
6、依次点击“开始”→“所有程序”→“附件”,点击“命令提示符”。系统将打开“命令提示符窗口
声明:本站所有文章资源内容,如无特殊说明或标注,均为采集网络资源。如若本站内容侵犯了原著者的合法权益,可联系本站删除。












