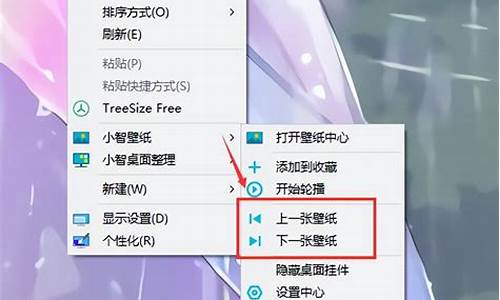教你如何做好电脑系统设置-电脑怎么设计系统
1.调整win10系统虚拟内存提高运行速度90%的方法
2.如何在不重新安装系统的情况下,进行电脑系统优化
3.电脑系统稳定性受挑战?这几个方法帮你解决问题
4.电脑重装系统u盘启动怎么在bios里设置
调整win10系统虚拟内存提高运行速度90%的方法

1,首先打开我的电脑,在系统桌面上找到“此电脑”的图标,鼠标右键点击这个图标在弹出的菜单中点击“属性”选项。
2,在打开的系统页面,点击左侧导航栏中的“高级系统设置”标签。
3,在弹出的系统属性界面中,点击“高级”标签选项卡,在性能那一栏下面有个“设置”按钮,点击这个按钮进入性能选项页面。
4,在“性能选项”窗口中,点击顶端的“高级”标签选项卡,在“虚拟内存”一栏下面有个“更改”按钮,请点击这个按钮。
5,在弹出的虚拟内存窗口中,点击“自动管理所有驱动器的分页文件大小”复选框,去掉复选框里的小勾。
6,点击你电脑系统所在的驱动器,再点击“自定义大小”选项,在“初始大小”和“最大值”的输入框里输入设定的大小数值,最后再点击“设置”按钮和底部的“确定”按钮即大功告成。须知:虚拟内存容量一般设置为物理内存的1.5-3倍左右才是最合适的,按照1G等于1024MB计算,设置合适的虚拟内存数值。
如何在不重新安装系统的情况下,进行电脑系统优化
一、软件篇
1、设定虚拟内存
硬盘中有一个很宠大的数据交换文件,它是系统预留给虚拟内存作暂存的地方,很多应用程序都经常会使用到,所以系统需要经常对主存储器作大量的数据存取,因此存取这个档案的速度便构成影响计算机快慢的非常重要因素!一般Windows预设的是由系统自行管理虚拟内存,它会因应不同程序所需而自动调校交换档的大小,但这样的变大缩小会给系统带来额外的负担,令系统运作变慢!有见及此,用户最好自定虚拟内存的最小值和最大值,避免经常变换大小。要设定虚拟内存,在“我的电脑”上按右键选择“属性”,在“高级”选项里的“效能”的对话框中,对“虚拟内存”进行设置。
3、检查应用软件或者驱动程序
有些程序在电脑系统启动会时使系统变慢。如果要是否是这方面的原因,我们可以从“安全模式”启动。因为这是原始启动,“安全模式”运行的要比正常运行时要慢。但是,如果你用“安全模式”启动发现电脑启动速度比正常启动时速度要快,那可能某个程序是导致系统启动速度变慢的原因。
4、桌面图标太多会惹祸
桌面上有太多图标也会降低系统启动速度。Windows每次启动并显示桌面时,都需要逐个查找桌面快捷方式的图标并加载它们,图标越多,所花费的时间当然就越多。同时有些杀毒软件提供了系统启动扫描功能,这将会耗费非常多的时间,其实如果你已经打开了杀毒软件的实时监视功能,那么启动时扫描系统就显得有些多余,还是将这项功能禁止吧! 建议大家将不常用的桌面图标放到一个专门的文件夹中或者干脆删除!
5、ADSL导致的系统启动变慢
默认情况下Windows XP在启动时会对网卡等网络设备进行自检,如果发现网卡的IP地址等未配置好就会对其进行设置,这可能是导致系统启动变慢的真正原因。这时我们可以打开“本地连接”属性菜单,双击“常规”项中的“Internet协议”打开“TCP/IP属性”菜单。将网卡的IP地址配置为一个在公网(默认的网关是192.168.1.1)中尚未使用的数值如192.168.1.X,X取介于2~255之间的值,子网掩码设置为255.255.255.0,默认网关和DNS可取默认设置。
6、字体对速度的影响
虽然 微软 声称Windows操作系统可以安装1000~1500种字体,但实际上当你安装的字体超过500 种时,就会出现问题,比如:字体从应用程序的字体列表中消失以及Windows的启动速度大幅下降。在此建议最好将用不到或者不常用的字体删除,为避免删除后发生意外,可先进行必要的备份。
7、删除随机启动程序
何谓随机启动程序呢?随机启动程序就是在开机时加载的程序。随机启动程序不但拖慢开机时的速度,而且更快地消耗计算机资源以及内存,一般来说,如果想删除随机启动程序,可去“启动”清单中删除,但如果想详细些,例如是QQ、popkiller 之类的软件,是不能在“启动”清单中删除的,要去“附属应用程序”,然后去“系统工具”,再去“系统信息”,进去后,按上方工具列的“工具”,再按“系统组态编辑程序”,进去后,在“启动”的对话框中,就会详细列出在启动电脑时加载的随机启动程序了!XP系统你也可以在“运行”是输入Msconfig调用“系统配置实用程序”才终止系统随机启动程序,2000系统需要从XP中复制msconfig程序。
8、取消背景和关闭activedesktop
不知大家有否留意到,我们平时一直摆放在桌面上漂亮的背景,其实是很浪费计算机资源的!不但如此,而且还拖慢计算机在执行应用程序时的速度!本想美化桌面,但又拖慢计算机的速度,这样我们就需要不在使用背景了,方法是:在桌面上按鼠标右键,再按内容,然后在“背景”的对话框中,选“无”,在“外观”的对话框中,在桌面预设的青绿色,改为黑色......至于关闭activedesktop,即是叫你关闭从桌面上的web画面,例如在桌面上按鼠标右键,再按内容,然后在“背景”的对话框中,有一幅背景,名为Windows XX,那副就是web画面了!所以如何系统配置不高就不要开启。
10、把Windows变得更苗条
与DOS系统相比,Windows过于庞大,而且随着你每天的操作,安装新软件、加载运行库、添加新游戏等等使得它变得更加庞大,而更为重要的是变大的不仅仅是它的目录,还有它的 注册表 和运行库。因为即使删除了某个程序,可是它使用的DLL文件仍然会存在,因而随着使用日久,Windows的启动和退出时需要加载的DLL动态链接库文件越来越大,自然系统运行速度也就越来越慢了。这时我们就需要使用一些彻底删除DLL的程序,它们可以使Windows恢复苗条的身材。建议极品玩家们最好每隔两个月就重新安装一遍Windows,这很有效。
11、更改系统开机时间
虽然你已知道了如何新增和删除一些随机启动程序,但你又知不知道,在开机至到进入Windows的那段时间,计算机在做着什么呢?又或者是,执行着什么程序呢?那些程序,必定要全部载完才开始进入Windows,你有否想过,如果可删除一些不必要的开机时的程序,开机时的速度会否加快呢?答案是会的!想要修改,可按"开始",选"执行",然后键入win.ini,开启后,可以把以下各段落的内容删除,是删内容,千万不要连标题也删除!它们包括:[compatibility]、[compatibility32]、[imecompatibility]、[compatibility95]、[modulecompatibility]和[embedding]。
二、硬件篇
1、Windows系统自行关闭硬盘DMA模式
硬盘的DMA模式大家应该都知道吧,硬盘的PATA模式有DMA33、DMA66、DMA100和DMA133,最新的SATA-150都出来了!一般来说现在大多数人用的还是PATA模式的硬盘,硬盘使用DMA模式相比以前的PIO模式传输的速度要快2~8倍。DMA模式的起用对系统的性能起到了实质的作用。但是你知道吗?Windows 2000、XP、2003系统有时会自行关闭硬盘的DMA模式,自动改用PIO模式运行!这就造成在使用以上系统中硬盘性能突然下降,其中最明显的现象有:系统起动速度明显变慢,一般来说正常Windows XP系统启动时那个由左向右运动的滑条最多走2~4次系统就能启动,但这一问题发生时可能会走5~8次或更多!而且在运行系统时进行硬盘操作时明显感觉变慢,在运行一些大的软件时CPU占用率时常达到100%而产生停顿,玩一些大型3D游戏时画面时有明显停顿,出现以上问题时大家最好看看自己硬盘的DMA模式是不是被Windows 系统自行关闭了。查看自己的系统是否打开DMA模式:
a. 双击“管理工具”,然后双击“计算机管理”;
b. 单击“系统工具”,然后单击“设备管理器”;
c. 展开“IDE ATA/ATAPI 控制器”节点;
d. 双击您的“主要IDE控制器”;
2、CPU 和风扇是否正常运转并足够制冷
当CPU风扇转速变慢时,CPU本身的温度就会升高,为了保护CPU的安全,CPU就会自动降低运行频率,从而导致计算机运行速度变慢。有两个方法检测CPU的温度。你可以用“手指测法”用手指试一下处理器的温度是否烫手,但是要注意的是采用这种方法必须先拔掉电源插头,然后接一根接地线来防止身上带的静电击穿CPU以至损坏。另一个比较科学的方法是用带感温器的万用表来检测处理器的温度。
因为处理器的种类和型号不同,合理温度也各不相同。但是总的来说,温度应该低于 110 度。如果你发现处理器的测试高于这处温度,检查一下机箱内的风扇是否正常运转。
3、USB和扫描仪造成的影响
由于Windows 启动时会对各个驱动器(包括光驱)进行检测,因此如果光驱中放置了光盘,也会延长电脑的启动时间。所以如果电脑安装了扫描仪等设备,或在启动时已经连接了USB硬盘,那么不妨试试先将它们断开,看看启动速度是不是有变化。一般来说,由于USB接口速度较慢,因此相应设备会对电脑启动速度有较明显的影响,应该尽量在启动后再连接USB设备。如果没有USB设备,那么建议直接在BIOS设置中将USB功能关闭。
4、是否使用了磁盘压缩
因为“磁盘压缩”可能会使电脑性能急剧下降,造成系统速度的变慢。所以这时你应该检测一下是否使用了“磁盘压缩”,具体操作是在“我的电脑”上点击鼠标右键,从弹出的菜单选择“属性”选项,来检查驱动器的属性。
5、网卡造成的影响
只要设置不当,网卡也会明显影响系统启动速度,你的电脑如果连接在局域网内,安装好网卡驱动程序后,默认情况下系统会自动通过DHCP来获得IP地址,但大多数公司的局域网并没有DHCP服务器,因此如果用户设置成“自动获得IP地址”,系统在启动时就会不断在网络中搜索DHCP 服务器,直到获得IP 地址或超时,自然就影响了启动时间,因此局域网用户最好为自己的电脑指定固定IP地址。
6、文件夹和打印机共享
安装了Windows XP专业版的电脑也会出现启动非常慢的时候,有些时候系统似乎给人机的感觉,登录系统后,桌面也不出现,电脑就像停止反应,1分钟后才能正常使用。这是由于使用了Bootvis.exe 程序后,其中的Mrxsmb.dll文件为电脑启动添加了67秒的时间!
要解决这个问题,只要停止共享文件夹和打印机即可:选择“开始→设置→网络和拨号连接”,右击“本地连接”,选择“属性”,在打开的窗口中取消“此连接使用下列选定的组件”下的“ Microsoft 网络的文件和打印机共享”前的复选框,重启电脑即可。
7、系统配件配置不当
一些用户在组装机器时往往忽略一些小东西,从而造成计算机整体配件搭配不当,存在着速度上的瓶颈。比如有些朋友选的CPU档次很高,可声卡等却买了普通的便宜货,其实这样做往往是得不偿失。因为这样一来计算机在运行游戏、播放影碟时由于声卡占用CPU资源较高且其数据传输速度较慢,或者其根本无硬件解码而需要采用软件解码方式,常常会引起声音的停顿,甚至导致程序的运行断断续续。又如有些朋友的机器是升了级的,过去老机器上的一些部件如内存条舍不得抛弃,装在新机器上照用,可是由于老内存的速度限制,往往使新机器必须降低速度来迁就它,从而降低了整机的性能,极大地影响了整体的运行速度。
9、断开不用的网络驱动器
为了消除或减少 Windows 必须重新建立的网络连接数目,建议将一些不需要使用的网络驱动器断开,也就是进入“我的电脑”,右击已经建立映射的网络驱动器,选择“断开”即可。
10、缺少足够的内存
Windows操作系统所带来的优点之一就是多线性、多任务,系统可以利用CPU来进行分时操作,以便你同时做许多事情。但事情有利自然有弊,多任务操作也会对你的机器提出更高的要求。朋友们都知道即使是一个最常用的WORD软件也要求最好有16MB左右的内存,而运行如3D MAX等大型软件时,64MB的内存也不够用。所以此时系统就会自动采用硬盘空间来虚拟主内存,用于运行程序和储存交换文件以及各种临时文件。由于硬盘是机械结构,而内存是电子结构,它们两者之间的速度相差好几个数量级,因而使用硬盘来虚拟主内存将导致程序运行的速度大幅度降低。
11、硬盘空间不足
使用Windows系统平台的缺点之一就是对文件的管理不清楚,你有时根本就不知道这个文件对系统是否有用,因而Windows目录下的文件数目越来越多,容量也越来越庞大,加之现在的软件都喜欢越做越大,再加上一些系统产生的临时文件、交换文件,所有这些都会使得硬盘可用空间变小。当硬盘的可用空间小到一定程度时,就会造成系统的交换文件、临时文件缺乏可用空间,降低了系统的运行效率。更为重要的是由于我们平时频繁在硬盘上储存、删除各种软件,使得硬盘的可用空间变得支离破碎,因此系统在存储文件时常常没有按连续的顺序存放,这将导致系统存储和读取文件时频繁移动磁头,极大地降低了系统的运行速度。
12、硬盘分区太多也有错
如果你的Windows 2000没有升级到SP3或SP4,并且定义了太多的分区,那么也会使启动变得很漫长,甚至挂起。所以建议升级最新的SP4,同时最好不要为硬盘分太多的区。因为Windows 在启动时必须装载每个分区,随着分区数量的增多,完成此操作的时间总量也会不断增长。
三、病毒篇
如果你的计算机感染了病毒,那么系统的运行速度会大幅度变慢。病毒入侵后,首先占领内存这个据点,然后便以此为根据地在内存中开始漫无休止地复制自己,随着它越来越庞大,很快就占用了系统大量的内存,导致正常程序运行时因缺少主内存而变慢,甚至不能启动;同时病毒程序会迫使CPU转而执行无用的垃圾程序,使得系统始终处于忙碌状态,从而影响了正常程序的运行,导致计算机速度变慢。下面我们就介绍几种能使系统变慢的病毒。
1、使系统变慢的bride病毒
病毒类型:黑客程序
发作时间:随机
传播方式:网络
感染对象:网络
警惕程度:★★★★
病毒介绍:
此病毒可以在Windows 2000、Windows XP等操作系统环境下正常运行。运行时会自动连接www.hotmail.com网站,如果无法连接到此网站,则病毒会休眠几分钟,然后修改注册表将自己加入注册表自启动项,病毒会释放出四个病毒体和一个有漏洞的病毒邮件并通过邮件系统向外乱发邮件,病毒还会释放出FUNLOVE病毒感染局域网计算机,最后病毒还会杀掉已知的几十家反病毒软件,使这些反病毒软件失效。
病毒特征
如果用户发现计算机中有这些特征,则很有可能中了此病毒。
·病毒运行后会自动连接www.hotmail.com网站。
·病毒会释放出Bride.exe,Msconfig.exe,Regedit.exe三个文件到系统目录;释放出:Help.eml, Explorer.exe文件到桌面。
·病毒会在注册表的HKEY_LOCAL_MACHINESOFTWAREMicrosoftWindowsCurrentVersionRun项中加入病毒Regedit.exe的路径。
·病毒运行时会释放出一个FUNLOVE病毒并将之执行,而FUNLOVE病毒会在计算机中大量繁殖,造成系统变慢,网络阻塞。
·病毒会寻找计算机中的邮件地址,然后按照地址向外大量发送标题为:<被感染的计算机机名>(例:如果用户的计算机名为:张冬, 则病毒邮件的标题为:张冬)的病毒邮件。
·病毒还会杀掉几十家国外著名的反病毒软件。
用户如果在自己的计算机中发现以上全部或部分现象,则很有可能中了Bride(Worm.bride)病毒,请用户立刻用手中的杀毒软件进行清除。
2、使系统变慢的阿芙伦病毒
病毒类型:蠕虫病毒
发作时间:随机
传播方式:网络/文件
感染对象:网络
警惕程度:★★★★
病毒介绍:
此病毒可以在Windows 9X、Windows NT、Windows 2000、Windows XP等操作系统环境下正常运行。病毒运行时将自己复到到TEMP、SYSTEM、RECYCLED目录下,并随机生成文件名。该病毒运行后,会使消耗大量的系统资源,使系统明显变慢,并且杀掉一些正在运行的反病毒软件,建立四个线程在局域网中疯狂传播。
病毒特征
如果用户发现计算机中有这些特征,则很有可能中了此病毒:
·病毒运行时会将自己复到到TEMP、SYSTEM、RECYCLED目录下,文件名随机
·病毒运行时会使系统明显变慢
·病毒会杀掉一些正在运行的反病毒软件
·病毒会修改注册表的自启动项进行自启动
·病毒会建立四个线程在局域网中传播
用户如果在自己的计算机中发现以上全部或部分现象,则很有可能中了“阿芙伦(Worm.Avron)”病毒,由于此病毒没有固定的病毒文件名,所以,最好还是选用杀毒软件进行清除。
3、恶性蠕虫 震荡波
病毒名称: Worm.Sasser
中文名称: 震荡波
病毒别名: W32/Sasser.worm [Mcafee]
病毒类型: 蠕虫
受影响系统:WinNT/Win2000/WinXP/Win2003
病毒感染症状:
·莫名其妙地机或重新启动计算机;
·系统速度极慢,cpu占用100%;
·网络变慢;
·最重要的是,任务管理器里有一个叫"avserve.exe"的进程在运行!
破坏方式:
·利用WINDOWS平台的 Lsass 漏洞进行广泛传播,开启上百个线程不停攻击其它网上其它系统,堵塞网络。病毒的攻击行为可让系统不停的倒计时重启。
·和最近出现的大部分蠕虫病毒不同,该病毒并不通过邮件传播,而是通过命令易受感染的机器
下载特定文件并运行,来达到感染的目的。
·文件名为:avserve.exe
解决方案:
·请升级您的操作系统,免受攻击
·请打开个人防火墙屏蔽端口:445、5554和9996,防止名为avserve.exe的程序访问网络
·手工解决方案:
首先,若系统为WinMe/WinXP,则请先关闭系统还原功能;
步骤一,使用进程程序管理器结束病毒进程
右键单击任务栏,弹出菜单,选择“任务管理器”,调出“Windows任务管理器”窗口。在任务管理器中,单击“进程”标签,在例表栏内找到病毒进程“avserve.exe”,单击“结束进程按钮”,点击“是”,结束病毒进程,然后关闭“Windows任务管理器”;
步骤二,查找并删除病毒程序
通过“我的电脑”或“资源管理器”进入 系统安装目录(Winnt或windows),找到文件“avser ve.exe”,将它删除;然后进入系统目录(Winntsystem32或windowssystem32),找 到文件"*_up.exe", 将它们删除;
步骤三,清除病毒在注册表里添加的项
打开注册表编辑器: 点击开始——>运行, 输入REGEDIT, 按Enter;
在左边的面板中, 双击(按箭头顺序查找,找到后双击):
HKEY_CURRENT_USERSOFTWAREMicrosoftWindowsCurrentVersionRun
在右边的面板中, 找到并删除如下项目:"avserve.exe" = %SystemRoot%avserve.exe
关闭注册表编辑器。
第二部份 系统加速
一、Windows 98
1、不要加载太多随机启动程序
不要在开机时载入太多不必要的随机启动程序。选择“开始→程序→附件→系统工具→系统信息→系统信息对话框”,然后,选择“工具→系统配置实用程序→启动”,只需要internat.exe前打上钩,其他项都可以不需要,选中后确定重起即可。
2、转换系统文件格式
将硬盘由FAT16转为FAT32。
3、不要轻易使用背景
不要使用ActiveDesktop,否则系统运行速度会因此减慢(右击屏幕→寻显示器属性→Web标签→将其中关于“活动桌面”和“频道”的选项全部取消)。
4、设置虚拟内存
自己设定虚拟内存为机器内存的3倍,例如:有32M的内存就设虚拟内存为96M,且最大值和最小值都一样(此设定可通过“控制面板→系统→性能→虚拟内存”来设置)。
5、一些优化设置
a、到控制面板中,选择“系统→性能→ 文件系统”。将硬盘标签的“计算机主要用途”改为网络服务器,“预读式优化"调到全速。
b、将“软盘”标签中“每次启动就搜寻新的软驱”取消。
c、CD-ROM中的“追加高速缓存”调至最大,访问方式选四倍速或更快的CD-ROM。
6、定期对系统进行整理
定期使用下列工具:磁盘扫描、磁盘清理、碎片整理、系统文件检查器(ASD)、Dr?Watson等。
二、Windows 2000
1、升级文件系统
a、如果你所用的操作系统是win 9x与win 2000双重启动的话,建议文件系统格式都用FAT32格式,这样一来可以节省硬盘空间,二来也可以9x与2000之间能实行资源共享。
提醒:要实现这样的双重启动,最好是先在纯DOS环境下安装完9x在C区,再在9x中或者用win 2000启动盘启动在DOS环境下安装2000在另一个区内,并且此区起码要有800M的空间以上
b、如果阁下只使用win 2000的话,建议将文件系统格式转化为NTFS格式,这样一来可节省硬盘空间,二来稳定性和运转速度更高,并且此文件系统格式有很好的纠错性;但这样一来,DOS和win 9x系统就不能在这文件系统格式中运行,这也是上面所说做双启动最好要用FAT32格式才能保证资源共享的原因。而且,某些应用程序也不能在此文件系统格式中运行,大多是DOS下的游戏类。
提醒:在win 2000下将文件系统升级为NTFS格式的方法是,点击“开始-程序-附件”选中“命令提示符”,然后在打开的提示符窗口输入"convert drive_letter:/fs:ntfs",其中的"drive"是你所要升级的硬盘分区符号,如C区;还需要说明的是,升级文件系统,不会破坏所升级硬盘分区里的文件,无需要备份。
· 再运行“添加-删除程序”,就会看见多出了个“添加/删除 Windows 组件”的选项;
b、打开“文件夹选项”,在“查看”标签里选中“显示所有文件和文件夹”,此时在你安装win 2000下的区盘根目录下会出现Autoexec.bat和Config.sys两个文件,事实上这两个文件里面根本没有任何内容,可以将它们安全删除。
c、右击“我的电脑”,选中“管理”,在点“服务和应用程序”下的“服务”选项,会看见win 2000上加载的各个程序组见,其中有许多是关于局域网设置或其它一些功能的,你完全可以将你不使用的程序禁用;
如:Alertr,如果你不是处于局域网中,完全可以它设置为禁用;还有Fax Service,不发传真的设置成禁用;Print Spooler,没有打印机的设置成制用;Uninterruptible power Supply,没有UPS的也设置成禁用,这些加载程序你自己可以根据自己实际情况进行设置。
各个加载程序后面都有说明,以及运行状态;选中了要禁用的程序,右击它,选“属性”,然后单击停止,并将“启动类型”设置为“手动”或者“已禁用”就行了
d、关掉调试器Dr. Watson;
运行drwtsn32,把除了“转储全部线程上下文”之外的全都去掉。否则一旦有程序出错,硬盘会响很久,而且会占用很多空间。如果你以前遇到过这种情况,请查找user.dmp文件并删掉,可能会省掉几十兆的空间。这是出错程序的现场,对我们没用。另外蓝屏时出现的memory.dmp也可删掉。可在我的电脑/属性中关掉
电脑系统稳定性受挑战?这几个方法帮你解决问题
你的电脑是否遇到了麻烦?病毒可能正在肆虐,系统稳定性受到了挑战。但别担心,我们有几个解决方案来帮助你恢复系统的稳定。
系统还原首先,你可以尝试进行系统还原。在开机时按下F8键进入安全模式,然后找到“程序”里的“附件”,再选择“系统工具”中的“系统还原”。选择一个合适的日期,系统就可以恢复到那个时间点的状态了。
GHOST恢复如果你的电脑有做系统镜像,那么用GHOST恢复会是一个更快的选择。通常,这个过程只需要3分钟,简单又高效。
系统安装光盘修复如果以上两种方法都不能解决问题,那么你可能需要使用系统安装光盘进行修复。如果修复不成功,那么最后的解决方案就是重新安装系统了。
尝试其他方法不过,请记住,重新安装系统虽然可能是解决这类问题的最佳方案,但在尝试其他方法之前,不妨按照上述的顺序进行尝试,这样可以节省你不少时间哦。
电脑重装系统u盘启动怎么在bios里设置
我们知道电脑都有usb接口,如此一来就可以很方便的使用U盘重装系统。电脑U盘重装系统不会难,但是有时候会遇到麻烦,那就是U盘启动。多数电脑支持通过F12等快捷键选择U盘启动,少数电脑不支持或者需要更加复杂的操作,需要到bios里面进行设置。下面小编跟大家介绍电脑重装系统U盘启动怎么在bios里设置的方法。
操作须知:
1、设置U盘启动分很多种:传统legacy机型设置、uefi新机型设置、uefi机型改legacy启动设置
2、由于电脑品牌以及机型非常多,这边仅列举一部分电脑的设置方法,其他可参考相关教程的方法
3、如果是uefi机型,而且制作的是uefi启动U盘,一般不需要改BIOS,直接插入uefi启动U盘,通过快捷键选择uefi启动项即可
相关教程:
legacyu盘启动安装系统步骤
uefi新电脑用u盘装系统教程
电脑设置UEFI启动的方法
联想g50笔记本设置U盘启动方法(联想机型无法按F2进BIOS,参考这个方法)
联想g50win8改win7教程
技嘉主板怎么设置uefi启动
联想G40设置U盘启动方法(包含uefi和legacy设置)
所需工具
1、4G或更大容量U盘
2、制作启动U盘:
legacy模式:如何制作大白菜u盘启动盘
uefi模式:uefi启动u盘怎么制作
uefi/legacy双模式:wepe启动盘制作教程(支持大于4G镜像)
启动快捷键简单快速
1、在电脑上插入制作好的启动U盘,重启电脑时不停按F12或F11或Esc或F7等快捷键,下面是各种品牌主板、台式一体机的u盘启动热键一览表,根据不同的电脑品牌,选择对应的按键即可调出启动菜单选择界面,如果不支持,再看下面的bios设置;
2、弹出启动菜单选择框,一般会显示USB字样或U盘的名称,比如SandiskCruzerPop1.26或KingstonDataTravelerG21.00或GeneralUDisk5.00或USBHDD选项都是U盘启动项,其中带UEFI的是UEFI启动,不带UEFI的是legacy启动,选择你需要的U盘选项后按回车键。如果要在uefi模式下装win8/win10,必须选择带UEFI的选项。
BIOS设置U盘启动方法不同品牌电脑开机进BIOS界面方法
一、老主板CMOS设置u盘启动
1、在电脑上插入U盘,重启不停按Del或F2或F1或F10或esc等按键进入BIOS界面,
2、如果是以下这种界面,按↓方向键选择AdvancedBIOSFeatures回车;
3、按↓方向键选择HardDiskBootPriority回车;
4、选择USB-HDD按加减号或F5/F6或PageUP/PageDown,移动到第一位置,按F10回车重启即可U盘启动。
二、AptioSetupUtilitybios设置u盘启动
1、启动时不停按Del或F1或F2或Esc等进入BIOS,按→方向键切换到Boot或Startup,选择HardDriveBBSPriorities回车;
2、选择BootOption#1回车,选择U盘选项,如果要uefi安装,就选择uefi的项,按回车;
3、按ESC返回,再选择BootOption#1回车,选择U盘选项,回车,按F10保存重启,重启后就可以从U盘启动。
三、联想ThinkCentre一体机BIOS设置U盘启动
1、插入制作好的U盘启动盘,重启时不停按F12键调出启动项选择菜单;
2、选择USBHDD选项按回车即可,如果无法进入安装界面或没有USB选项,则选择“EnterSetup”进入BIOS;
3、按→方向键移动到Startup,选择StartupSequence,按回车进入;
4、进入启动项设置界面,选择USBHDD选项,按+/-调整到第1的位置;
5、如果USBHDD在底部的Excludedfrombootorder,则表示U盘项被BIOS排除;
6、选择USBHDD按F键锁定,在按X键移动到上部,再按+/-调整到首位;
7、之后按下F10保存设置,退出重启即可从u盘启动。
四、微星主板UEFIBIOS设置U盘启动
1、插入U盘启动盘,启动电脑过程中按F11快捷键选择U盘启动,或者按下Del键进入BIOS;
2、在BIOS右上角Language切换成中文,点击左侧的SETTINGS(设置);
3、选择“启动”,按回车键;
4、选择“1st开机装置”,按回车;
5、移动到识别的U盘启动盘,比如kingstondata,按回车确认;
6、这样开机启动项就是U盘,按F10保存修改,重启即可。
五、华擎主板BIOS设置U盘启动
1、插入启动U盘,开机按F2键进入BIOS,如果F2没反应,尝试F1或Delete键;
2、按→方向键移动Boot,选择HardDriveBBSPriorities回车;
3、选择BootOption#1回车,选择USB的U盘项,回车;
4、这样U盘就是第一启动项,按F10保存修改,重启即可U盘启动。
电脑重装系统在bios里设置U盘启动的方法就是这样子,设置U盘启动是用U盘安装系统的第一步,有需要的用户学习下上面的教程。
声明:本站所有文章资源内容,如无特殊说明或标注,均为采集网络资源。如若本站内容侵犯了原著者的合法权益,可联系本站删除。