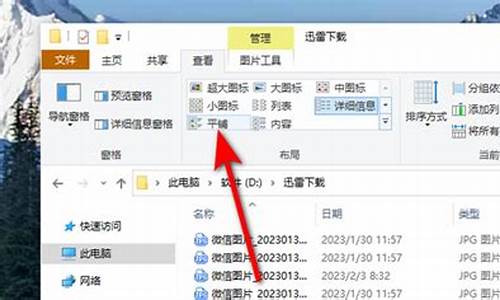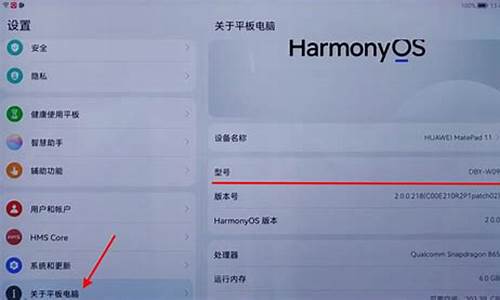如何调低电脑系统分辨率,降低电脑分辨率
1.电脑屏幕突然变大
2.电脑桌面比例突然变大怎么还原
3.电脑屏幕怎么调清晰度?
4.怎么调整电脑的显示器分辨率?

1、在 Windows 10 桌面的空白处点击鼠标右键,弹出菜单中选择“显示设置”,也可以在开始菜单中选择“设置”应用,然后选择“系统”,如图:
2、在“设置”选项左侧列表中选择“显示”,右侧点选“高级显示设置”,如图:
3、在“高级显示设置”里面的“分辨率”选项中点击右侧的下拉箭头,如图:
4、调整为推荐,点击“应用”即可,如图:
电脑屏幕突然变大
1、在 Windows 10 桌面的空白处点击鼠标右键,弹出菜单中选择“显示设置”,也可以在开始菜单中选择“设置”应用,然后选择“系统”,如图:
2、在“设置”选项左侧列表中选择“显示”,右侧点选“高级显示设置”,如图:
3、在“高级显示设置”里面的“分辨率”选项中点击右侧的下拉箭头,如图:
4、调整为推荐,点击“应用”即可,如图:
电脑桌面比例突然变大怎么还原
该检查并调整电脑的分辨率和缩放设置,或更新显卡驱动以恢复正常屏幕大小。
当电脑屏幕突然变大时,可能是因为以下几种情况:分辨率改变可能是由于不小心改变了显示器的分辨率设置,导致屏幕整体显示比例增大。恢复方法是在Windows系统中:
右键点击桌面,选择“显示设置”或“屏幕分辨率”(取决于Windows版本)。
在新窗口中找到“分辨率”选项,并将其调整回合适的分辨率,通常选择推荐的分辨率。
对于Mac系统:打开左上角的苹果菜单,点击“系统偏好设置”。进入“显示器”设置,调整“分辨率”部分至标准或推荐的分辨率。
缩放比例更改:操作系统可能会提供缩放功能来适应视力需求,如果误调了这个设置也会使屏幕内容看起来变大。
在Windows系统中,可以在显示设置里找到“缩放与布局”选项来调整比例。在Mac系统中,可在“系统偏好设置”里的“显示器”或者“功能”中的“缩放”选项进行调整。
显卡驱动问题:显卡驱动程序异常也可能导致屏幕显示异常。更新或重装显卡驱动可能能解决问题。
前往显卡制造商官方网站下载对应型号的最新驱动程序进行安装。
放大镜功能启用:某些情况下,意外激活了系统的放大功能会导致屏幕内容变大。
按照操作系统指示关闭放大镜功能。
浏览器或应用程序内缩放:如果是仅网页或某个应用界面变大,则检查是否在其中单独设置了缩放比例。
通过以上方法,您可以排查并修复电脑屏幕突然变大的问题。若问题依然存在,建议检查是否有其他软件或硬件故障。
电脑屏幕怎么调清晰度?
电脑桌面比例突然变大怎么还原
一、检查显示设置
检查一下有没有在显示设置中选择放大选项。
二、调整分辨率设置
打开计算机设置页面并检查分辨率,确保设置正确,符合电脑大小。
三、更新显示驱动
在属性设置中查看是否更新显示驱动。
怎么调整电脑的显示器分辨率?
电脑清晰度是由电脑自身硬件所决定的,因此是无法进行设置的,但可以对分辨率进行调整,具体操作如下:
1.首先,点击电脑最下角的“开始”按钮,选择其中的“设置”,如图所示。
2.然后在设置页面中选择“系统”设置,如图所示。
3.进入系统设置后选择其中的“显示”设置,如图所示。
4.或1-3步骤直接点击鼠标右键,选择其中的“显示设置”进入。
5.然后在出现的界面中点击分辨率右边的小标,如图所示。
6.最后,选择合适的分辨率即可,如图所示。
分辨率可以从显示分辨率与图像分辨率两个方向来分类。
显示分辨率(屏幕分辨率)是屏幕图像的精密度,是指显示器所能显示的像素有多少。由于屏幕上的点、线和面都是由像素组成的,显示器可显示的像素越多,画面就越精细,同样的屏幕区域内能显示的信息也越多,所以分辨率是个非常重要的性能指标之一。
可以把整个图像想象成是一个大型的棋盘,而分辨率的表示方式就是所有经线和纬线交叉点的数目。显示分辨率一定的情况下,显示屏越小图像越清晰,反之,显示屏大小固定时,显示分辨率越高图像越清晰。
图像分辨率则是单位英寸中所包含的像素点数,其定义更趋近于分辨率本身的定义。
总结: 1 、打开电脑,右击桌面点击“显示设置”选项。2、调整分辨率使显示器满屏。3、不想更改当前分辨率,可点击“高级显示设置”。4、在界面中,找到并点击“显示器1的显示适配器属性”选项。5、在弹出的界面中,点击“监视器”选项。6、将界面中的“缩放”选项,设置为“缩放全屏”。
演示环境信息: 电脑型号:戴尔Latitude 7320,系统版本:Windows 7,软件版本:Windows 7 。
步骤:1 、打开电脑,右击桌面点击“显示设置”选项。
2、调整分辨率使显示器满屏。
3、不想更改当前分辨率,可点击“高级显示设置”。
4、在界面中,找到并点击“显示器1的显示适配器属性”选项。
5、在弹出的界面中,点击“监视器”选项。
6、将界面中的“缩放”选项,设置为“缩放全屏”。
声明:本站所有文章资源内容,如无特殊说明或标注,均为采集网络资源。如若本站内容侵犯了原著者的合法权益,可联系本站删除。