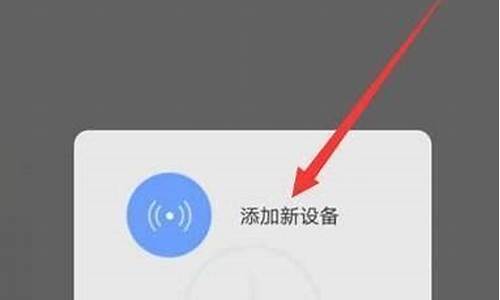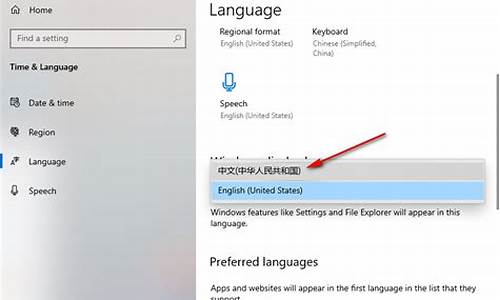如何制造电脑系统_怎么做电脑系统自己做
1.买电脑时,他们说只能装win10系统,不能装win7,如何破解它装win7
2.电脑如何修复系统?
3.我是一个电脑小白,想自己学装电脑,初学者需要注意什么?
4.电脑系统有哪几种,目前最好的是哪一种
5.怎么用一台电脑给另一台电脑装系统

兄弟,在Windows时代之前就已有很多操作系统了。冯·诺依曼确定计算机的基础构架后,真正意义的现代操作系统才得以开始研发,但并不是只有微软一家在开发操作系统,微软也是站在“巨人的肩膀”上才得以站稳脚跟的。
下面转给你权威答案:
早期操作系统
TRS-DOS,ROM OS's
TI99-4
Commodore PET,64,和 VIC-20,
第一套IBM-PC
苹果电脑
Sinclair Micro和QnX等
非Unix商业操作系统
CPM操作系统
MP/M-80
UCSD P-system
Mini-FLEX
SSB-DOS
CP/M-86
DR-DOS
FreeDOS
MS-DOS
PC-DOS
Mach 由卡纳尼基梅隆大学研究
L4微内核 第二代微内核
CHORUS
Choices
Multics
OS-9
NSJ
Netware:一种网络服务器操作系统
Unix及类似系统
A/UX(Apple UNIX)
Unix
微软Xenix
ChorusOS
Cromix
UNIflex
OS-9
IBM的AIX
BSD
FreeBSD
NetBSD
OpenBSD
DragonFly BSD
PC-BSD
Digital UNIX,即之后康柏Tru64
DNIX
HP的HP-UX
GNU/Hurd
SGI的IRIX
Inferno
Linux(或称GNU/Linux)
Mac OS X
MenuetOS
Minix
O/1
Plan9
SCO的SCO UNIX
Sun的SunOS,即之后的Solaris
System V
Ultrix
UniCOS
麒麟操作系统(Kylin),由国防科技大学、中软公司、联想公司、浪潮公司和民族恒星公司五家单位合作研制的服务器操作系统
OS/390
z/OS
Syllable
其他
Acorn
Arthur
ARX
RISC OS
RISCiX
Amiga
AmigaOS
Atari ST
TOS
MultiTOS
MiNT
苹果电脑(Apple/Macintosh)
Apple DOS
ProDOS
Mac OS
Mac OS X
pink OS
BeOS
A/UX
Be
BeOS
BeIA
Digital/康柏(Compaq)
AIS
OS-8
RSTS/E
RSX-11
RT-11
TOPS-10
TOPS-20
VMS(后更名为OpenVMS)
IBM
OS/2
AIX
OS/400
OS/390
VM/CMS
DOS/VSE
VSE/SP
VSE/ESA
OS/360
MFT
MVT
SVS
MVS
TPF
ALCS
z/OS
PC-DOS
pink OS
微软(Microsoft)
MS-DOS
Xenix
Microsoft Bob
基于MS-DOS操作系统的Windows
Windows 1.0
Windows 2.0
Windows 3.1
Windows 95
Windows 98
Windows ME
Windows NT
Windows NT 3.5
Windows NT 4
Windows 2000
Windows XP
Windows XP SP1
Windows XP SP2
Windows XP SP3
Windows XP Media Center Edition
Windows XP Home Edition
Windows XP Tablet PC Edition
Windows XP Professional
Windows XP Professional x64 Edition
Windows Server 2003
Windows Server 2003 64-bit Edition
Windows Vista
Windows Vista SP1
Windows Vista Home Basic
Windows Vista Home Premium
Windows Vista Business
Windows Vista Ultimate
Windows Vista Enterprise
Windows Vista Starter
Windows Server 2008
Windows Server "Longhorn" Web x86
Windows Server "Longhorn" Web x64
Windows Server "Longhorn" Standard x86
Windows Server "Longhorn" Standard x64
Windows Server "Longhorn" Enterprise x86
Windows Server "Longhorn" Enterprise x64
Windows Server "Longhorn" Datacenter x86
Windows Server "Longhorn" Datacenter x64
Novell
NetWare
Unixware
SUSE Linux
NeXT
NEXTSTEP(即之后的Mac OS X)
Plan 9
Inferno
Prime Computer
Primos
西门子
BS2000 - 用于西门子公司的大型主机。
SINIX(也称Reliant UNIX) - 用于西门子公司的UNIX电脑系统。
个人电子助理(PDA)操作系统
Palm OS
Pocket PC
EPOC
Microsoft Windows CE
Linux
智能手机操作系统
Windows Mobile系列
Embedded Linux由Montista创造,在Motorola's A760,E680等机型上使用
Mobilinux由Montista创造
Symbian OS系列
其他操作系统
动态可扩展操作系统
MIT的Exo Kernel
华盛顿大学的 SPIN
哈佛大学的 VINO
illinois大学的Choices
ReactOS
买电脑时,他们说只能装win10系统,不能装win7,如何破解它装win7
如果你用的是VMware Workstation 首先“新建虚拟机”
1、选择 “新建虚拟机” 下一步
2、选择 “稍后安装操作系统” 下一步
3、选择 你想安装的操作系统 下一步
4、选择 安装虚拟系统的位置,先在非系统盘里建好一个文件夹。下一步注:最好不要放在系统盘
5、选择 虚拟磁盘大小 下一步
6、点击 完成 也可以选择“自定义硬件”打印机什么的,要是不需要可以移除。
7、首先不要开机,先进入“编辑虚拟机设置”找到"CD/DVD (SATA)选择"使用ISO映像文件“选择你下载好的系统。单击 ”确定“ 即可。然后开启虚拟机,接下来的步骤 就像平时装系统一样
其他
1.在虚拟机中运行你安装好的Vista操作系统,看到系统桌面后,执行“操作→安装或升级附加模块”命令,这时虚拟机会自动载入附加模块到虚拟光驱并自动运行安装程序。一路Next完成安装,然后重新启动虚拟机。
提示:如果附加模块没有自动运行,请双击Vista操作系统中的光驱图标来运行它或右击执行“Autorun”命令。
2.切换到“Virtual PC控制台”窗口,点击“设置”按钮,在打开的对话框中选择“共享文件夹”项,点击“共享文件夹”按钮并选择要共享的物理硬盘或文件夹,虚拟机会自动为这些共享文件夹分配盘符,你也可在“盘符”项中指定自己想要的任何盘符,最后勾选“始终共享”项,并按下“确定”按钮(图5)。
3.现在回到你的虚拟机Vista操作系统中,双击打开“Computer”在“我的电脑”中就能看到共享文件夹了,双击打开这些共享文件夹,就能在其中随心所欲地对共享文件夹进行各种读写操作了。
提示:要让虚拟机操作系统与真实电脑实现共享上网也很简单,你可以在“设置”对话框中选择“网络连接”项,然后将“适配器1”设置为“共享连接(NAT)”,再为虚拟机设置正确的网关便可轻松共享上网。要在虚拟机中调用打印机等外部设备,可在“设置”对话框中选择你相应的端口如LPT1,将其值设为“物理LPT”便可,其它诸如COM端口等设备操作方法与此类似。
电脑如何修复系统?
电脑能否安装Win7系统,主要看电脑主板制造厂商、芯片研制商和显卡厂商是否提供基于Win7平台的驱动程序。若硬件厂商没有公开发布Win7环境下的驱动程序,用户便无法正常安装使用Win7。网络上介绍的所谓强行破解、制作驱动程序,操作都很麻烦也不能保证完全成功。如果必须在电脑上使用Win7,一般建议购机时尽量选择支持Win7系统的电脑(主板)。例如:现在英特尔推出了可安装Win7系统的LGA1151插槽八九代酷睿CPU的B365和部分H310主板,用户可选购这些型号的配套主板来组装电脑。
如已经购买了硬件上不能使用Win7的电脑,可考虑在Win10环境下使用虚拟机软件安装Win7及需要的应用软件,详情参考虚拟机软件安装Win7教程。
我是一个电脑小白,想自己学装电脑,初学者需要注意什么?
问题一:电脑系统出现问题怎么修复啊 简单的问题,用金山卫士 ,系统DIY等小软件修复即可
大问题,需要查杀或者重新做系统来 解决
问题二:电脑主机怎么修复系统 1、重启电脑,在未进入系统之前一直按住F8键,选择最后一次正确配置试下。
2、如果蓝屏前安装了软件或驱动,进安全模式下,把新安装的软件及驱动卸载或删除后,再开机试下。
3、如果删除后仍然蓝屏,或根本进不了安全模式,则重新安装操作系统试下。
4、重装系统后仍然蓝屏,则考虑硬件问题。首先将电脑里面的灰尘彻底清理一下,将内存、显卡、PCI插槽上的设备拆下,用橡皮探试一下。因为灰尘引起温度过高、接触不良等也会造成蓝屏;同时将CPU、显卡等风扇拆下,更换新的散热硅胶;另外检查下所有硬件的温度是否正常。
5、如果清洁电脑后还是不行,则用替换法检查电脑硬件,如果没有可替换的硬件或不熟悉电脑,建议找专业维修人员处理。
6、硬件替换按以下顺序进行排查:内存、硬盘、显卡、主板、电源、其它硬件、CPU。
问题三:电脑系统坏了如何修复软件 1、对于系统文件的损坏如果能进入系统不重装的情况下,可以下载sp3补丁包,然后通过这个补丁包来修复就像新文件替换旧文件升级的意思。
2、系统文件损坏能进入系统,那么系统会提示某个文件已经出现问题,那么就可以到同系统和下载相同的问题以此来替换。再者有些杀毒软件可以修复损坏文件(也是替换)比如:360急救箱、百度杀毒软件的dll修复工具(这个是重新注册)
3、重新注册,系统多数损坏的文件都是DLL,所以可以下载DLL文件然后放到指定的目录(损坏文件会提示在那个路径错误)(注意32位系统还是64位系统)然后在开始菜单――运行――输入――regsvr32+dll然后确定。
4、如果在断电或者非法关机的情况下开机进入某个文件已经损坏,那么这种情况就需要启动盘来修复了。一个做好的U盘或者光盘启动盘,放入电脑或者插入USB,然后根据每种主板都会有一个开机引导键多数为:ESC、F8、F9、F11、F12等几个键位(可上网搜索主板型号来解决)然后进入引导选择界面,届时会出现选择,因为主板不同而选择不同,所以可以一个个试,因为最多会重启。到达启动盘的引导界面,选择进入PE,一般会在桌面有一个引导修复工具(没有在开始菜单――程序――附件――系统工具――windows修复工具.打开之后出现选择引导分区盘符――C盘――选择高级――写主引导程序――重新主引导程序――等带完成之后返回重新开机即可。
U盘启动盘制作方法:
工具:
1、一个U盘或者手机内存和读卡机都可以。(容量需要1G以上,因为取决于要装的系统大小如果是win7则容量不够需要两GB以上或者更大)
2、老挑毛软件一个
3、ISO系统一个
制作程序:
一、首选安装好老挑毛之后,把U盘插入USB等到老挑检测到U盘之后开始制作,首选需要把U盘初始化U盘(也是格式化,说明:如果制作失败需要以老挑毛软件来初始化否则该系统一直存于U盘)。初始化U盘完成之后直接点一键制作U盘等待完成老挑毛会自动打开测试制作的U盘启动盘。
二、把下载下来的ISO文件右键解压(有些笔记本是没有安装的下载一个ZIP压缩软件),解压出来之后需要找出后缀为(.GHO)的格式文件(里面有好几个.GHO文件,但是这个系统就是以这个文件来装系统,所以文件大小是除了IOS文件里面容量最大的并且格式为.GHO就对了)然后找到文件之后,把这个文件剪切或者复制粘贴到U盘做好了系统盘之后会有一个**名字为GHO的文件夹放进去即可,然后从右下角或者杀毒软件拔出U盘即是完成。
问题四:怎样自动修复电脑系统啊? 在开始恢复过程前,请确保手头具有以下各项:
以前创建的 asr 软盘。
以前创建的备份媒体。
原始操作系统安装光盘。
如果具有海量存储控制器,深度系统并且知道制造商已为它提供了单独的驱动程序文件(该驱动程序文件不同于在安装光盘上提供的驱动程序文件),则要在开始此过程前获取该文件(在软盘上)。
将原始操作系统安装光盘插入 cd-rom 或 dvd-rom 驱动器中。
重新启动计算机。如果系统提示您按下一个键以便从光盘启动计算机,则按下适当的键。
如果具有如第 1 步中所述的单独的驱动程序文件,则在系统提示时按下 F6 键,以将该驱动程序作为安装的一部分。
当系统在安装的纯文本模式的开始部分提示您时,按下 F2 键。
系统将提示插入以前创建的 asr 软盘。
按照屏幕上的说明操作。
如果具有如第 1 步中所述的单独的驱动程序文件,则在系统重新启动后出现提示时,按下 F6 键(第二次)。
按照屏幕上的说明操作。
注意 :
asr 不还原您的数据文件。有关备份和还原数据文件的更多信息,请参见 windows“帮助”。
如果所还原的服务器群集中的所有节点都失败并且无法从备份中还原仲裁磁盘,则使用原始群集中每一节点上的 asr 来还原磁盘签名和群集磁盘的分区布局(仲裁和非仲裁)。
问题五:电脑总是要修复系统开不了机怎么办 1)开机马上按F8不动到高级选项出现在松手,选“最近一次的正确配置”回车修复,还不行按F8进入安全模式还原一下系统或重装系统(如果重装也是这样,建议还是检修一下去,如果可以进入安全模式,说明你安装了不合适的东西,将出事前下载的不合适东西全部卸载,或还原系统或重装)。
先软后硬,出现这样的问题是软件冲突、驱动不合适、系统问题引起的,可以在安全模式还原一下系统,还是不行重新安装操作系统,不要安装软件、补丁、驱动等,看看开机还有问题吗?如果没有在逐步的安装驱动、补丁、软件,找出不合适的东西就不要安装了。
2)如果总是这样,先软后硬,重新安装操作系统,不要安装软件、补丁、驱动等,看看开机还有问题吗?如果没有在逐步的安装驱动、补丁、软件,找出不合适的东西就不要安装了(有问题请你追问我)。
请注意:如果还原系统或重装后,安装驱动、补丁、软件等东西时,一定要将影响你这次出事的东西不要在安装上去了,否则就白还原或重装了。
3)硬件方面,如硬盘、内存等是否出现问题,CPU等硬件的温度是否高,如果是硬件问题引起的,建议检修一下去。
问题六:电脑系统崩溃怎么修复 尽管Windows 7(以下简称Win7)的稳定性已经非常不错,但难免遇到系统崩溃的情况,而此时很多用户还是按照 *** 惯和老方法,动不动就重做系统!其实你大可不必如此,利用Win7的自修复功能就可以方便、快捷地修复系统!
Win7的系统维护功能已经非常强大,利用Win7的系统备份和还原功能,你甚至可以不再需要Ghost!而且Win7更加智能化,它会在你安装程序或者对系统进行重要改动的时候自动创建还原点,这样在系统崩溃后就可以保证你将系统还原到最近的一个正常状态。这一点也是Ghost最大的劣势――很多人是Ghost一次就再也不去维护,而如果时间久了,那么利用Ghost恢复的系统也将面目全非。
此外,常见的系统问题也都可以用Win7的WinRE功能来修复而不需要重新安装系统,如果你还像以前那样遇到问题就重装,那只能说你还不了解Win7,相信看过本文大家会有新的认识。
注:Win7的维护功能需要开启系统的备份还原功能,强烈建议开启它,它不会占用多少系统,而带来的好处是很多的。
一般问题 启动修复绰绰有余
Win7的系统修复功能是很智能的,很多时候根本不用用户太多的干预。例如由于非法关机而引起的小问题,当再次启动系统时就会进入“Windows错误恢复”界面,光标默认停留在“正常启动Windows”选项上并开始倒计时。很显然,系统本身已经允许你正常启动,而问题已经自己修复了。
此外,由于操作不规范或者硬件的改动而造成的系统文件被破坏或者配置文件不正确,都有可能导致系统无法正常启动。此时系统再次启动,同样会出现“Windows错误恢复”对话窗。提示窗口中有两项内容可选,默认会停在“启动启动修复(推荐)”项(如图1所示)。显然,Win7是希望用户选择“启动修复”选项对系统进行修复。
经过测试,如果选择“正常启动Windows”,系统一样可以正常启动。不过这样可能会产生一些不可预知的问题,所以为了系统的稳定,建议大家还是多花一点时间,启用系统的修复功能。
启动系统的“启动修复”功能后,系统将自动进行修复而不需要你操作,修复完成后如果提示“请重新启动计算机,以完成修复”,那么重启后就可以恢复正常了(如图2所示)。如果提示“系统修复无法自动修复此计算机”,那就要使用更高级的工具来进行修复了。什么更高级的工具?别急,我们慢慢来了解。
无法启动 系统还原出手相救
如果“启动修复”功能也无法解决问题,系统还是不能正常启动,那就需要“系统还原”出手相救了!
要启用Win7的系统还原功能,需要在系统启动时按F8键,在出现的系统选择菜单当中选择“修复计算机”,回车确认后按照提示即可进入到“系统恢复选项”界面(如图3所示)。
在“系统恢复选项”窗口中我们可以看到“启动修复”、“系统还原”、“系统映像恢复”、“Windows内存诊断”和“命令提示符”五个选项,直接选择“系统还原”,然后按照提示选择一个还原点,很快就可以完成还原操作。完成后重新启动,一般情况下都可以修复系统无法启动等问题。
提示:要使用“系统还原”功能有两个前提条件:一是系统分区已经开启系统保护功能;二是已经创建了系统还原点(手动或自动)。...>>
问题七:笔记本电脑,WINDOWS7怎样修复系统? Windows 7可能是微软迄今为止最好的桌面操作系统,但是偶尔出现一些问题还是在所难免的。这里教你如何快速修复出现问题的Windows 7系统,每个操作系统都有重新安装的可能,Windows 7也不例外。无论是问题是从根源损坏的数据,还是被恶意软件破坏,或是其他一些严重的问题,我们都有可能重新安装Windows系统。重新格式化驱动硬盘,并执行全新安装,可能是令每个人都头疼的事情,这里教你一种方法,能够在保持你的所有程序,个人资料和用户帐户完整无缺的同时,并修复损坏的Windows 7操作系统。
在Windows 7中,您可以执行在线升级修复现有的安装系统。
Windows 7可能是微软迄今为止最好的桌面操作系统,但是偶尔出现一些问题还是在所难免的。这里教你如何快速修复出现问题的Windows 7系统,每个操作系统都有重新安装的可能,Windows 7也不例外。无论是问题是从根源损坏的数据,还是被恶意软件破坏,或是其他一些严重的问题,我们都有可能重新安装Windows系统。重新格式化驱动硬盘,并执行全新安装,可能是令每个人都头疼的事情,这里教你一种方法,能够在保持你的所有程序,个人资料和用户帐户完整无缺的同时,并修复损坏的Windows 7操作系统。
在Windows 7中,您可以执行在线升级修复现有的安装系统。
问题八:电脑系统修复项危险怎么办 一、系统漏洞和Office漏洞共有的问题1、漏洞修复补丁下载失败a)现象:所有补丁都下 不下来,进度条完全静止不动:i.请先检查网络是否正常,目前漏洞修复只提供在线更新 的方式;ii.确定一下本机安装的防火墙或者杀毒软件的安全设置中有没有将补丁更新程序 禁止;iii.由于漏洞补丁是从微软服务器上直接下载,如果同一时间内补丁下载请求过多, 会出现微软的服务器过忙的情况,此时可以稍等一段时间再来尝试下载补丁。b)现象: 某一个补丁一直下不下来i.尝试手动下载。在漏洞修复中选中此漏洞,右侧会出现此漏洞 的详细信息说明,点击“下载链接”,直接手动将补丁下载到本地进行安装。2、漏洞修 复补丁安装失败a)现象:直接提示漏洞安装失败i.有可能补丁下载安装程序被意外中止, 请尝试一下重新手动下载补丁,并且运行安装。b)现象:在漏洞修复中已经提示安装成 功,不过再次扫描时会再次出现此漏洞i.尝试一下重新手动下载此补丁,并且运行安装。 c)现象:手动运行下载到本地的补丁时提示“此补丁系统统不到指定的路径”i.将系统 设置成显示隐藏文件。(以Windows XP操作为例,进入我的电脑->在窗口主菜单上选择 “工具|文件夹选项|查看”,选择“显示所有文件和文件夹”)ii.然后进入到系统盘下 的Windows目录,把其目录下的隐藏文件夹“$hf_mig$”删除;iii.重启电脑后重新安装 此补丁。二、Office漏洞所独有的问题1、安装的为Office精简版、绿色版等非正式完 整版a)有些Office的漏洞是精简版根本打不上的,这是Office本身决定的。b)建议卸载 这个版本的Office,换装正式完整版的Officec)或者使用WPS Offcie,就不会受到此类 漏洞的困扰了^^ 2、安装的Office为正式完整版a)请在安装Office时勾选“保留源文件” 选项。安装Office类型的补丁大部分都需要用到源文件。三、漏洞问题反馈格式如果您 尝试了上面的方式都无法解决您的问题,请按照以下的方式到论坛提交信息,我们将尽 快为您解决:1、出现问题的漏洞ID,例如:KB955011,MS08-022等等;2、提供出错的 提示截图; 3、如果是安装失败类的问题,请附上log文件。请进入到系统盘下的 Windows目录下,查找以此补丁命名的log文件,例如KB955011.log
问题九:电脑出现问题了,要如何修复,尽量不重装系统 开机不停按F8,进入高级,选择最后一次正确配置,确定。
如果不行,你必须重装系统,下面是重装系统的三个方法,如果你不会,建议去售后或者找维修电脑的人,帮你重装系统,在30到40之间。
重装系统有三种方法:重装系统,只会改变电脑C盘里的系统,像电脑D和E和F盘里面的文件和东西一个都不会少。
第一种是硬盘安装系统。只要电脑系统没有崩溃,能进入系统,并且能下载东西就可以使用电脑硬盘安装系统。方法如下:
根据你的电脑配置,完全可以装WIN7的操作系统。用电脑硬盘安装系统,可以安装WIN7的系统,具体操作如下:1.先去WIN7旗舰基地去win7qijianban/win7/shendu/817下载WIN7的64位操作系统:
2.将下载的WIN7的64位操作系统,解压到D盘,千万不要解压到C盘。
3.打开解压后的文件夹,双击“AUTORUN”,在打开的窗口中,点击“安装”.即可
4.在出现的窗口中,ghost映像文件路径会自动加入,选择需要还原到的分区,默认是C盘,点击“确定”按钮即可自动安装。
第二种是光盘安装系统。适合对电脑BIOS设置非常了解才可以。在BIOS界面中找到并进入含有“BIOS”字样的选项,1.“Advanced BIOS Features”
2.进入“Advanced BIOS Features”后,找到含有“First”的第一启动设备选项,“First Boot Device”
3.“First Boot Device”选项中,选择“CDROM”回车即可,配置都设置好后,按键盘上的“F10”键保存并退出,接着电脑会自己重启,剩下的就是自动安装系统。
上面是设置BIOS启动的步骤。每台电脑BIOS设置不一样,你可以参考一下。学会了,你就可以用光盘装系统。第三种是U盘安装系统。适合对电脑BIOS设置非常了解才可以。
电脑系统有哪几种,目前最好的是哪一种
小伙伴问电脑小白能不能自学装电脑?初学需要注意什么?
我仔细看了一下小伙伴的介绍纯小白没有电脑知识,想通过自学来完成,其实这个怎么说呢?主要看个人的接受能力,接下来我就给你普及一下如何从小白阶段晋升到电脑入门阶段,注意由于知识点较多我就分几个部分详细介绍:
第一部分 电脑硬件的识别 第二部分 电脑硬件的性能与定位 第三部分 电脑硬件的搭配方法 第四部分 电脑品牌的选择方法CPU识别
接触电脑不得不对电脑处理器有一个识别,CPU实际上就是电脑中央处理器,他负责电脑的整体运行,就目前来说处理器品牌不多就英特尔和AMD两家,对于这两家最大的区别在于针脚,AMD是针脚式,英特尔是触点式,由于针脚不一样他们的主板也就不一样,所以在选择的时候一定要注意区分。
主板识别
主板其实就相当于是一张大的联络网,所有的配件都靠他来连接,CPU,显卡,内存都是通过他来传递数据和指令,所以一张好主板决定了电脑的稳定性能,一张主板主要由CPU插槽,内存插槽,显卡插槽,以及各种电子元件组成。
显卡识别
显卡主要负责图像部分的处理,平时大家看到的GPU就是指的显卡处理芯片,其实这个GPU和电脑CPU功能是一样的,只不过一个负责整个电脑指令和数据的处理,一个只负责图形数据处理,一张显卡的性能高低也是由GPU核心代号,架构,制作工艺来决定,目前显卡芯片厂商也就英伟达和AMD两家,大家看到的比如华硕,技嘉,微星品牌厂商实际上都只是显卡的制造商而已并非芯片厂商。
内存识别
内存条也是属于电脑运行中非常重要的一个配件,所有的应用程序在运行的时候都是在内存中运行,内存的最大特征就是断电数据即消失,很多小伙伴喜欢把内存和硬盘混淆,他们虽然都是存储设备但是工作方式完全不一样。
硬盘识别
硬盘就是用于存储数应用数据和系统数据的存储设备,所有的应用程序以及电脑系统,包括平时大家存储的,照片都是放在硬盘当中,硬盘的最大特性就是断电后数据不消失,换句话说他就相当于电脑的仓库。
电源识别
电源属于整台电脑的后勤部队,CPU,显卡,内存,主板供电都是靠电源来供给,所以一个好的电源才能保证电脑的稳定运行,所以一台电脑中哪里都可以适当省电源绝对不能省哦!
机箱识别
第二部分 电脑硬件的性能与定位接下来我们来说说电脑硬件的性能与定位,对于新手来说看到各种各样的型号不知缩水,也不知道性能到底如何,那么接下来我就谈谈如何快速的了解电脑的性能定位。
★ CPU性能定位
就目前处理器来说就英特尔和AMD下来我就简单来说说其整体定位情况:
英特尔处理器:关于这个英特尔处理器常见的有赛扬,奔腾,酷睿,几个大系列,其中赛扬为低端处理器,适合要求不高办公使用,奔腾为入门级处理器适合办公及日常家用,酷睿为中高端处理器适合主流应用及游戏要求,这样说你就应该知道如何选对应系列处理器了吧!
不过目前主流装机基本上都不会去选择赛扬或者奔腾系列,基本上都是以酷睿系列为主,那么在这个酷睿系列中又分几个小系列,酷睿i3 i5 i7 i9 ,从性能上来讲i3属于中端处理器,可以满足日常需求,并且可以运行大部分游戏,i5可以满足所有主流应用及游戏要求,i7和i9可以满足大型及超大型应用及游戏要求。
AMD处理器:AMD处理器目前也没有太多系列了,在世面上活跃的无非就是新速龙和锐龙两个系列了,其中新速龙属于入门级处理,主要用于日常办公影音,性能差不多和奔腾不相上下,锐龙属于中高端处理器,主要用于主流应用及游戏,撕裂者属于旗舰级别处理器,主要用于发烧级玩家。
其中在这个锐龙系列中又分几个小系列,定位差不多和酷睿一样,有R3 R5 R7其中R3属于中端型号可以满足大部分应用需求,R5属于中高端型号,基本上可以满足主流应用及游戏,R7属于高端处理器,完全可以满足发烧级别的应用及游戏,撕裂者属于旗舰可以说秒杀目前所有应用及游戏。
★ 主板性能定位
英特尔主板定位这个英特尔主板定位我们同样可以从字母和数字上来分辨,按字母来说H属于入门级,B属于主流级,Z属于高端芯片组并且具有超频功能,提到这个超频功能我们需要延时到另一个知识点,那就是CPU也需要支持超频才能够开启超频功能,目前英特尔后缀带K的处理器都支持超频,比如i5 9600K I7 00k等。
同样英特尔主板基本上都是三位数,理论上第一个数字代表系列,比如150 250 360第一位数字的1 2 3就代表地基系列通常越大代表工艺越新,第二位代表整体定位,越大代表定位越高,越小代表越大低,常见数字有1 6 7 9,第三位大部分都是零,我们在结合前面的字母来看比如H310 那么不管从字母还是数字它都是定位低端,B360 从字母和定位来看定位主流,Z370 390一看就是高端芯片并且具备超频功能,这样看是不是非常简单。
AMD主板定位AMD主板定位基本上和英特尔也差不多,只不过在数字上是不一样的,开头字母一般是以A B 以及X开头,其中A开头属于入门级主板比如A320,B开头属于中端主流主板,比如B450,X开头属于高端主板比如X470 X570。
另外就是这个带X开头的主板和B开头主板,最大的区别就是X开头主板可以支持自适应动态扩频超频,不过所选AMD处理器需要X结尾的型号,比如2600X 2700X 3700X等,这样就可以自动开启超频功能,非常适合动手能力不强的小伙伴,B开头的主板同样也支持超频不过需要小伙伴手动去开启,相对来说X开头的主板和X结尾的CPU超频体质更好。
★ 显卡性能定位
英伟达显卡关于英伟达显卡看字母和数字就能分别出其定位与性能,先说字母一般显卡型号前面开头字母决定其整体定位,GT开头为低端显卡,GTX开头定位与主流显卡,RTX定位高端旗舰显卡。
那么这个代表性能的数字该怎么来定位呢?一般来说1到4为低性能,5为中性能,6到8为高性能,就比如GT 710从字母和性能数来看就属于低端低性能,GTX1660就属于主流高性能,RTX 2080就属于高端高性能。后缀为TI或者super都属于同系列加强版,比如1660ti 或者2070super。
AMD芯片组显卡AMD芯片组也就是以前的ATI芯片,后面被AMD收购,它的识别方法基本上和英伟达差不多,不过AMD的定位就比较混乱,前些年基本上都是HD开头,后面开始就是R开头,到现在的RX开头,从性能上来说HD已经被淘汰了,市面上基本上是R和RX系列了,R基本上定位中端,RX定位主流。RXVega 为旗舰级别,后缀为X XT为加强版。SP为缩减版比如RX 580SP。
在这个R系列中又分R5 R7和R9按期性能来说R5属于入门级别,R7属于主流级别,R9属于高端级别,不过准确来说这几个系列也将被淘汰了,目前主流的是RX系列了,其中最新的就是RX 5700以及5700XT,或者就是前几年的RXVega56和64,最高的应该是Radeon VII了,在显卡整体定位来说没有英伟达丰富,高端的机会被英伟达全面碾压。
★ 内存性能定位
关于这个内存条的好坏主要还是看颗粒,我们在选择的时候重点选择三星,镁光,海力士,南亚,目前来说国产的内存颗粒还有紫光,因为不是太普及性能还有观察,我在某宝看到过紫光DDR4 8g 2666在170左右,价格还算合理但好像没几个销量。
另外从内存的类型可以分为DDR2 DDR3 DDR4,其中DDR2 DDR3基本上都快退出市场了,目前主流的是DDR4内存条,那我们在选择的时候一定要根据CPU和主板支持的内存型号和频率购买,别听人瞎说内存频率越高越好,如果主板不支持你在高的内存也会降到主板支持的频率运行,另外就是看时序,这个时序理论上是越低越好,但有的条子还要看具体情况而定。
★ 硬盘性能定位
就目前硬盘来说根据性能来划分分别有机械硬盘,混合硬盘,SSD固态硬盘几种,其中按性能来分机械硬盘价格最便宜性能相对来说最差,然后就是混合硬盘,最好最快的就是SSD固态硬盘,接下来我就简单描述一下。
机械硬盘机械硬盘就是传统的电脑硬盘,是以前电脑装机最多的一种,工作原理是利用电机转动磁头在磁盘上读取数据,它的优点就是价格低廉,容量大,寿命长,缺点就是不抗震,功耗高,噪音大,体积大,重量重。
混合硬盘所谓的混合硬盘其实就是在原机械硬盘的基础上加上了类似固态硬盘的闪存颗粒,这颗颗粒容量并不是很大,一般就几个G,它自己主要是将小伙伴经常用数据进行储存,从而达到和固态硬盘差不多的速度。
SSD固态硬盘固态硬盘属于目前主流装机选择,具有速度快,重量轻,噪声小,抗震的优点,一般来说速度是机械硬盘的2倍不止,但是缺点就是寿命没有机械硬盘长,一般来说正常运行用个十年二十年是没什么问题的。
固态硬盘的性能主要跟主控,闪存颗粒有很大关系,闪存类型分为SLC、MLC、TLC,按性能来排TLC最弱然后是MLC最好是SLC,其实光看闪存也不能决定他的好坏主要还是看主控优化,主控不好其他都是浮云,常见的主控芯片有慧荣、群联、Marvell、三星,俗话说好马一定要配好鞍。
除此之外固态硬盘还分SATA接口和M.2接口的固态硬盘,我们在选择的时候一定要根据主板支持的类型选择对应接口的固态硬盘,一般来说M.2接口的固态硬盘要强于传统的SATA接口的固态硬盘。
★ 电源性能定位
电源这块想要知道性能,我们需要从两个方面来看,一方面是电源的做工及品牌,大的品牌一般来说质量方面有保障一点,比如常见的海韵,海盗船,振华,安钛克,航嘉,长城,台达等?
除了看品牌外就是看电源的认证等级,对于电源来说专门有一个认证叫做80plus,这个80plus认证分为六个等级,按照性能从低到高分别是白牌、铜牌、银牌、金牌、白金牌、钛金牌,其中只要上金牌以上都算是不错的电源了。
也就是说对于我们刚接触电脑的小伙伴来说我们先不要了解过多的知识,只需要选择大一点品牌的金牌以上电源就可以了。
第三部分 电脑硬件的搭配方法上面我们说了硬件的整体定位接下来我们就说说搭配方法。
对于这个搭配方法我一直有一个观念就是均衡搭配,也就是说低端处理器我们搭配低端主板,低端显卡,中端处理器搭配中端主板以及显卡,高端处理器搭配高端主板和高端显卡,其他配件依次内推,这样搭配的目的就是减少瓶颈的出现,让所有配件都能最佳化发挥自己的性能。
举个利子:如你想组装一套游戏电脑,自己的用途就是玩游戏,那么参考标准为当年主流游戏标准,那么可以直接去这个游戏看看推荐配置方案,这里提醒一定要推荐配置方案而不是最低方案,一般来说最低方案都很难流畅运行。
如果说不想参考游戏数据,也可以按照当年的主流型号搭配基本上没什么问题,如果说我们需要装一套中高端电脑玩游戏,那么我们CPU就选择当年主流型号,比如今年的九代i5系列,或者是锐龙三系列,显卡同样选择中高端定位的型号比如1660 1660s 1660ti 或者590 5700 5700xt等型号,内存方面也是根据实际用途来搭配一般来说最低8g打底,游戏电脑建议16g打底。
所以选择硬件搭配方式应该根据自己的用途合理搭配对应性能的配件,而不是只根据预算单方面的去决定硬件,这样的结果只会导致后期不满足用途还得再次花钱去升级硬件,得不偿失啊!
第四部分 电脑品牌的选择方法关于电脑的品牌选择方法大部分人的都是认为只要选择一线品牌就准没错,其实这个方法确实也是一种衡量标准,对于一线品牌来说不管是产品的质量,技术以及售后都要好于二三线产品,目前来说一线电脑配件厂商有华硕,技嘉,微星等品牌。那么是不是一线品牌就一定好呢?那我们该如何选择品牌呢?
其实我这里也并不推荐非得上什么一线品牌,主要还是看自己的用途和预算来决定,就目前品牌来说不管是一线还是二三线大部分都是有一定联系的,就好比华擎和华硕有关系,好多品牌厂商并没有生产线都是找代工厂贴牌,实际上他们的生产方式基本上都差不多,好也好不到哪里去差也差不到哪里去,如果预算足那么我们全上一些品牌没有问题,但是要是预算紧张适当选择一些二三线产品未尝不可。
整体来说一线品牌为了适应各个阶段也会推出乞丐版和满血版,同理二三选品牌也会推出满血版,那么这个时候就需要看看价格对比了,如果这个价位买一线品牌只能买到丐版但是买二三线却能买到满血版,在这种情况下不妨考虑一下二三线品牌,有些时候性能才是王道其他都是浮云。
最后留言:其实电脑并不难,主要就看你够不够用心,对于电脑硬件来说我们需要做到胆大心细,首先要敢于动手,遇事不要怕要学会沉着冷静的对单,性子太急的人不适合装机,做任何一件事之前一定要做足功课,不会咱们可以通过各种途径找知识学,装机最嫉不懂装懂,今天这道题我就简单说这么多了,如果需要知道更多知识也可以关注我一波去看看我写的文章,基本上别的不敢保证选选硬件装装机应该没什么大问题哦!
怎么用一台电脑给另一台电脑装系统
电脑系统有哪几种,目前最好的是哪一种
UNIX
UNIX 是一个强大的多使用者、多工作业系统,支援多种处理器架构,按照作业系统的分类,属于分时作业系统。UNIX 最早由Ken Thompson和Dennis Ritchie于1969年在美国AT&T的贝尔实验室开发。
Unix和类Unix家族树
类Unix(Unix-like)作业系统指各种传统的Unix(比如System V、BSD、FreeBSD、OpenBSD、SUN公司的Solaris)以及各种与传统Unix类似的系统(例如Minix、Linux、QNX等)。它们虽然有的是自由软体,有的是商业软体,但都相当程度地继承了原始UNIX的特性,有许多相似处,并且都在一定程度上遵守POSIX规范。由于Unix是The Open Group的注册商标,特指遵守此公司定义的行为的作业系统。而类Unix通常指的是比原先的Unix包含更多特征的作业系统。类Unix系统可在非常多的处理器架构下执行,在伺服器系统上有很高的使用率,例如大专院校或工程应用的工作站。
某些Unix变种,例如HP的HP-UX以及IBM的AIX仅设计用于自家的硬体产品上,而SUN的Solaris可安装于自家的硬体或x86计算机上。苹果计算机的 Mac OS X 是一个从NeXTSTEP、Mach以及FreeBSD共同派生出来的微核心BSD系统,此OS取代了苹果计算机早期非Unix家族的Mac OS。
Linux
基于Linux的作业系统是20世纪1991年推出的一个多使用者、多工的作业系统。它与UNIX完全相容。Linux最初是由芬兰赫尔辛基大学计算机系学生Linus Torvalds在基于UNIX的基础上开发的一个作业系统的核心程式,Linux的设计是为了在Intel微处理器上更有效的运用。其后在理查德·斯托曼的建议下以GNU通用公共许可证释出,成为自由软体Unix变种。它的最大的特点在于他是一个原始码公开的自由及开放原始码的作业系统,其核心原始码可以自由传播。[7]
一个流行Linux发行版——Ubuntu桌面
经历数年的披荆斩棘,自由开源的Linux系统逐渐蚕食以往专利软体的专业领域,例如以往计算机动画运算巨擘──SGI的IRIX系统已被Linux家族及贝尔实验室研发小组设计的九号与Inferno系统取代,皆用于分散表示式环境。它们并不像其他Unix系统,而是选择自带图形使用者介面。九号原先并不普及,因为它刚推出时并非自由软体。后来改在自由及开源软体许可证Lucent Public License释出后,便开始拥有广大的使用者及社群。Inferno已被售予Vita Nuova并以GPL/MIT许可证释出。
Linux有各类发行版,通常为GNU/Linux,如Debian(及其衍生系统Ubuntu、Linux Mint)、Fedora、openSUSE等。Linux发行版作为个人计算机作业系统或伺服器作业系统,在伺服器上已成为主流的作业系统。Linux在嵌入式方面也得到广泛应用,基于Linux核心的Android作业系统已经成为当今全球最流行的智慧手机作业系统。
Mac OS X
Mac OS X桌面
Mac OS X是苹果麦金塔电脑之作业系统软体的Mac OS最新版本。Mac OS是一套运行于苹果Macintosh系列电脑上的作业系统。Mac OS是首个在商用领域成功的图形使用者介面。Macintosh组包括比尔·阿特金森(Bill Atkinson)、杰夫·拉斯金(Jef Raskin)和安迪·赫茨菲尔德(Andy Hertzfeld)。Mac OS X 于 2001年 首次在商场上推出。它包含两个主要的部分:Darwin,是以 BSD 原始程式码和 Mach 微核心 为基础,类似 Unix 的开放原始码环境,由苹果电脑用和与独立开发者协同作进一步的开发;及一个由苹果电脑开发,命名为 Aqua 之有版权的 GUI。
Windows
Windows是有微软公司成功开发的作业系统.Windows是一个多工的作业系统,他用图形视窗介面,使用者对计算机的各种复杂操作只需通过点选滑鼠就可以实现。[7]
Microsoft Windows系列作业系统是在微软给IBM机器设计的MS-DOS的基础上设计的图形作业系统。Windows系统,如Windows 2000、Windows XP皆是创建于现代的Windows NT核心。NT核心是由OS/2和OpenVMS等系统上借用来的。Windows可以在32位和64位的Intel和AMD的处理器上执行,但是早期的版
Windows 8 Metro
本也可以在DEC Alpha、MIPS与PowerPC架构上执行。 虽然由于人们对于开放原始码作业系统兴趣的提升,Windows的市场占有率有所下降,但是到2004年据库服务等一些功能。微软花费了很大研究与开发的经费用于使Windows拥有能执行企业的大型程式的能力。
Windows 8桌面
Windows XP在2001年10月25日释出,2004年8月24日释出服务包2,2008年4月21日释出最新的服务包3。 微软上一款作业系统Windows Vista(开发程式码为Longhorn)于2007年1月30日发售[4]。Windows Vista增加了许多功能,尤其是系统的安全性和网路管理功能,并且其拥有介面华丽的Aero Glass。但是整体而言,其在全球市场上的口碑却并不是很好。而最新的Windows 8微软于2012年10月正式推出,微软自称触控革命将开始。
iOS
iOS 6使用者介面
iOS作业系统是由苹果公司开发的手持装置作业系统。苹果公司最早于2007年1月9日的Macworld大会上公布这个系统,最初是设计给iPhone使用的,后来陆续套用到iPod touch、iPad以及Apple TV等苹果产品上。iOS与苹果的Mac OS X作业系统一样,它也是以Darwin为基础的,因此同样属于类Unix的商业作业系统。原本这个系统名为iPhone OS,直到2010年6月7日WWDC大会上宣布改名为iOS。截止至2011年11月,根据C *** ys的资料显示,iOS已经占据了全球智慧手机系统市场份额的30%,在美国的市场占有率为43%。
Android
Android 4.2 使用者介面
Android是一种以Linux为基础的开放原始码作业系统,主要使用于便携装置。[8] 尚未有统一中文名称,中国大陆地区较多人使用“安卓”或“安致”。Android作业系统最初由Andy Rubin开发,最初主要支援手机。2005年由Google收购注资,并组建开放手机联盟开发改良,逐渐扩充套件到平板电脑及其他领域上。2011年第一季度,Android在全球的市场份额首次超过塞班系统,跃居全球第一。 2012年11月资料显示,Android占据全球智慧手机作业系统市场76%的份额,中国市场占有率为90%。[9]
Windows Phone
Windows Phone(简称:WP)是微软释出的一款手机作业系统,它将微软旗下的Xbox Live游戏、Xbox Music音乐与独特的视讯体验整合至手机中。微软公司于2010年10月11日晚上9点30分正式释出了智慧手机作业系统Windows Phone,并将其使用介面称为“Modern”介面。2011年2月,“诺基亚”与微软达成全球战略同盟并深度合作共同研发。2011年9月27日,微软释出Windows Phone 7.5。2012年6月21日,微软正式释出Windows Phone 8,用和Windows 8相同的Windows NT核心,同时也针对市场的Windows Phone 7.5释出Windows Phone 7.8。现有Windows Phone 7手机都将无法升级至Windows Phone 8。
Chrome OS
Chrome OS桌面
Chrome OS是由谷歌开发的一款基于Linux的作业系统,发展出与网际网路紧密结合的云作业系统,工作时执行Web应用程式。谷歌在2009年7月7日释出该作业系统,并在2009年11月19日以Chromium OS之名推出相应的开源专案,并将Chromium OS程式码开源。[10] 与开源的Chromium OS不同的是,已编译好的Chrome OS只能用在与谷歌的合作制造商的特定的硬体上。
Chrome OS同时支援Intel x86以及ARM处理器,软体结构极其简单,可以理解为在Linux的核心上执行一个使用新的视窗系统的Chrome浏览器。对于开发人员来说,web就是平台,所有现有的web应用可以完美的在Chrome OS中执行,开发者也可以用不同的开发语言为其开发新的web应用。
就目前来说windows系统是目前的领头羊,最全最好用的系统,比如windows10。
有LINUX、苹果、WINDOWS、小红帽等几种系统。用得最广就是WINDOWS的了,现在WINDOWS最新的是VISTA,不过相容性不好,很不好用。
电脑系统有哪几种?电脑系统主流有以下几种:
纯DOS系统,包括C-DOS、M-DOS、S-DOS、MS-DOS等。
WINDOWS系统,包括WIN7、WIN8、XP、WIN95、WIN98、WIN2000等。
LINUX系统,包括红帽、红旗(国产)、CentOS、Ubuntu等。
MAC OSX系统,基于UNIX系统开发,苹果电脑专用系统。
chrome os系统,谷歌基本Linux系统开发的开源作业系统。
UNIX作业系统,包括AIX、HP-UX、?Solaris 、IRIX、Xenix等,UNIX作业系统是商业版,需要收费,但也有免费版,如NetBSD等类似UNIX版本。
最好的电脑系统优化软体有哪几种?其实优化软体有很多,目前用的最多的几种
金山卫士、360安全卫士、QQ电脑管家、优化大师、TuneUp Utilities、RegistryBooste、Wondershare Registry Optimizer等
优化的时候请谨慎使用,机率会导致系统出现问题,尽量还是找专业的人员帮助操作,做优化之前也一定要做好资料备份
手机的SIM卡有哪几种品牌?最好的是哪一种?中国移动目前有
神州行,非常方便,充值卡满大街都有。一般都2角每分钟。
动感地带,特色业务特别多,年轻学生很实用。由单向收费的。
全球通,身份的象征,话费较贵,客服很棒。
电脑CPU最好的是哪一种用极其专业的口吻这么回答:
要面子,就用P4 3.6G LGA,高昂的配置费用肯定没人说会差;支援PCI-E、DDR2,绝对是今年最HGIH的玩法;
要专业,就用AMD Ahtlon 64FX-55,同样高昂的配置费用和夸张的效能一定会让专业人事点头赞叹;
要新鲜,就用IBM PowerPC 0,只能使用专用作业系统肯定会让您一头雾水……
目前电脑系统最好的是什么没有最好,只有适用。Vista里面home basic版功能最弱,其他如win2003server、winxp都可以,关键看你用那些方面以及用到的软体,因为涉及机器配置、软体相容性、操作熟悉度等很多方面的影响。
目前建议:
伺服器:win2003(也许明年就是win2008了)
win2000(低配置)
家用:winxpsp2(如果sp3稳定了就是sp3)
不推荐vista,实在要用也要用vista professional
电脑系统都有哪几种?现有unix、linux、mac、os/2、GUN、dos、windows等数种通用常规作业系统,另外还有特殊应用的作业系统。
据统计国人有超过95%的计算机使用windows系统。每一种作业系统又根据其核心不同细分为不同系列,例如windows有windows3.1,windows95,windows98,windows2000,windows xp,windows 2003,windows...[展开全部]现有unix、linux、mac、os/2、GUN、dos、windows等数种通用常规作业系统,另外还有特殊应用的作业系统。 据统计国人有超过95%的计算机使用windows系统。每一种作业系统又根据其核心不同细分为不同系列,例如windows有windows3.1,windows95,windows98,windows2000,windows xp,windows 2003,windows vista,windows 7等
哪一种电脑系统最好用XP不错!WIN7也很好! 如果要求非常好的话!还是用正版的! 现在市面上吃的G版和安装版的!多多少少都出现问题! 还有不管什么系统,主要还是你的维护!
电脑系统故障有哪几种?电脑作业系统故障一般分为二种,一种是执行类故障。还有一种是登录档故障。一般的作业系统都可以用一种方法来处理,就是重灌系统。
作业系统故障的诊断方法
用“安全模式”启动:当系统频频出现故障的时候,最简单的排查办法可以考虑用安全模式启动电脑。在安全模式下,windows会使用基本预设配置和电小功能启动系统,其他很多关于系统设定问题,有时候也可以通过安全模式来排查和解决,如分辩率设定过高、将记忆体限制得过小,进入系统就重启等等。
恢复先前的登录档:如果系统存在较为严重的问题,上述方法则不能解决,不妨用恢复出现故障前的登录档。当系统出现问题无法windows的时候,用windows启动盘启动并引导到MS-DOS,在DOS提示符下键入scanreg/restore并回车,会显示出已经备份的登录档档案。恢复了就好。
检查重要的系统档案:如果系统早有故障而一直都没注意,日积月累突然出现是问题,这个时候就是恢了登录档也没有用,因为问题比系统自建的还要早。那么,这种情况往往是系统系统档案损坏导致,系统档案损坏的可能原因很多,比如应用程式覆盖了重要的系统档案,或者磁碟错误破坏了系统档案,如.vxd .dll 等。使用者不小心删除了系统致命的档案,要是有这种情况可以执行sfc 癖动“系统档案检查器:,开始检查,如果查出错误,会提示出来,到时你放入安装光碟就可以恢复了。
卸掉有冲突的装置:系统存在的问题也不少,遇到这种情况,办法是进入安全模式,开启装置管理器解除安装有冲突硬体,一般都可以解决。
快速进行覆盖安装:对于初学者和经验不足的维修人员来说,一方面又进不了windows 又想保留原来的系统设定,这时候就可以进行快速覆盖安装了。
如何用一台电脑给另一台电脑装系统?虽然在系统损坏时可以通过U盘或光盘装系统,但是有些电脑没有光驱,usb也出现问题,此时这台电脑不能按常规方法来重装。如果有两台电脑的话,能不能用一台电脑给另一台电脑装系统呢?其实是可以的,可以通过拆硬盘装到另一台电脑上来安装系统,下面小编跟大家介绍怎样用一台电脑给另一台电脑装系统的方法。
安装须知:
1、为了方便描述,好的这一台电脑简称好电脑,坏掉的另一台电脑简称坏电脑
2、如果好电脑支持双硬盘,那么可以将坏电脑中的硬盘拆下装到好电脑上,通过ghost快速重装,参照方法一
3、如果好电脑只能装一个硬盘,那么需要先制作好U盘启动盘,然后拆下好电脑的硬盘,将坏电脑的硬盘装到好电脑上,通过U盘重装,参照方法二
4、如果遇到无法选择硬盘启动的问题,参考:怎么进bios设置硬盘启动顺序
安装准备:
1、系统iso文件下载:萝卜家园win7旗舰版
2、解压工具:WinRAR或好压等等
3、4G以上U盘:大u盘制作教程
方法一、支持双硬盘的情况下直接本地ghost快速恢复
1、装上双硬盘之后,开机启动,一般会进入系统,如果无法进入系统,就需要在启动时按F12或F11或Esc等启动热键调出启动菜单;
2、在启动菜单中一般有两个硬盘项,选择好电脑上的那个硬盘,如果不确定,只能先选择其中一个,不行再重启换另一个,设好电脑的硬盘是HDD2这个,选择它回车;
3、进入系统之后,将下载完的系统iso压缩包文件下载到C盘之外的分区,比如下载到F盘,右键使用WinRAR等工具解压到当前文件夹或指定文件夹,不能解压到坏电脑所在的系统盘和桌面,否则无法安装;
4、弹出对话框,执行系统iso压缩包解压过程,需要等待几分钟;
5、解压之后,我们打开安装目录,找到安装系统.exe程序;
6、双击安装系统.exe打开这个安装界面,选择还原系统,映像文件路径选择win7.gho文件,勾选要安装的位置,单硬盘的系统盘是C盘,由于这边是双硬盘,你需要自己判断坏电脑的分区大小以及系统盘所在分区,看序号这一列,其中一个硬盘会显示1:1、1:2,另一个硬盘会显示2:1、2:2等,这边设坏电脑系统盘是C盘,选择它,再勾选执行完成后重启,最后点击执行;
7、弹出提示框,提示映像文件即将还原到分区C,点击确定继续;
8、这时候电脑会重启,进入到这个界面,默认选择SysCeoRecovery项启动;
9、启动进入这个界面,执行C盘格式化以及系统安装到C盘的部署过程,需要等待3-5分钟,这个过程到100%之后关机拔掉坏电脑的硬盘;
10、上述执行完成后,拔掉硬盘装回坏电脑上,接通电源开机,会启动进入这个界面,执行系统驱动安装和配置过程,这样做的目的是保证驱动不会冲突,如果在其他电脑上装驱动,硬盘装回来很可能开不了机;
11、重装过程5-10分钟,最后启动进入全新系统桌面,系统就重装完成了。
方法二:单硬盘情况下通过U盘安装
1、制作U盘启动盘之后,将下载的系统iso文件直接复制到U盘的GHO目录下,iso镜像不用解压;
2、将坏电脑硬盘拆下装到好电脑上,在好电脑上插入U盘,重启后不停按F12或F11或Esc等快捷键打开启动菜单,选择U盘选项回车,比如GeneralUDisk5.00,如果不支持热键,参考:怎么设置开机从U盘启动;
3、从U盘启动进入到这个菜单,按数字2或通过方向键选择02选项回车,启动pe系统,如果无法进入则选择03旧版PE系统;
4、启动后进入到pe系统,如果你只需格式化C盘,直接执行第6步,如果要全盘重新分区,双击打开DG分区工具,右键点击硬盘,选择快速分区;
5、设置分区数目和分区的大小,一般C盘建议50G以上,如果是固态硬盘,勾选“对齐分区”扇区2048即可4k对齐,点击确定,执行硬盘分区过程;
6、完成分区之后,桌面上双击打开大一键装机,GHOWIMISO映像路径选择系统iso镜像,此时工具会自动提取gho文件,点击下拉框,选择gho文件;
7、然后点击“还原分区”,选择系统安装位置,一般是C盘,pe下盘符可能不对应,如果不是显示C盘,可以根据“卷标”、磁盘大小选择,点击确定;
8、弹出这个提示框,勾选“完成后重启”和“引导修复”,点击是开始执行C盘格式化以及安装系统过程;
9、转到这个界面,执行系统安装部署到C盘的操作,这个过程需要5分钟左右,这个过程到100%完成后,同样要关机拆下硬盘,U盘也不需要了,同时拔掉;
10、操作完成后将硬盘装回坏电脑上,电脑会启动进入这个界面,继续进行安装系统和系统配置过程,安装后自动执行系统激活操作;
11、安装系统过程需要5-10分钟左右,在启动进入全新系统桌面后,系统全新安装完成。
以上就是怎么用一台电脑给另一台电脑装系统的方法,过程会比较复杂,尤其是拆硬盘装硬盘的过程,更是要小心。
声明:本站所有文章资源内容,如无特殊说明或标注,均为采集网络资源。如若本站内容侵犯了原著者的合法权益,可联系本站删除。