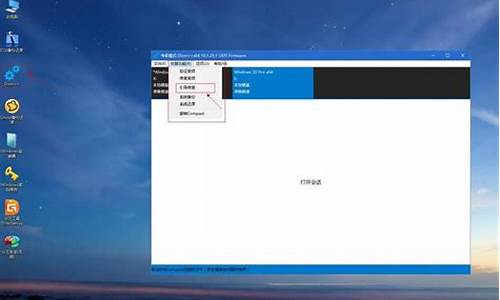分区镜像文件_我的电脑系统分区无法镜像

EFI系统分区和恢复分区在笔记本中的作用如下:
EFI系统分区: EFI系统分区是用于存储设备启动所需文件的分区,是新一代的BIOS。启用EFI模式启动可以提高系统的性能。这个分区里面存储着设备的启动加载程序,删除后会导致设备无法启动。一般不建议修改或者删除该分区。
恢复分区: 恢复分区存储着出厂时笔记本的系统备份镜像,用于在系统出现故障时还原到出厂状态。如果删除或者覆盖该分区,将无法利用备份镜像恢复系统。
总体来说,这两个分区都发挥着重要的系统维护作用,不建议进行修改或整合到其他分区,以免对系统启动及恢复功能造成影响。
在《使用Win10系统内置备份功能备份系统映像文件》一文中,介绍了Windows10系统如何使用系统内置备份功能备份系统映像文件的方法,本文介绍Windows10系统备份的系统文件如何还原系统。
(
注意:如果使用Windows7备份和还原工具创建了备份,则在Windows10系统中仍可使用该工具。意即没有使用Windows7备份和还原工具创建备份,则该方法不适宜Windows10系统备份,即使创建了系统备份,还原系统时也会出现问题而不能正常还原系统。)
开启分步阅读模式
工具材料:
硬件:电脑
操作系统:Windows10
操作方法
01
使用Windows10系统内置备份功能备份的系统映像文件还原系统的方法
我们点击系统桌面右下角的操作中心图标 -所有设置-更新和安全,进入更新和安全设置窗口,点击窗口左侧的恢复,在恢复对应的右侧窗口中点击:高级启动项中的立即重启;
02
系统重启以后,进入选择一个选项的窗口,在这个窗口中我们点击疑难解答;
03
接着进入疑难解答窗口,点击高级选项;
04
在打开的高级选项窗口中,我们选择和点击系统映像恢复;
05
点击系统映像恢复以后,打开一个Please select boot device(请选择启动设备)的窗口,因为备份的系统映像文件在U盘,用键盘上的方向键移动到General UDisk 5.00(通用U盘上的点),回车;
06
电脑重启出现如下图的界面,按下键盘上的回车键(Enter);
07
回车以后,打开系统映像恢复窗口,选择一个帐户以便继续操作,点击帐户周xx;
08
接着打开需要恢复系统的帐户,输入登录密码(
安装系统时设定的登录密码,非PIN密码),再点击:继续;
09
在选择系统镜像备份窗口,我们校对使用最新的可用系统映像下的三项无误后,点击:下一步(N);
10
如果我们不选择其他的还原方式,则点击:下一步(N);
11
下面的界面中显示了你的计算机将从以下系统映像中还原,还原可能出现问题,在这里还可以创建系统恢复盘(如需要创建则点击:创建系统恢复盘),点击:完成;
12
我们点击完成以后,弹出一个对计算机进行重镜像的对话框:
要还原的驱动器上的所有数据都将替换为系统映像中的数据。你确定要继续吗?
如果需要还原,则点击:是(Y),如果不还原则点击:否(N);
13
我们点击是(Y)以后,开始还原系统映像文件,时间较长,可以休息一会了。
14
经过约1小时以后,将系统映像还原到C:\盘的操作成功完成,点击:完成;
15
完成以后,电脑重启进入系统桌面,至此,使用Windows10系统内置备份功能备份的系统映像文件还原系统操作完成,不到之处,还请朋友们批评指正。
说明:本文系用手机拍摄,有些不一定很清晰,敬请朋友们原谅。
特别提示
对电脑操作不太熟悉的朋友请慎用!
如果没有使用Windows7备份和还原工具创建备份的,即使用Win10备份了系统,在还原系统时也可能会出现不能还原的问题。
声明:本站所有文章资源内容,如无特殊说明或标注,均为采集网络资源。如若本站内容侵犯了原著者的合法权益,可联系本站删除。