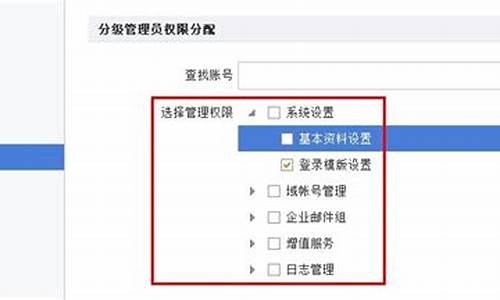清除电脑系统垃圾文件在哪里_清除电脑系统垃圾文件

1,打开此电脑,在系统盘盘符上单击右键,选择“属性”。
2,在属性界面“常规”选卡中,单击“磁盘清理”。
3,等待磁盘清理工具搜索磁盘中可以清理的文件。
4,在磁盘清理界面,勾选需要清理的项目,点击“清理系统文件”。
5,然后点击确定,在弹出的“磁盘清理”点击“删除文件”即可。
如何在U盘启动或UEFI启动模式下清理Windows系统垃圾文件?
随着时间的推移,Windows操作系统中会不断积累一些不必要的文件,例如日志、临时文件和历史记录等。这些垃圾文件不仅浪费了存储空间,而且会影响系统性能和稳定性。因此,我们需要定期清理它们。本文将介绍如何在U盘启动或UEFI启动模式下清理Windows系统垃圾文件。
第一步:准备U盘启动盘或UEFI启动盘
为了避免操作系统对垃圾文件的占用,我们需要在系统启动前清理。因此,我们需要准备一个可引导的U盘启动盘或UEFI启动盘。如果您还没有它们,请按照以下步骤创建:
制作U盘启动盘:
1.准备一个8GB或更大的U盘。
2.下载Windows10镜像文件(或其他您需要的操作系统)。
3.下载一个免费的U盘启动制作工具,如Rufus。
4.打开Rufus并选择U盘驱动器。
5.选择下载的镜像文件和分区方案等参数。
6.点击“开始”按钮制作U盘启动盘。
制作UEFI启动盘:
1.准备一个8GB或更大的U盘。
2.下载Windows10镜像文件(或其他您需要的操作系统)。
3.下载一个免费的UEFI启动制作工具,如WinToUSB。
4.打开WinToUSB并选择U盘驱动器。
5.选择下载的镜像文件和分区方案等参数。
6.点击“开始”按钮制作UEFI启动盘。
请注意,制作启动盘有一定的风险,因此请谨慎操作,并确保您拥有备份数据的副本。
第二步:在U盘启动或UEFI启动模式下启动系统
在制作好启动盘后,我们需要在U盘启动或UEFI启动模式下启动系统。以下是操作步骤:
1.将制作好的U盘插入计算机。
2.重启计算机并进入BIOS设置界面。
3.在BIOS设置中将启动顺序改为从U盘启动。
4.按F10保存并退出BIOS设置。
5.计算机重新启动后,按照屏幕提示进入U盘启动或UEFI启动菜单。
6.选择“以UEFI模式启动”或“从U盘启动”选项。
现在,您已经成功地进入U盘启动或UEFI启动模式,可以开始清理垃圾文件了。
第三步:使用Windows内置工具清理垃圾文件
Windows内置了一个磁盘清理工具,可以帮助我们清理垃圾文件。以下是操作步骤:
1.在Windows启动菜单中,选择“命令提示符(管理员)”。
2.在命令提示符窗口中输入“cleanmgr.exe”命令并按回车键。
3.磁盘清理工具会自动扫描您的系统磁盘,并列出可以清理的文件类型。
4.选中需要清理的文件类型,例如“临时文件”、“下载文件”和“回收站”等。
5.点击“确定”按钮开始清理。
根据系统的不同,清理过程可能需要一些时间。请耐心等待,直到清理完成。
总结
通过在U盘启动或UEFI启动模式下启动系统,我们可以在操作系统启动前清理垃圾文件,使系统更加稳定和流畅。如果您发现系统变慢或磁盘空间不足,请尝试使用本文所述的方法进行清理。在操作时,请务必注意数据备份,并遵循操作步骤以确保安全和稳定。
声明:本站所有文章资源内容,如无特殊说明或标注,均为采集网络资源。如若本站内容侵犯了原著者的合法权益,可联系本站删除。