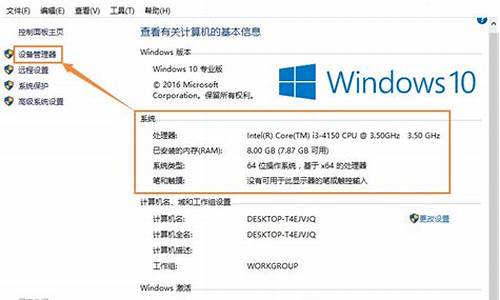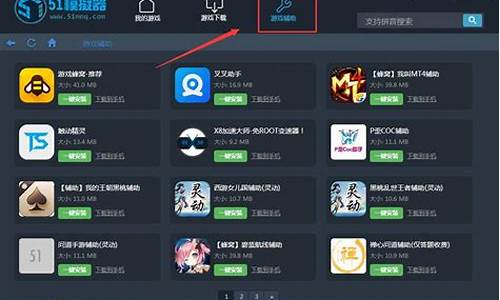电脑系统启动项设置-电脑系统启动项设置在哪里
1.电脑启动项在哪里设置
2.如何设置系统开机自启动项
3.电脑开机启动项在哪里设置 电脑开机启动项怎么设置
电脑启动项在哪里设置

1、同时按下win+R键,打开“运行”窗口
2、输入“msconfig”并确定,会·出现系统配置窗口
3、选择启动选项卡,找到不需要自动启动的程序,并将其取消勾选即可
有些需要在任务管理器中设置
如何设置系统开机自启动项
如何设置系统开机自启动项?
如何设置系统开机自启动项?
在我们的电脑操作中,有些软件或者服务需要在开机时自动启动,这样就可以方便我们的使用。但是,如果系统开机自启动项过多,会导致开机速度减缓,影响电脑性能。因此,我们需要对系统开机自启动项进行合理的管理。接下来我们将介绍如何设置系统开机自启动项。
方法一:使用系统自带工具设置自启动
Windows系统自带了一个名为“任务管理器”的工具,我们可以使用它来设置自启动。具体步骤如下:
1.打开“任务管理器”:我们可以通过按下“Ctrl+Shift+Esc”快捷键打开,“右键-任务栏-启动任务管理器”,或者在“开始菜单”中搜索“任务管理器”等方式打开。
2.进入“启动”选项卡:在任务管理器窗口中选择“启动”选项卡。
3.禁用/启用启动项:可以选择想要禁用的启动项,右键点击,选择“禁用”;反之,选择“启用”即可。
方法二:使用第三方工具设置自启动
除了Windows自带的“任务管理器”,我们还可以使用第三方工具来管理自启动项。目前比较常用的有CCleaner、Autoruns等等。如下是使用CCleaner设置自启动项的步骤:
1.下载并安装CCleaner:在官网()下载并安装CCleaner。
2.进入“工具”选项卡:打开CCleaner后选择“工具”选项卡。
3.进入“启动”选项卡:在“工具”选项卡中选择“启动”选项卡。
4.禁用/启用启动项:可以选择想要禁用的启动项,点击相应的启动项右边的“禁用”/“启用”按钮即可。
总结
系统开机自启动项的合理管理可以提高电脑性能,我们可以使用Windows自带的任务管理器,也可以选择使用第三方工具进行管理。在设置自启动项时,需要根据实际需求进行选择,不要设置过多,避免影响电脑性能。
电脑开机启动项在哪里设置 电脑开机启动项怎么设置
1、点击快捷键“win+r”,打开运行窗口对话框。
2、在框内输入“msconfig”后点击,就会弹出系统配置对话框。
3、点击系统配置对话框上方的启动选项。
4、打开图框中任务管理器选项。
5、这时就会显示出所有的开机启动项,每一项的状态栏显示有是否启用。
6、举一个例子,如果说禁止图中的百度网盘开机启动,那么只需右键点击百度网盘选项,跳出的选项栏中会有启用和禁用按钮。
7、有时候我们在软件的设置功能里也能找到开机是否启动选项。
声明:本站所有文章资源内容,如无特殊说明或标注,均为采集网络资源。如若本站内容侵犯了原著者的合法权益,可联系本站删除。