电脑系统自动清理怎么取消-电脑系统自动清理在哪设置
1.让Win10系统自动清理C盘的设置方法
让Win10系统自动清理C盘的设置方法
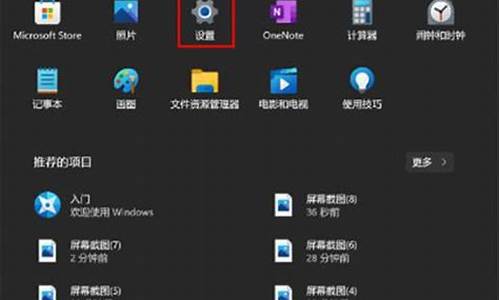
win10C盘是系统盘,很多重要文件都储存在其中,如果C盘空间不足,会导致电脑反应速度慢,容易让系统崩溃等问题,所以保持C盘有足够空间是非常有必要的。win10系统运行过程中产生的垃圾文件会默认保存在c盘,时间久了容易内存不足问题,怎么办?让Win10系统自动清理C盘是一个不错的办法,这该如何操作设置?大家一起看看下文教程。
定时运行磁盘清理
除了临时文件外,Windows10运行一段时间后还会产生各种不需要的文件,如系统升级补丁、旧系统升级后的残留文件等。这些文件会占用C盘大量的空间,这些文件借助“磁盘清理”组件可以自动、安全进行删除。
不过默认直接运行“磁盘清理”组件,不仅删除的垃圾文件较少,而且需要每次全选点击才可以完成删除,如果是删除类似系统更新,旧系统升级文件,还需要每次手动点击“清理系统文件“,重新扫描一遍系统才能完成清理,现在借助命令行可以实现自动清理。
启动记事本输入下列的命令并且保存为“clean.bat“批处理放置在桌面备用:
cleanmgr/sageset:99
cleanmgr/sagerun:99/autoclean
代码解释:
/sageset:99,表示sageset显示磁盘清理设置对话框,而且创建一个注册表项来存储用户所选择的设置。99表示指定磁盘清理磁盘清理配置文件数(一般设置为99即可)。这个配置文件数值会存储在注册表中,这样下次使用该命令时可以直接调用。
/sagerun:99运行上述设置好的配置文件,这样运行后系统就会按照先前的设置自动清理相关的项目。/autoclean表示自动进行清理。
这样以后如果要清理C盘的垃圾文件,右击桌面的“clean.bat”选择“以管理员身份运行”,启动批处理后会弹出磁盘清理设置窗口,可以看到添加/sageset:99参数后,清理项目会比直接运行“磁盘清理”组件显示得更多,而且没有“清理系统文件”按钮(图1)。
按提示勾选所有需要清理的项目,点击“确定”,这样这些被选择的项目会自动保存到注册表和配置文件中,接着会继续运行“cleanmgr/sagerun:99/autoclean”命令(图2)。
上述命令运行后会自动启动磁盘清理的扫描和删除文件,可以看到屏幕上会依次弹出扫描和清理文件窗口,这些操作完成后就自动完成所有磁盘垃圾文件的处理了(图3)。
类似的系统中很多垃圾文件也可以借助命令行进行清除,比如输入“del/f/s/q%systemdrive%\.tmp”可以删除所有临时文件,输入“el/f/s/q"%userprofile%\LocalSettings\TemporaryInternetFiles\."”可以删除所有IE临时缓冲文件等。因为这些操作均是通过命令行完成,我们还可以结合系统任务计划进行定时删除。
自定义管理超大文件
除了上述可以删除的垃圾文件,C盘默认还会保存一些大型系统文件,这些文件虽然一般不建议删除,但是我们可以通过迁移或者压缩的方法进行管理,以进一步减轻C盘的占用空间。
C盘的虚拟内存文件,可以依次进入“系统设置→高级属性→性能选项→高级”,然后去除“自动管理所有驱动器的分页文件大小”,自定义设置C盘分页文件大小(默认大小和内存一致,比如大内存用户则可以设置得小些),或者将分页文件设置到C盘以外的分区(图4)。
类似文件还有系统休眠文件,如果你喜欢使用休眠功能,但是觉得它占用的空间过大,则可以以管理员身份启动命令提示符,输入“powercfghibernatesize40”,这里40表示休眠时休眠文件大小保持在系统内存大小的40%(图5)。
这样系统进入休眠时,休眠文件就会占用更小的空间,通过压缩前后的比较可以看到使用40%压缩后可以大大减少C盘占用空间(图8)。不过注意的是这里比例比例的值不要设置得太小,否则会因为Hiberfil.SYS空间不足导致致休眠失败。4G内存建议设置为60,8G及以上建议设置为40-50。
临时文件自动清理
即使是正常的操作也会带来大量的临时文件,比如下载软件带来的缓存,在线播放的缓存文件,安装程序带来的临时文件等。大多数的临时文件都可以删除的,对于Windows10用户(需要更新到创意者1703后版本),系统可以通过自带“存储感知”组件删除过多的临时文件。
在搜索框输入“存储”,在打开的存储设置窗格将“存储感知”设置为“开”。这样一旦C盘的空间紧张,它可以自动感知并进行自动清理(图7)。
当然我们可以对自动感知进行自定义设置,点击“更改详细设置”进入设置页面,这里可以根据自己实际需要进行设置。比如对于C盘空间较小的SSD硬盘用户,可以将运行存储感知周期设置为每周,将临时文件设置为14天,这样在指定周期就会自动执行上述操作了(图8)。
让Win10系统自动清理C盘的设置方法介绍到这里了,完成上面的操作之后,我们就会发现我们的C盘清空了很多了,不需要下载其他软件,方便又简单。
声明:本站所有文章资源内容,如无特殊说明或标注,均为采集网络资源。如若本站内容侵犯了原著者的合法权益,可联系本站删除。












