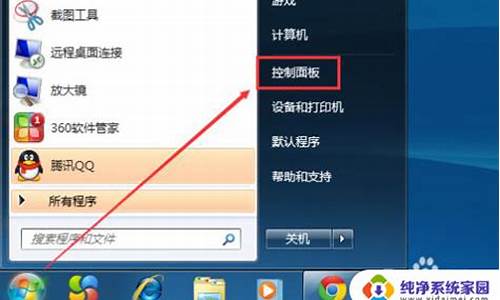电脑系统桌面开始键动不了-电脑的开始按不了
1.win10开始菜单打不开怎么办 win菜单键没反应解决办法
2.win10点击开始菜单没反应怎么办
3.电脑开机后任务栏和开始键都不见了,按鼠标右键也没有反应,按不出任务栏。怎么办?
4.桌面图标和开始菜单任务栏都点不动是什么原因呢?
win10开始菜单打不开怎么办 win菜单键没反应解决办法

方法一:右击任务栏,从弹出的右键菜单中选择“任务管理器”项,或者直接按“Ctrl”+“Alt”+“Del”组合键打开“任务管理器”界面。
从打开的“任务管理器”窗口中,切换到“进程”选项卡,选中“桌面窗口管理器”项,点击“结束进程”按钮以结果此进程。
此时将弹出如图所示的“任务管理器”警告窗口,在此直接勾选“放弃未保存的数据并关闭”项,点击“关闭”按钮。
此时“桌面窗口管理器”将自动重启,之后就可以正常使用“开始”菜单啦。
方法二:在“运行"窗口输入命令,通过修改“组策略”来修复“开始”菜单打不开的故障。
直接按“Windows+R”打开“运行”窗口,或者点击“开始”菜单,从其右键菜单中选择“运行”项来打开。
从打开的“组策略”窗口中,依次展开“计算机管理”-“Windows设备”-“安全设置”-“本地策略”-“安全选项”项,在右侧找到“用户账户控制:用于内置管理员账户的管理员批准模式”项并右击,从其右键菜单中选择“属性”项。
此时将打开“用户账户控制:用于内置管理员账户的管理员批准模式”属性窗口,勾选”已启用“项,点击”确定“按钮。如图所示:
接下来只需要重启一下计算机,就可以正常使用“开始”菜单了。
方法三:如果以上方法无法解决“开始”菜单打不开的问题时,我们就需要“重置计算机”:
打开“运行”窗口,输入“msconfig”按回车以打开“系统配置实用”程序。
从打开的“系统配置”窗口中,切换到“引导”选项卡,勾选“安全引导”项,点击“确定”按钮,并重启一下计算机进入安全模式。
在“安全模式”界面中,依次进入“设置”-“更新和安全”界面中,切换到“恢复”选项卡,点击“重置此电脑”下方的“开始”按钮以重置系统,实现重启安装Win10操作。
最后,如果进入“疑难解答”界面后,点击“重置此电脑”项以实现重装安装Win10正式版系统操作。
win10点击开始菜单没反应怎么办
win10开始菜单打不开解决办法:
工具:win10系统
1.任务栏空白处右键单击,或按快捷键Ctrl+Shift+Esc,打开任务管理器。
2.切换到详细信息模式。在进程中找到“桌面窗口管理器”(英文版系统找Desktop Window Manager),右键单击“结束任务”。这时会弹出提示窗口,勾选“放弃未保存的数据并关闭”,点击“关闭”。
3.结束进程后,正常情况下,桌面窗口管理器会自动重启,这时候开始菜单也恢复可用了。如果桌面窗口管理器没有恢复,在任务管理器中点击“文件”——“运行新任务”,输入dwm回车即可。
电脑开机后任务栏和开始键都不见了,按鼠标右键也没有反应,按不出任务栏。怎么办?
1.方法一:属性设置。 把鼠标放在屏幕的最下方,任务栏出来了就说明是设置成自动隐藏了,...
2.任务栏处把自动隐藏的勾取消掉,将锁定任务栏前面的方框勾选,点击确定,任务栏就出现了。
3.方法二:创建新任务。 首先按键盘组合键“Shift+Ctrl+Esc”弹出“任务...
4.找到“文件”并点击,再打开“运行新任务”。
桌面图标和开始菜单任务栏都点不动是什么原因呢?
点击开始菜单和任务栏无反应的原因是explorer进程出错,通过任务管理器即可恢复。
1、常见问题状况如下,桌面窗口能正常运行和变化,但是下边开始菜单点击无反应,网络设置无法打开,统治中心无法打开。
2、方法一是在开始菜单上右键,点击任务管理器,或者ctrl+alt+delete点击任务管理器。
3、打开任务管理器如图,首先点击第一列名称,以按照名称排序,使得进程名在列表中保持不动。
4、然后在下边找到一个叫做Windows 资源管理器的进程,图标如图所示。然后点击右下角的重新启动,稍等几秒即可解决问题。
5、另一种方法是,按下win + R,打开运行窗口,输入powershell,确定运行powershell。
6、在powershell中可以查看和操作进程。要重启explorer进程,只需要停止它就能自动重启。使用如图的下边一行代码结束explorer进程。
声明:本站所有文章资源内容,如无特殊说明或标注,均为采集网络资源。如若本站内容侵犯了原著者的合法权益,可联系本站删除。