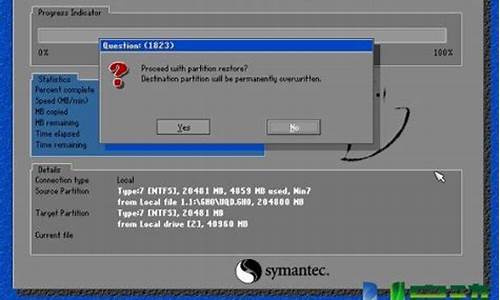自带维护工具的电脑系统-电脑维护工具合集
1.如何检测自己电脑的硬件配置与性能?
2.电脑怎么修复系统
3.电脑店的u盘制作工具维护版与增强版有什么区别
4.win10电脑自带的硬件设备检测工具使用教程
如何检测自己电脑的硬件配置与性能?

在日常使用计算机的过程中,了解自己电脑的配置和性能是非常重要的,因为这有助于我们更好地了解和掌握自己的设备,在日常维护和升级中作出更明智的选择。下面,我为大家介绍一些检测自己电脑配置与性能的方法。
一、 利用“系统信息”工具查看Windows和MacOS操作系统都提供了内置的“系统信息”工具,可以帮助我们快速地了解到自己电脑的基本信息和配置,步骤如下:
对于Windows系统:
按下键盘的Win+R键,打开运行窗口; 在搜索框中输入msinfo32并回车,便可打开“系统信息”界面;在此界面左侧选择“系统概要”,即可查看到当前电脑的硬件信息,包括处理器型号、内存容量、硬盘型号等; 在此界面左侧选择“组件”,再进入“显示器”、“声音设备”、“网络设备”等下属子菜单页签,也可获得相关配置信息。对于MacOS系统:
点击屏幕左上角的苹果图标;在弹出的菜单中选择“关于本机”;在“关于本机”界面中,可以看到设备的系列号、系统版本、处理器信息、内存容量和显卡型号等盐基础配置。以上这些方法都非常简单易行,但是很有效地能够帮助我们了解自己的电脑配置和基本参数。
二、使用第三方检测工具除了操作系统自带的“系统信息”功能外,市面上还有很多免费的第三方软件可供下载和安装,可以更全面地了解自己电脑各种性能细节,以及进行更加详尽的测试。其中比较常用的一些软件如下:
1. CPU-Z:
一个适用于Windows和Linux操作系统的免费CPU检测软件,它可以提供精确的CPU型号、主板芯片组型号、内存大小和型号、显卡型号和主频等相关信息。该软件分为单个CPU和双核CPU两个版本,我们可以根据需要选择相应的版本进行安装和使用。
2. HWInfo:
这是一款开源、适用于Windows和Linux操作系统的硬件检测工具,它能够提供电脑各种硬件信息,包括CPU、GPU、主板、内存、硬盘、显示器等重要元件的详细参数与性能情况。该软件功能十分强大,并且提供的数据十分准确,是了解电脑硬件配置和性能表现的绝佳选择之一。
3. AIDA64:
这是一款专业的系统检测工具,可以检测电脑的硬件状态、监测温度、电压等参数,并同时提供CPU、GPU、内存速率测试以及利用负载测试评估电脑稳定性能力等功能。该软件界面也相对简洁美观,使用起来非常方便。
三、利用电脑游戏测试软件如果我们希望统计自己电脑在游戏运行时的性能表现,那么选择电脑游戏测试工具也是一个不错的选择,这些工具既可以测试有标识位于游戏各种情境下设备的表现,还可以通过图形卡实时引擎进行排除问题质素测试。市面上比较出色的游戏测试软件有3DMark,Unigine Heaven等常用软件。
大家可以根据自己电脑的型号进行选择,这几种方法都可以帮你查看自己的电脑硬件配置与性能。
电脑怎么修复系统
当电脑出现问题导致系统出现崩溃、机等情况时,我们通常需要对系统进行修复,以恢复电脑的正常工作状态。以下是一些常用的修复系统方法。
1.使用系统还原功能
系统还原功能可以将电脑系统还原到之前的某个时间点,从而解决一些由于软件安装、设置更改等原因引起的问题。
具体操作步骤如下:
(1)在Windows桌面上点击“开始”菜单,选择“控制面板”。
(2)在“控制面板”中找到“系统和安全”选项,点击进去。
(3)在“系统和安全”下找到“系统”选项,点击进入。
(4)在“系统”选项中,点击左侧的“系统保护”,然后选择“系统还原”。
(5)在系统还原界面中,选择想要还原到的时间点,然后按照提示完成还原操作。
2.重装操作系统
如果系统出现严重问题或是病毒攻击等情况,使用系统还原功能无法解决问题,我们可以选择重装操作系统的方法。不过,在重装系统之前一定要备份好重要文件,以免数据丢失。
具体操作步骤如下:
(1)先准备好系统安装盘或是U盘,将其插入电脑并启动电脑。
(2)参照提示,进入系统安装界面。
(3)在系统安装界面中,选择安装语言、时区等信息。
(4)接着选择“自定义安装”选项,然后选择系统的安装位置。
(5)安装完成后,按照提示设置系统、驱动程序等信息。
3.使用修复工具
Windows系统有很多自带的修复工具,如系统文件检查、开机修复等,这些工具可以帮助我们修复系统出现的问题。
具体操作步骤如下:
(1)在Windows桌面上点击“开始”菜单,选择“控制面板”。
(2)在“控制面板”中找到“系统和安全”选项,点击进去。
(3)在“系统和安全”下找到“维护中心”选项,点击进入。
(4)在“维护中心”中,点击左侧的“问题报告和解决”选项。
(5)在“问题报告和解决”中,找到“系统和安全”下的“运行系统维护任务”选项,然后点击运行即可。
总之,在修复电脑系统时,我们需要根据具体问题选择合适的修复方法。如果不确定该怎么操作,可以咨询专业的技术支持人员。
电脑店的u盘制作工具维护版与增强版有什么区别
电脑店的u盘制作工具维护版与增强版区别为:功能不同、启动不同、安装不同。
一、功能不同
1、维护版:维护版内置了引导修复、显示隐藏分区、碎片整理等维护功能。
2、增强版:增强版内置了磁盘分区,Diskgenius、运行Ghost、虚拟光驱等额外功能。
二、启动不同
1、维护版:维护版需要手动切换到u盘启动,才可以进入菜单启动界面。
2、增强版:增强版免除了u盘启动设置,可直接进入菜单启动界面。
三、安装不同
1、维护版:维护版适合用于安装windows xp、7、8版本的操作系统。
2、增强版:增强版适合用于安装windows 10版本的操作系统。
win10电脑自带的硬件设备检测工具使用教程
电脑硬件物理装置按系统结构的要求构成一个有机整体为计算机软件运行提供物质基础。那么win10怎么利用自带硬件检测工具呢?我就来教大家使用win10电脑自带的硬件设备检测工具!
一、自带系统修复功能
1、在开始菜单上单击右键,选择命令提示符(管理员);
2、在命令提示符中输入:sfc /scannow 按下回车键,稍等片刻即可开始自检并修复。
二、无故蓝屏、自动重启,甚至不能开机的情况一般是由于内存引起的,我们可以使用内存检测工具来检测
1、打开?控制面板-管理工具?中找到Windows内存诊断 ,打开内存诊断工具后点击?立即重新启动并检查问题?,重启电脑后就会进入自动检测阶段。
2、重启计算机后,分别有第一阶段和第二阶段,若显示的是?尚未检测到问题?,就说明内存目前工作状态是正常的。
三、打开文件、程序速度慢,读盘慢可能是硬盘所导致的,我们可以利用硬盘检测工具进行检测
1、打开此电脑,在相应的磁盘盘符上点击鼠标右键,选择?属性-工具?后就能开始检查磁盘是否有错误。
另外我们还可以通过命令提示符输入:CHKDSK X:/F(X代表盘符)从底层开始查错并开始修复过程。
四、笔记本用户自检电池健康
1、以管理员身份运行命令提示符,在框中输入:powercfg /batteryreport /output "C:\battery_report.html"按下回车键,等待命令提示:电池使用时间报告已保存到XXXX后会自动在系统所在磁盘盘符中生成完整的电池使用报告!
2、然后参考命令提示符中所致路径打开后双击报告文件,显示电池的基本信息,包括电池设计容量、完全充电容量、充电周期,及最近三日电池使用变化曲线、电池续航预估值变化等。
五、查看软件配置、硬件配置、CPU、网络流量、磁盘性能、内存信息等信息
1、按下点击Win+R打开运行,输入perfmon /report 点击确定,稍等片刻,会提示收集数据;
2、收据数据完成后,系统完整的各项报告,并且我们可以看到错误问题并且给出解决错误问题的方案,十分的强大!
补充:计算机硬件常见故障及其原因
1.1 计算机自动重启
在计算机运行中,自动重启的现象时有发生,造成这一问题的原因是多样化的。但从硬件角度而言,主要可能由以下原因所致:
1.1.1 内存问题所致
内存问题是电脑的常见故障,若内存上的某个芯片受损,就对计算机的稳定运行造成极大影响。特别是内存芯片受损,导致产生发热现象,就会造成部分功能的丧失,而出现计算机重启问题的发生。
1.1.2 CPU问题所致
CPU是计算机的核心硬件,但当CPU的功能电路受到损坏之时,会出现散热不良等问题,这样一来,计算机在特殊功能的运行中,就会因无法承受运行请求而出现自动启动。
1.2 计算机机
计算机运行速度下降,甚至出现蓝屏机的现象比较常见,有因计算机散热不佳,温度过高所致的原因,也有主板故障所致的因素所在。因此,在计算机运行中,若出现计算机机问题,应从以下几个方面查找原因:
1.2.1 CPU散热不佳
在计算机运行中,CPU散热不良、超频等情况的出现,都会造成计算机CPU产生较大的热量,一旦散热不畅或持续产生较大热量,就会造成计算机出现机。
1.2.2 硬盘故障
硬盘出现老化,或使用不当而导致坏道区和坏扇区出现问题,这都会对计算机的运行造成影响,形成机现象。
1.2.3 主板故障
主板故障导致机的原因有多种,主要有电容质量问题、电源管理芯片性能下降等。
1.3 显示器图像抖动
散热问题是计算机稳定运行的重要因素。但由于计算机硬件的运行,都会产生热量,这就会对计算机的运行形成影响。在计算机运行中,显示器突显出现抖动、色差的情况时有发生,究其缘由,主要是硬件设备在长时间的运行中,出现硬件温度过高,特别是在散热不良(不畅)的情况之下,显示器、CPU的问题过高,更容易出现计算机显示器图像抖动或失真现象。因此,在计算机的日常运行中,要特别注意计算机的散热状况,若计算机长时间运行,计算机出现温度过高等情况,都会对就算的硬件造成影响,加速硬件老化的发生。
相关阅读:电脑硬件维护小技巧
不要强行关闭笔记本电脑。一定要根据正确的关闭程序步骤来关闭电脑的运行,因为电脑在运行中会不断读写数据。如果强行关闭,很容易损坏硬盘,造成重要数据丢失。只有在电脑机或者系统无法响应时才可以强行关机。
不要用笔记本电脑的电池里电玩游戏。笔记本电脑的电池电量只能支撑两个小时左右,而且游戏的时候CPU和显卡带来的大功率会对锂电池造成严重损耗和寿命迅速衰减。如果玩游戏应该插电再玩,这样才能更好的保护电池。
开不了机就拔掉内存条试试。一般的笔记本最容易出问题的就是内存条接口,接口坏了就不能开机,俗称?点不亮?。因此一般遇到开不了机的情况就先检查一下是不是内存条接口出现了问题,可以清洁一下接口。
加强散热的方法。大多数的笔记本电脑采用的是风冷散热系统,风冷的一大问题就是灰尘淤积造成散热差,可以试试除一下尘。如果自己不能很熟练拆开,建议还是找专业人员,这样可以避免因不小心造成内部损坏。另外,经过一段时间导热的硅脂会变性,导致散热能力降低,建议两年左右换一次硅脂。
秋冬季节防静电。秋冬时节非常干燥,特别是在北方地区。静电对人体没什么伤害,但是对电脑就不一样了,很容易造成电路烧毁。也有的笔记本电脑主板会有静电保护措施,自动切断电路,但是即使这样也是无法开启的,解决的办法就是静置几个小时,一般都会恢复正常。
不要在电脑工作时拔插头。电脑工作时不能拔插头或者插板卡,这样会损坏电脑的板卡,因为电脑工作时拔掉它们会产生静电,造成信号电压不匹配导致电脑损坏。
声明:本站所有文章资源内容,如无特殊说明或标注,均为采集网络资源。如若本站内容侵犯了原著者的合法权益,可联系本站删除。