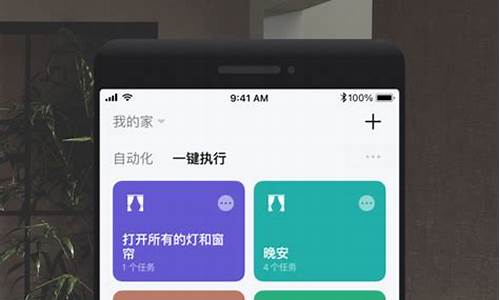联想k4350a拆机-联想k4350怎么重装电脑系统
1.机身变薄换新键盘 联想昭阳K4350A评测
2.联想k4350黑屏并响五声
3.联想电脑怎么进入bios设置
4.联想笔记本电脑如何进入bios设置
5.联想昭阳k41-80怎么进入bios设置
机身变薄换新键盘 联想昭阳K4350A评测

IT168 评测和ThinkPad相比,对于普通用户而言,昭阳系列商用笔记本的名气确实没那么响亮,不过昭阳系列商务笔记本确实非常值得关注,它是我们测试过的性价比最高的商用笔记本,编辑自己也在使用昭阳,低配版价格3000出头,还能提供带导流孔的放泼溅键盘,除了昭阳没有其他的选择。
进入2013以后,昭阳系列笔记本又到了更新换代的时候,推出了昭阳K4350A,它是一款14英寸笔记本,其机身厚度较上一代14寸昭阳K49大幅缩减,使用低功耗处理器,启用新一代浮岛式自排水型防泼溅键盘那么昭阳K4350A还有那些新特性呢?请看下面的评测。
机身厚度大幅缩减 外形变化较大
▲联想昭阳K4350A
昭阳K4350A保持了全黑的机身颜色,其顶盖部分也和上一代K49基本一致,使用金属材质打造,表面具有类肤质涂层,方方正正外形看上去有几分ThinkPad的影子。
▲屏幕上方设有键盘灯
昭阳K4350A屏幕面大体上与K49一致,配备14寸1366?768分辨率雾面显示屏,屏幕右下方标注了产品型号,屏幕上方设有摄像头和顶置键盘灯,不过由于机身变薄,它的键盘灯更小,且隐藏在摄像头右上方。
▲屏幕边框
和昭阳K49一样,K4350A同样使用无卡扣设计,屏幕右侧边框提供一个凸起,方便打开机身顶盖。与此同时,K4350A屏幕四周具有圈质地柔软的缓冲垫略高于屏幕边框,这样不仅让屏幕闭合更紧密,同时可以留出更多的空间,避免屏幕接触键盘而磨损。
▲重量与厚度
全新一代昭阳K4350A主打轻薄便携,它的机身厚度与重量较K49有大幅缩减,1.865kg的裸机重量和主流14寸超极本处于相同的水,不过最薄24mm的厚度与超极本差距较大,同时受到机身尾部电池的影响,它的机身后面相对厚实一些。
键盘改动较大 接口配置比较齐全
▲键盘变化很大
虽然顶盖部分变化不大,但键盘面发生了巨大改进,为了压缩机身厚度,K4350A放弃了备受好评的长键程高触感排水型防泼溅键盘,启用全新的浮岛式自排水型防泼溅键盘,手感虽然不如从前,但和同类型的键盘相比,K4350A的表现还算不错。
▲键盘面更加简洁
在整个键盘面设计上,K4350A更加简洁,它去除了K49键盘上方的喇叭、快捷键和系统还原按钮,将电源按钮转移到机身旁边,把整个键盘区域上移,加大了触摸板的使用面积。
▲触摸板宽大,右侧掌托提供指纹识别
▲金属铰链屏幕可打开180?
▲接口配置齐全
机身变薄以后,K4350A取消了光驱,增大了机身两侧的可用空间,所以它的接口配置比较齐全,2个USB2.0、2个USB3.0以及HDMI、VGA、RJ45和耳机麦克风接口很好的满足我们日常使用需求,只是机身左侧接口密度较大,同时插入多个设备时可能会互相干扰。
▲机身底面
翻到机身底面,K4350A提供了一块可拆卸挡板,将上面螺丝拧下以后,向外一推就可以将其取下,它里面提供了1个mSATA接口用于扩展SSD固态硬盘,除此以外,还设有2个内存插槽以及一个2.5英寸机械硬盘。
选用低功耗处理器 配备710M入门独显
◆整机配置
联想 昭阳 K4350A
参数名称参数规格
处理器
第三代智能英特尔 酷睿 i5-3337U处理器
芯片组
HM76
内存
4 GB DDR3-1600
显卡
NVIDIA GeForce 710M
硬盘
HGST HTS545050A7E380 (500 GB, 5400 RPM, SATA-II)
显示屏
14.0英寸(分辨率1366?768 )
无线网卡
Intel(R) Centrino(R) Wireless-N 2230
有线网卡
Realtek 千兆以太网卡
笔记本尺寸
338 x 238 x 24~32mm
价格
新品上市
与大多数轻薄笔记本一样,K4350A也使用低功耗平台,搭载英特尔第三代酷睿i5-3337U处理器,配备4GB内存和NVIDIA新一代入门独显GeForce 710M,500GB机械硬盘,整机硬件配置比较主流,适合办公使用。
◆处理器性能
在处理器性能测试方面,我们依旧选择CINEBENCH R10,它用针对**电视行业开发的Cinema 4D特效软件引擎,通过渲染一张高精度3D场景画面,来测试处理器的多线程及单线程处理能力。
▲CPU性能测试
K4350A配备的第三代酷睿i5-3337U低功耗处理器TDP为17W,它在CINEBENCH R10中的单线程得分4716,多线程得分为9546,与标准电压的i3-3110M(TDP 35W)处于相同的水平,在提供充裕的运算能力的同时,将功耗降低了8W。
◆游戏性能测试
▲GPU-Z截图
K4350A使用的GeForce 710M入门级独显,采用28nm制造工艺,拥有96个流处理器,显存位宽64bit,功耗为15W,是NVIDIA今年新一代7系列独立显卡中定位最低的一款。
▲显卡性能处于入门级水平
由于定位较低,GeForce 710M的性能并不出众,它在3Dmark VANTAGE的测试中,E模式下GPU项得分18311,虽然比上一代入门级独显GeForce 610M有大幅提升,但新一代主流独显相比还存在一定差距,不过比普通版本的核芯显卡还是强大不少,可以在1366?768分辨率下满足《尘埃3》、《使命召唤》等主流3D游戏。
▲3Dmark 11
◆SYSmark办公性能
对于整机的办公软件运行能力,我们通常使用SYSmark进行测试。SYSmark 2012是BAPCo去年推出的新一代PC性能基准测试软件,其最大的特色在于使用真实的负载,模拟用户不同的使用场景进行测试。它包括Office Productivity、Media Creation、Web Development、Data/Financial Analysis、3D Modeling、System Management六个项目,其测试结果可以反映出PC在视频渲染、数据分析、文字处理、网页开发等应用场景下的处理能力,是商用PC的标准测试项目。
▲SYSmark 2012
从测试结果来看,K4350A各项得分和配备标准电压CPU的机型相比还存在一定差距,不过它的整体表现还不错,完全可以高效满足日常办公使用的需求,同时也可以承担小负荷的3D建模工作。
机身表面温度略高 续航时间不足4小时
◆机身表面温度
▲机身表面温度
在机身表面温度上,拥有更薄机身的K4350A机身表面温度略为偏高,经过30分钟拷机测试以后,它的键盘面热量堆积明显,其中黄绿色部分温度在38℃左右,橙红色部分在42℃左右,触摸上去会有温热的感觉。在机身底面,K4350A大部分区域呈现橘红色,这些部分的温度达在48~50℃左右,不建议大家放置在腿上使用。
◆电池使用时间
在电池使用时间方面,我们使用最新的MobileMark 2012对K4350A进行了测试,它较上一代MobileMark2007在运行的软件方面进行了升级,其测试项目更贴近时下用户的真实使用环境。
▲MobileMark 2012
对于K4350A而言,虽然使用的低功耗处理器,但为了降低机身厚度与重量,K4350A配备的电池容量较小,这使得它在在办公模式下运行了199分钟(屏幕亮度40%情况下),和超极本相比,续航时间略为偏短。
◆总结:
与前作K49相比,机身变薄后的K4350A虽然性能上略有下降,但还是处于比较主流的水平,完全可以满足日常办公应用,而且更纤薄的机身携带方便,外形设计简约干练,目前送测这款在淘宝售价为4500元左右,保持了昭阳系列超高的性价比,非常适合上班族使用。
联想k4350黑屏并响五声
电源不能正常给主板供电。另外重新插拔内存,清扫内存金手指,其它即插即用的硬件也同样方法操作一遍排除硬件问题。CPU重新安装一遍是个好事!5个月还在保修期内吧!那你还是优先考虑电源问题吧,有条件,搞个主板诊断卡插在插槽上,开机看他显示的代码对照说明书看主板哪里出问题!
联想电脑怎么进入bios设置
首先重启联想笔记本,然后再进入联想LOGO界面的时候,我们立即在键盘按Fn+F2键,
就可以进入联想笔记本的Bios设置了;
当进入联想笔记本bios界面后,如果我们要使用光盘或者U盘装系统的话,
只需要进入Boot设置里,设置第一启动项选择为光驱或者U盘就可以。
如果要设置联想笔记本第一启动项,还有一个简单的方法,
就是开机进入联想欢迎界面的时候,直接按Fn+F12可以快速进入选择需求启动的项目。
提示:完成bios设置之后,联想笔记本是需要按Fn+F10组合键保存设置,这与其他笔记本直接按F10操作是不同的。
联想笔记本电脑如何进入bios设置
工具/原料
联想电脑
方法/步骤
1、打开电脑电源,电脑屏幕上出现“Lenovo”,并且在左下角看见“Press F2 to Setup”时,迅速按下键盘上的“F2”键。
2、进入硬件的BIOS设置界面。
3、电脑的BIOS设置完成后,按键盘上的“F10”保存当前配置并退出BIOS程序。
4、点击“YES”,按键盘上的“Enter”键完成。
联想昭阳k41-80怎么进入bios设置
一、台式机、一体机进入BIOS方法:
1、请将电脑开机进入系统,并执行“重启”(若电脑已无法开机进入系统,请将电脑强制关机后,重新开机)
2、紧接着,快速、连续按键盘的“F1”(或Ctrl+F1组合键)按键,即可进入BIOS界面。
3、键盘的“F1”按键,在键盘的左上角区域。
二、Lenovo笔记本(非ThinkPad)进入BIOS
方法1:通过一键恢复按键(novo孔)快速进入BIOS;
连接好电源适配器或电池,在关机状态下,使用曲别针按下一键恢复按键(novo孔),从屏幕列出的的菜单中选择"Bios Setup"回车即可进入BIOS;
方法2:通过“Fn+F2”、“F2”或“F1”组合键键进入BIOS;
1、请将电脑开机进入系统,并执行“重启”(若电脑已无法开机进入系统,请将电脑强制关机后,重新开机)
2、紧接着,快速、连续按键盘的“Fn+F2”组合键,直到进入BIOS界面。
3、若以上方法无效,或您使用的是早期的Lenovo笔记本,您可以尝试直接使用“F2”键进入BIOS
4、以下笔记本电脑需通过“F1”键进入BIOS设置:
昭阳K29、昭阳K49、昭阳E49、昭阳E4430、昭阳K2450、昭阳K4350、昭阳K4450;
扬天V480、扬天V490、扬天V580、扬天V4400<br/>扬天M490、扬天M495、扬天M4400、扬天M4450、扬天M5400<br/>扬天B480、扬天B490、扬天B580、扬天B590、扬天B43XX、扬天B4400、扬天B4450、扬天B5400
三、ThinkPad笔记本进入BIOS
1、请将电脑开机进入系统,并执行“重启”(若电脑已无法开机进入系统,请将电脑强制关机后,重新开机)
2、紧接着,快速、连续按键盘的“F1”按键,即可进入BIOS界面。
3、键盘的“F1”按键所在位置,在键盘的左上角区域。
此外,部分机型还可使用以下方法:在开机时不停的敲击回车键(Enter),屏幕上会显示一个功能菜单,有15秒时间选择需要的功能,此时按下“F1键”即可进入BIOS设置界面
ESC:恢复正常启动<br/>F1 :进入BIOS设置界面
F10:进入硬件检测<br/>F11:进入一键恢复系统
F12:选择引导驱动器
如果按照上述操作未能进入BIOS,您也可以联系我们的在线支持工程师获取更多相关技术支持。
声明:本站所有文章资源内容,如无特殊说明或标注,均为采集网络资源。如若本站内容侵犯了原著者的合法权益,可联系本站删除。