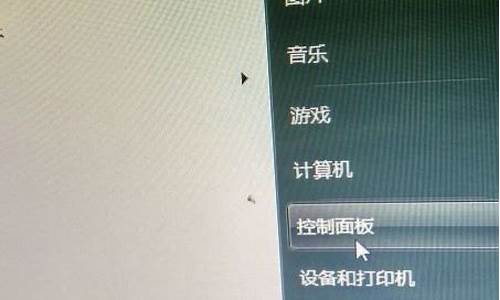电脑怎么创建系统用户_怎么创建电脑系统介质
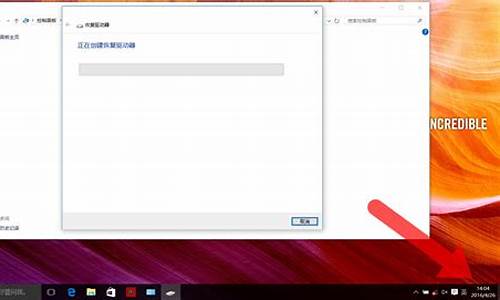
自己组装电脑需要装系统。下面是自己组装电脑如何装系统的步骤
准备安装介质首先需要一张合法的操作系统安装光盘或者一个可启动的操作系统安装U盘。
设置启动顺序进入BIOS设置界面,将启动顺序设置为首先从光盘或U盘启动。
插入安装介质
将安装光盘插入光驱或者将U盘插入电脑的USB接口。
重新启动电脑保存BIOS设置并重新启动电脑,确保电脑从安装介质启动。
安装系统在系统安装界面选择合适的语言和地区设置,然后按照提示完成系统安装。
驱动安装
系统安装完成后,需要安装相应的硬件驱动程序,以确保电脑的各项功能正常运行。
更新系统安装完成后,及时进行系统更新,以获取最新的安全补丁和功能更新。
安装常用软件根据个人需求,安装常用的软件和工具,以提高电脑的使用体验。
个性化设置根据自己的喜好,进行个性化的桌面设置、系统设置等。
您好!感谢您选择惠普产品。
根据您的描述,建议您参考下列信息:
使用HP
Recovery
Manager软件创建恢复光盘介质的步骤,请您参考:
1、点击“开始”,选择“所有程序”,点击hp
recovery
manager软件;
2、打开hp
recovery
manager软件,
3、选择创建恢复介质;
4、提示只能创建一套恢复介质,选择“我接受”,点击“继续”;
5、出现选择创建的介质类型,一共有两种选择,分别为:u盘和光盘;
6、放入光盘后,出现如下提示,普通DVD光盘需要5张;
7、放入光盘后会出现如下提示,选择“带有cd/dvd播放器”,点击下一步;
8、出现提示是否使用dvd光盘创建,选择“是”,继续;
9、此时可以看到,创建恢复介质的步骤共有4步,插入光盘,准备数据,刻录数据,验证光盘,目前进行的是准备数据,创建恢复映像,左边显示的是正在进行第一张dvd光盘的刻录;
10、此时进行第二步刻录数据,此过程时间最长;
11、刻录数据完成后,开始验证光盘;
12、第一张制作光盘的步骤完成后,会出现如下图提示,此时将光盘取出,再放入第二张光盘继续刻录;
13、第二张光盘放入后,左侧显示正在进行第二张光盘的刻录,刻录步骤与第一张光盘完全相同,可以参考以上步骤,直至五张光盘全部刻录完成;
平均每一张光盘的刻录时间大约在22分钟左右,5张光盘的刻录总时间大约需要2小时
需要注意的地方
(1)当光盘无法正常刻录时,可能提示:插入的介质不受支持,此时可以更换其他光盘进行刻录;
(2)接usb光驱使用时,由于envy4左侧有usb
3.0接口,建议接在usb
2.0接口上,usb
3.0接口可能无法识别usb光驱;
希望以上回复能够对您有所帮助。
声明:本站所有文章资源内容,如无特殊说明或标注,均为采集网络资源。如若本站内容侵犯了原著者的合法权益,可联系本站删除。