重装电脑系统怎么更改系统盘-重装电脑系统怎么更改系统盘位
1.重装系统时c盘变成系统保留,D盘成了系统盘
2.电脑默认c盘怎么把默认改为别的盘
3.重装系统后c盘变成d盘怎么办|pe装系统c盘变d盘解决方法
4.电脑重装系统后D盘变成了系统盘,怎么改回来?
5.怎么更换系统盘
重装系统时c盘变成系统保留,D盘成了系统盘
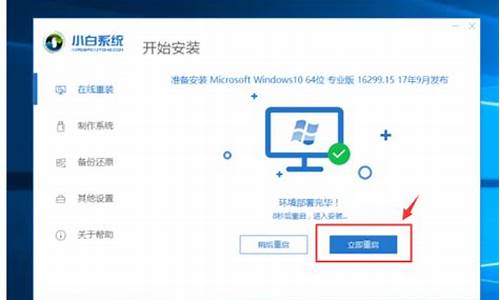
那就重新格式化磁盘重装系统即可。注意安装系统的时候,系统镜像放在非系统盘,然后安装到c盘。
具体的u盘重装系统步骤参照:
1、打开小白一键重装系统,接着自动检测本地环境。插入空白u盘到电脑上。
2、选择u盘制作栏目,选择要安装的系统,然后点击 “安装此系统”
3、等待u盘启动盘制作完毕,然后退出u盘。
4、把u盘插入要重装的电脑上,接着开机按启动热键f12或del等进快速启动项,选择u盘启动进pe系统内。
5、打开小白装机继续安装系统,把需要安装的系统安装到c盘,安装后重启电脑。
6、电脑经过多次重启后自动进入系统,就可以正常使用了。
电脑默认c盘怎么把默认改为别的盘
1. 电脑桌面的资料默认是在C盘,怎么设置到其他盘
首先不建议更改,不然很容易出现问题。
第一步:首先进入计算机,
第二步:进入计算机后,再进入系统C盘,然后依次进入用户、系统账号文件夹,然后在里面找到桌面文件夹。并右键点击,然后选择属性,
第三步:进入桌面属性后,再切换到位置选项卡,然后再点击底部的移动
第四步:之后会弹出需要移动到其他的桌面文件夹位置,比如我们可以移动到E盘(当然也可以使D盘或者其他非系统盘均可)。
选择确定将桌面文件夹放置在E盘的桌面文件夹后,再点击底部的“确定”即可。
第五步:上面点击确定会,会再次弹出一个移动文件夹提示对话框,主要确认是否要将所有文件从原位置移动到新位置,这里点击底部的“是”即可。
2. 在电脑桌面上储存文件的时候,如何把默认的储存位置C盘改存为别的
第一种方法:安装或下载时修改路径
第二种方法:修改默认盘符,方法如下:
1、打开注册表编辑器,方法是:运行 ->; 输入regedit
2、找到注册表项
HKEY_LOCAL_MACHINE\SOFTWARE\Microsoft\Windows\CurrentVersion
3、在右侧你可以找到数值名称为ProgramFilesDir的项目,里面的默认数值数据为“C:\Program Files”,将这个值修改为你所需要设定的路径,比如“D:\software”,然后确定,推出注册表编辑器。
4、再次安装其他软件的时候,软件默认安装路径就会变成“D:\software”了!
3. 如何把电脑的默认下载盘改成别的磁盘
把电脑默认的下载盘改成别的磁盘的步骤(以360极速浏览器为例):
1、点右上角的菜单图标——选择选项;
2、点下载设置,在右边下载内容保存位置旁点更改按钮,可以更改其他的分区盘,选择好下载路径后,回到选项界面关闭即可。
4. 电脑桌面的资料默认是在C盘,怎样设置到其他盘
如何更改桌面的路径 是备份,还是转移 电脑是可爱的,windows是脆弱的,重装系统当然是烦恼的。
花了近一个小时重装系统,然后还要重装软件,既浪费时间,又烦人。虽然很多软件是绿色软件,无须重装,但要把它们的快捷方式一个一个放到开始菜单和桌面上也要付出很大的工作量。
这倒也罢了,如果是收藏夹或是outlook的重要邮件忘了保存,那可就无法恢复了。那么,我们为什么不将这些特殊的文件夹转移到其他盘符呢?说干就干,我们可以通过修改注册表来达到这一目的。
以winxp为例。首先要在“开始”——“运行”内输入“regedit”打开注册表编辑器,然后要在“文件”下拉菜单中的“导出”功能备份好注册表,以防万一,接着在左侧窗口依次打开:HKEY_CURRENT_USER\Software\Microsoft\Windows\CurrentVersion\Explorer\Shell Folders 在右侧窗口里,你看到的“名称”就代表那些特殊的文件夹,“数据”就是它们所对应的默认存储路径。
下面介绍一下各个“名称”所代表的文件夹 名称 含义 默认路径 AppData 应用程序数据目录 C:\Documents and Settings\User name\Application Data Cookies Cookies路径 C:\Documents and Settings\User name\Cookies Desktop 桌面路径 C:\Documents and Settings\User name\桌面 Forites 收藏夹 C:\Documents and Settings\User name\Forites Hood Hood路径 C:\Documents and Settings\User name\Hood Personal 我的文档 C:\Documents and Settings\User name\My Documents PrintHood 打印 C:\Documents and Settings\User name\PrintHood Recent 文档项路径 C:\Documents and Settings\User name\Recent SendTo SendTo路径 C:\Documents and Settings\User name\SendTo Start Menu 开始菜单路径 C:\Documents and Settings\User name\「开始」菜单 Templates 新建文件目录 C:\Documents and Settings\User name\Templates Programs 程序菜单路径 C:\Documents and Settings\User name\「开始」菜单\程序 Startup 启动路径 C:\Documents and Settings\User name\「开始」菜单\程序\启动 History 网页历史记录 C:\Documents and Settings\ User name \Local Settings\History My Pictures 收藏 C:\Documents and Settings\User name\My Documents\My Pictures My Music 我的音乐 C:\Documents and Settings\User name\My Documents\My Music My Video 我的 C:\Documents and Settings\User name\My Documents\My Videos Cache Inter临时文件夹 C:\ Documents and Settings\User name \Temporary Inter Files 这些文件夹称为Shell文件夹 其中“User name”为当前用户的名称 了解了对应的文件夹,就可以根据自己的需要去更改对应的路径了。(千万不要在这儿改啊,那样可就瞎忙乎了,系统重起后它会恢复成原来的路径) 在同一层中你可以看到一个“User Shell Folders”的子键,即在HKEY_CURRENT_USER\Software\Microsoft\Windows\CurrentVersion\Explorer\ User Shell Folders 这里包括了用户定制的所有Shell文件夹的值项。
只要通过修改“数据”,就可以改变它们的存储路径。双击需要修改的名称,在弹出的“编辑字符串”的“数值数据”里填上你要更改的完整路径,按下“确定”就完成了。
如果没有你需要的,可以在右边窗口单击鼠标右键,选择“新建”菜单中的“字符串值”命令,对应上表,添加一个用于Shell文件夹的字符串值。在上面的文件夹中,并没有outlook的通讯簿和邮件存放路径,它们分别在 通讯簿路径:HKEY_CURRENT_USER\Software\Microsoft\WAB\WAB4\Wab File Name主键下,将“默认”键值改为你需要的路径。
邮件存放路径:HKEY_CURRENT_USER\Identities\{8150FA22-A51C-4993-8A96-DC4B9A6B4C55}\Software\Microsoft\Outlook Express\5.0下,将 “Store Root”键值改为你需要的路径。最后别忘了将修改好的这部分注册表导出保存,以便重装系统后可以直接导入而无须再次修改。
注意:修改了文件夹的路径值后,原有文件夹中的文件并不会移到新的文件夹中,这样做只改变了文件夹的指向。提示:此方法在win9x 中同样可行。
此外,我的文档、Inter临时文件夹可以在它们的属性中修改,邮件存放路径可以在outlook的“工具”→“选项”→“维护”中修改。如果你是多操作系统的用户,可以将相同的文件夹放在同一路径下,这样既减少了硬盘的存储量,也方便了管理和访问,只是“Inter临时文件夹”的“使用的磁盘空间”要设置的相同。
重装系统后c盘变成d盘怎么办|pe装系统c盘变d盘解决方法
很多用户会选择通过pe装系统,不过pe装系统有一个问题,就是经常出现盘符错乱的问题,有些是pe下盘符错乱,实际电脑正常,有些则是pe下盘符正常,安装系统后C盘变D盘,那么遇到这个问题怎么解决呢?下面小编跟大家介绍pe装系统c盘变d盘解决方法。
一、对于系统还没安装时的情况:
1、部分PE启动盘,在PE环境下盘符会显示错乱,比如C盘被占用,但是拔掉U盘pe启动盘之后,实际电脑上的C盘还是C盘。对于这种情况在PE下安装时,你只需要根据分区容量、卷标、卷标等参数来判断哪个是真正的C盘,然后系统安装在这个位置就可以。
2、如果你不放心,怕安装到错误盘符,或者有极强的强迫症,那么可以按照下面的步骤,在PE中把盘符调整过来。
二、对于系统已经安装好的情况:
1、如果系统安装正确,位置没有选错,但是系统安装完成后,C盘变成了D盘,此时只需要更改盘符即可,修改盘符方法都一样。如果不能修改盘符,尝试进BIOS将AHCI改成IDE,参考这个方法:进bios设置硬盘ahci模式方法
2、如果依然不行,那么就全盘格式化,重新分区,而且不要用pe,直接用原版系统刻录启动U盘格盘重装,查看:u盘直接安装原版win7系统
三、pe下修改盘符方法
1、在桌面上右键点击计算机—管理;
2、打开计算机管理,磁盘0就是电脑的硬盘,我们首先释放C盘,右键点击它,选择更改驱动器号和路径;
3、在这个对话框中,点击更改按钮;
4、然后在右侧下拉框,给这个分配任意一个盘符,比如G盘;
5、点击确定,会弹出这个提示,无视它,直接点击是;
6、然后右键点击显示成D盘的C盘,选择更改驱动器号和路径;
7、这时候C盘盘符已经被释放,没有被占用,可以选择C盘;
8、同理,将其他显示错乱的盘符,一一改过来,如图所示;
9、最后打开安装工具,盘符就显示正常。
pe装系统c盘变d盘的解决方法就是这样了,如果遇到这个问题,可以按照上面步骤来操作。
电脑重装系统后D盘变成了系统盘,怎么改回来?
一 你可以在C盘再装一个系统 ,然后把D盘的系统删了
二 打开磁盘管理工具,把C盘的盘符改成其他盘符(当然要是没被占用的盘符,比如Z盘) 然后再把D盘的盘符换成C盘,再把Z盘换成D盘.
重装系统
重装系统是指对计算机的操作系统进行重新安装。当用户误操作或、木马程序的破坏,系统中的重要文件受损导致错误甚至崩溃无法启动,而不得不重新安装;一些喜欢操作电脑者,在系统运行正常情况下为了对系统进行优化,使系统在最优状态下工作,而进行重装。重新系统一般有覆盖式重装和全新重装两种。
相关概念
所谓“重装”,是指重新安装操作系统,从目前的实际情况出发,估计普通用户中很少会有朋友去选择Linux、OS/2、Unix等另类操作系统,因此我们这里所指的是重新安装Windows操作系统。一般安装操作系统时,经常会涉及到全新安装、升级安装、Windows下安装、DOS下安装等安装方式,各种安装方式的含义如下:
全新安装:
在原有的操作系统之外再安装一个操作系统,也就是通常所说的多操作系统并存。
温馨提示:如果你还想使用以前的操作系统,或者说对新版本的Windows系统不那么放心,而只是想先试用一段时间,那么选择“全新安装”方式是最为理想的了。该方式的优点是安全性较高,原有的系统不会受到伤害,常见的有Windows Vista/Windows XP和Windows XP/Windows7
升级安装:
对原有操作系统进行升级,例如从Windows 98升级到Windows 2000或Windows XP或Vista,该方式的好处是原有程序、数据、设置都不会发生什么变化,硬件兼容性方面的问题也比较少,缺点当然是升级容易恢复难。
怎么更换系统盘
更换系统盘的方法:
1、在Windows10系统桌面,我们右键点击桌面上的此电脑图标,在弹出菜单中选择“管理”菜单项。
2、在打开的计算机管理窗口中,我们点击“存储”中的“磁盘管理”菜单项。
3、接来在右侧就会看到所有的系统盘符,点击选中想要修改的系统盘符。
4、右键点击该分区,在弹出菜单中选择“更改驱动器号和路径”菜单项。
5、接下来就会弹出一个更改驱动器号和路径的窗口,在这里点击下面的“更改”按钮即可。
6、接下来会弹出更改驱动器号和路径的小窗口,在右侧下拉列表中选择想要修改的盘符。
7、接下来会弹出一个警告窗口,点击“是”按钮即可。
8、这时我们可以看到,刚刚选中的盘符已变成修改后的盘符了。
声明:本站所有文章资源内容,如无特殊说明或标注,均为采集网络资源。如若本站内容侵犯了原著者的合法权益,可联系本站删除。












