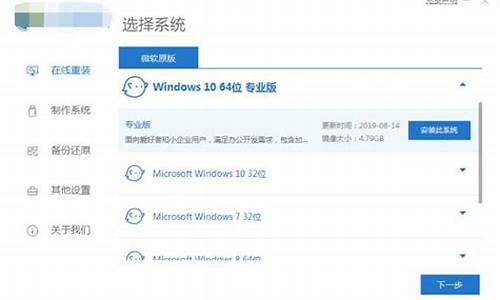电脑系统自带的小工具在哪-windows自带的小工具
1.通过电脑桌面小工具实时显示CPU和内存使用情况的方法
2.win10系统自带截图工具在哪里,怎么用
3.win10的工具在哪
通过电脑桌面小工具实时显示CPU和内存使用情况的方法

电脑系统运行是否流畅主要与CPU和内存的使用有关。很多用户会通过一些第三方软件来实时检测CPU和内存使用情况。不过在本文中,我们要介绍的是不用通过第三方软件,而是使用电脑系统自带的桌面小工具来实时显示CPU和内存使用情况。
1、我们一般可以通过计算机属性查看电脑的CPU和内存;
2、如果要查看CPU和内存的实时使用情况,可以通过系统自带的小工具,右击桌面空白处,选择打开“小工具”;
3、打开后,找到“CPU仪表盘”,并右击选择“添加”;
4、然后可以看到电脑桌面出现了两个仪表盘,左边的是CPU使用率,右边的是内存使用率;
5、我们还可以设置拖动、放大、关闭小工具。
上述便是在电脑中通过桌面小工具来实时显示CPU和内存使用的方法。
win10系统自带截图工具在哪里,怎么用
一、快捷键截图
1. Win + shift + S:可以选择截图区域的大小,Ctrl+V粘贴在word、微信等应用里。能否直接编辑修改需视系统版本而定,1809版本可在截图后进行编辑修改(该快捷键其实是调用了OneNote里的截图功能)
2. Prt sc:对整个页面截图,Ctrl+V粘贴,无法直接编辑修改。
3.Win键 + Prt sc:对整个页面截图,无法直接编辑修改,自动保存在此电脑——屏幕截图里。
4.Alt + Prt sc:对打开的窗口进行截图,Ctrl+V粘贴,无法直接编辑修改。
如我在桌面打开了文件管理器,按下Alt+ Prt即可对管理器界面窗口进行截图。
二、Win10自带截图软件
1.Windows Ink
a.打开要截取的页面,同时按下Win+W键,在弹出的Windows Ink工作区中点击屏幕草图。
b. 此时整个页面就被截取下来,同时进入了编辑状态,可进行涂鸦,画面剪切。编辑好后,可选择将另存为,或直接复制,粘贴使用。
2.Microsoft Edge浏览器
a.打开Miscrosoft Edge浏览器,点击页面右上角的添加笔记,在弹出的菜单栏中选择剪辑。
b.框选需要截图的页面,向下拖动鼠标,就可以截取网页中长度较长的内容,截图完成后,点击保存,退出笔记视窗。
c.点击页面左上角的中心-阅读列表,即可看到之前的截图,单击打开。
d.在打开的上右击鼠标,即可选择将另存为或直接复制进行发送。?
3.截图工具
a.桌面右下角搜索框输入“截图工具”,鼠标点击打开(可将其固定到任务栏,方便使用)
b.可以设定截图模式,延迟截图的时间,点击新建即可进行截图。
c.花样截图完成后,还可进一步标注,保存或直接复制发送。
win10的工具在哪
最近有朋友问小编win10我的电脑工具在哪,对于这个问题,相信还有很多朋友不太清楚,win10系统此电脑工具选项中有很多功能可以设置,但是很多朋友还不知道win10我的电脑工具在哪找,那么我们应该如何找到win10我的电脑工具呢?别着急,小编这就教大家win10系统我的电脑工具在哪里找。
win10系统我的电脑工具在哪里找:
1、在桌面上双击打开此电脑,或者在开始菜单中找到Windows 系统-此电脑打开此电脑;
2、在打开的计算机界面上方,选择计算机选项卡,点击打开就可以看到我的电脑工具选项了。
好了,以上就是关于win10我的电脑工具在哪的全部内容了,大家都学会了吗?希望本篇win10系统我的电脑工具在哪里找的教程对你有所帮助。
众所周知,一周以前Win7娘“窓辺ななみ”宣告毕业,其接任者正是Win10娘“窓辺とおこ”,这位获封“Bug10”的窗娘最新作品是为W(indows)10-V19(09)的系统,除了之前我们提过的“装机必备”外,Win10娘的自带的这些工具也一样好用。
截图工具
上学时室友曾经让帮忙开个热点救急。问他干嘛用,曰:登下QQ。可能是对我的黑人问号脸来了一发“读脸术”,马上又解释道:只要登上QQ就可以,用一下截图……
了然的我淡定地在Win7的开始菜单中找到“截图工具”享受了一秒憧憬的眼神
其实键盘上的Print Screen就是一个不支持框选编辑的全屏截图功能键,而支持多种格式的“截图工具”其实已经能满足基础的截图需求了,但是不支持快捷键呼出的硬伤让它在很多截图场景下如鸡肋一般。
在win10下使用“截图工具”会提示你试用“截图和草图”工具,这是一款支持热键呼出的自带工具,默认的快捷键是“Windows徽标键+shift+S”,同时也可以在设置中更改为Print Screen键。
“截图和草图”工具在操作上和PicPick这样的专业截图工具比确有不足:不能够在框选截图的界面进行大小的调整,不显示截图框分辨率,不能在截图界面编辑,没有取色功能等都证明了这并不是一款重分享的截图工具。
蓝光过滤
都知道显示屏盯久了伤眼睛,尤其在夜间对着刺眼的显示屏更容易造成眼疲劳,因此主流的移动智能设备基本都加入了护眼模式,也叫滤蓝光模式或者夜间模式(非暗黑界面)的支持。别看名字这么多,其实原理都是通过调节屏幕色温起到减弱蓝光对眼睛造成刺激。
除了iPad/iPhone和各大安卓设备,桌面平台也有类似的软件,比如曾经使用的f.lux就是一款深受小编喜爱的屏幕色温调节软件。
可以根据所处时区日光情况动态调节屏幕色温的f.lux是一款非常优秀的桌面平台色温调节软件。为什么在描述的时候说是“曾经”使用呢?并不是小编老了,而是小编换了Win10系统。
Win10自带的夜间模式同样可以调节滤蓝光强度,自动或手动设置夜间模式的工作时间,对夜猫子的呵护效果好过枸杞,不过能不熬夜咱还是早点休息。
虚拟光驱
ISO是各种安装镜像广泛使用的一种光盘映像文件格式,比如Windows,Linux,Android For X86,PE等各种系统映像。以前想要打开此类文件,首选的是使用Ultra ISO或者别的虚拟光驱以及解压缩软件,而Win10中对ISO文件的支持从Win7的仅刻录变为了可加载打开。
集成虚拟光驱后,再面对ISO格式的文件就可以像一个文件夹一样双击打开进行浏览操作了,不过需要注意的是接触对ISO文件的占用光关闭可不行,还得在管理器加载的对应虚拟光驱上右键选择弹出操作。
剪贴板
关于IT小白,有一个经典的老梗:“是这样的王总,你在家里电脑复制,然后跑到办公室里粘贴是不行的,不,多贵的电脑都不行”。
然而,Win10可以骄傲地对秘书说:那可是以前!(战狼式骄傲)
Win10剪贴板设置中除了剪贴板历史记录外,还支持开启跨设备同步功能
按下“Windows徽标键+V”就能调出“剪贴板”能够看见最近复制的文本和,包括跨设备同步的文本也出现在这里。
移动热点
还是上学的时候,那时候上网得用锐捷认证,一人一线那种。明明笔记本,手机平板都流行了却输给了一截网线的感觉真的很憋屈。
那时候相对简单的开热点方法是这样的:你需要一台已联网并有无线网卡的电脑,然后下载360,或者电脑管家或者猎豹浏览器等支持打开电脑热点的软件。
不过在Win10系统中已经集成了移动热点功能,同时支持一键断网的“飞行模式”在进行某些操作时也非常方便。
Win7娘虽好,Win10娘也很可爱
Windows7都已经退役一周了,微软的仍未关闭的限时免费升级Win10越来越像是在给自己免费发Win10一个借口。虽然吐槽过Windows7的各种稳定和Windows10的各种Bug,但是用什么系统这件事本身是一件很贴合个人习惯的事情。如果你所用的设备和软件需要Windows7,而且工作的很好,那没必要换系统;如果相较Windows10带来的好的改变,你能够接受她的小脾气,那也不是不能CDX的。
声明:本站所有文章资源内容,如无特殊说明或标注,均为采集网络资源。如若本站内容侵犯了原著者的合法权益,可联系本站删除。