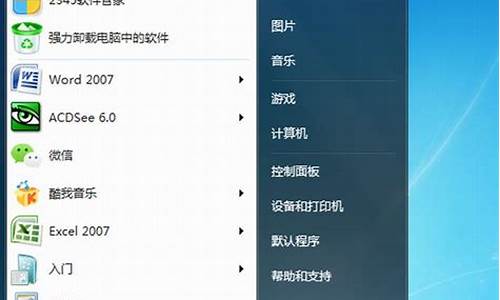电脑系统重装连接打印机-电脑系统重装连接打印机怎么弄
1.win7系统,重装之后就无法连接网络打印机,网上邻居也找不到该打印机选项,该怎么解决。
2.重装系统电脑怎么连接不上打印机怎么办
3.哪位知道电脑重装系统后怎么连接打印机
4.谁知道公司电脑重装系统后,怎样添加打印机?
5.电脑重装系统了之后,要怎么安装打印机?
6.把台式电脑重装系统了,然后之前连接的打印机就不行了,怎么
win7系统,重装之后就无法连接网络打印机,网上邻居也找不到该打印机选项,该怎么解决。
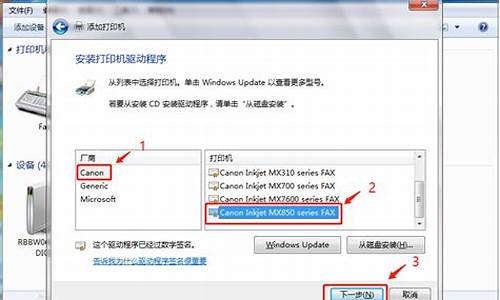
一、故障原因:
1、打印机网络未连接。
2、共享打印机的主机IP不正确设置。
3、网线或端口出现故障。
二、解决方法:
1、查看网络是否连通,WIN7系统的机器需要能够正常连入网络,检查机器IP设置是否正确,并且要和打印机在同一工作组内;
2、PING网络打印机IP地址,如果是局域网内的共享主机连接的打印机,则要PING打印机连接的主机的IP地址,如果无法PING通,则需要查看打印机IP地址或共享打印机的主机IP是否正确设置,如果能PING通,但是无法打开网络打印机管理页面,说明打印机和其他设备IP冲突,更改IP测试;
3、如果IP设置都正确,有可能是网线或端口故障,查看WIN7系统的机器和网络打印机的网卡指示灯是否正常,替换网线测试。
注:网络打印机查看IP地址,可以通过打印测试页,查看测试页上打印的地址;
扩展资料:
网络打印机常见故障检修:
故障现象:网络打印机连接正常但无法打印
1、网络电脑主机方面
网卡本地连接属性的Microsoft 网络的文件和打印机共享协议没有安装。
2、那就是打印服务器或者主机没有安装相应的打印驱动或者打印驱动出错
解决办法:安装上相应的打印驱动或删掉重新安装驱动就行了;
3、网络打印用到的设备问题
主要因为网线接触不良、网卡交换机硬件出现硬件故障和电脑主机打印服务器系统出现问题或者系统中毒等原因会造成下边电脑主机与网络打印机无法连接的;
解决办法:检查电脑主机到打印机之间的网卡、网线、交换机以及有打印服务器相关的硬件工作状态,以及电脑和服务器的系统状态。对有问题的设备进行更换或者对于有问题的电脑系统进行修补或者杀毒就可以了;
4、公司局域网的网络问题:
目前局域网内有大量的网络攻击和欺骗。造成网络打印机无法访问的原因主要是:
(1)局域网内有大量网络协议欺骗,这样会导致打印机和主机被虚的信息欺骗找不到真正的设备或请求回应不到真正主机。
(2)网络中有大量的协议和流量攻击,出现网络通道导致网卡或者交换机无法进行数据传输或交换。这样电脑主机就无法访问到网络打印机了。
重装系统电脑怎么连接不上打印机怎么办
检查电缆是否正确连接
检查以确保打印机的电源线已插入到电源插口中,同时打印机电缆已正确地从打印机连接到计算机。
典型的 USB 电缆和端口
请检查电源
检查以确保打印机电源开关处于打开状态,或者,如果你通过共享打印机或网络上的打印机进行打印,请确保所有必需的计算机、路由器和打印机都已打开。 如果打印机或其他设备插入到某个电涌保护器或备用电源,请确保该硬件也已接通电源并且打开。
第 2 步:使用疑难解答
疑难解答是一种可用于查找和自动修复一些电脑问题的自动化工具。 打印疑难解答可以解决安装打印机、连接到打印机的问题,以及有关打印后台处理程序(即,临时将打印作业存储在电脑的硬盘上的软件)的错误。
第 3 步:更新驱动程序
大多数打印机都需要驱动程序软件才能正常工作。 过期、不兼容或已损坏的打印机驱动程序可能会中断计算机与打印机之间的通信。 如果你最近从某个版本的 Windows 升级到另一个版本,则当前的打印机驱动程序可能只适用于之前那个版本的 Windows。 如果你最近遇到断电、或其他计算机问题,则驱动程序可能已损坏。 为你的打印机下载并安装最新的驱动程序即可解决此类问题
有三种方法可以查找并安装驱动程序:
用 Windows 更新。 你可能需要将 Windows 更新设置为自动下载并安装推荐的更新。
安装来自打印机制造商的软件。 例如,如果打印机附带光盘,则该光盘可能包含用于安装打印机驱动程序的软件。
手动下载并安装驱动程序。 你可以在制造商网站上搜索驱动程序。 如果 Windows 更新找不到适用于你的打印机的驱动程序,并且打印机未附带用于安装驱动程序的软件,请尝试使用此方法。
哪位知道电脑重装系统后怎么连接打印机
一般打印机会自带安装套件,完成添加工作。当然也可以通过电脑添加,步骤如下:
1、进入“控制面板”-“设备和打印机”;
2、点击左上角的“添加打印机”按钮;
3、在“要安装什么类型的打印机”中选择“添加本地打印机”;
4、在“选择打印机端口”中选择第一项,端口选择需查看打印机说明书;
5、在“安装打印机驱动程序”中,选择打印机品牌及型号,点击“从磁盘安装”;
6、在“键入打印机名称”中,选择默认即可,点击“下一步”,等待安装;
7、安装完毕后,右键安装好的打印机图标。选择“打印机属性”-“打印测试页”测试打印机是否可以正常工作。
电脑连接打印机,方法如下:
1、将打印机连接至电脑主机,查看数据线和电源线是否连好,开打印机电源。
2、通过电脑的“控制面板”进入到“打印机和传真”文件夹,在空白处单击鼠标右键,选择“添加打印机”命令,打开添加打印机向导窗口。
3、选择“连接到此计算机的本地打印机”,并勾选“自动检测并安装即插即用的打印机”复选框。
4、此时主机将会进行新打印机的检测,很快便会发现已经连接好的打印机、
5、根据提示将打印机附带的驱动程序光盘放入光驱中,安装好打印机的驱动程序后,在“打印机和传真”内便会出现该打印机的图标了,完成。
谁知道公司电脑重装系统后,怎样添加打印机?
安装驱动。 不同品牌的打印机,安装驱动程序也不太一致,但大同小异,互为借鉴,以EPSON LQ—1600K4为例,看打印机驱动程序安装步骤。 一、使用系统自带的驱动程序 1、“开始”—“打印机和传真”,点击左边窗格中“添加打印机”, 打开“欢迎添加打印机向导”对话框,点击“下一步”,打开“本地或网络打印机”选择连接对话框; 2、选择第一项“连接到此计算机的本地打印机”,勾选“自动检测并安装即插即用打印机”,点“下一步”,打开“新打印机检测”对话框; 3、检测后,打“下一步”,打开“选择打印机端口”对话框; 4、点选“使用以下端口”,在右边的下拉列表中 选择推荐的打印机端口“LPT1:”,点击“下一步”,打开“安装打印机软件”对话框; 5、在“厂商”列表中,点击厂商名,在“打印机”列表中,点击打印机名,点击“下一步”,打开“命名打印机”对话框; 6、在“打印机名”文本框中输入打印机名,点击“下一步”,打开“打印机共享”对话框; 7、点选“不共享这台打印机”,打“下一步”,打开“打印测试页”对话框; 8、选否“否”,打“下一步”,统即日自动搜索电脑自带打印机软件进行安装; 9、点击‘完成’。 二、使用打印机带的驱动程序 如果系统没有适合该打印机驱动程序,可用打印机附带的软盘、光盘软件安装驱动程序方法是: 将打印机驱动光盘放入光驱,打开光盘,点击安装,按向导要求一步一步进行,其步骤大大致是:选出择安装语言、本地打印机、安装方式、打印机型 号、端口、驱动程序位置、配置信息、正在进行安装、安装结束。 三、下载的驱动文件进行安装 系统内没有打印机驱动程序,又没有驱动光盘,可到“驱动之家”下载,下载后备用(有的需要解压)。安装方法可参照上边一、进行:在“安装打印机软件”对话框中(参照上边一、4、),选择“从磁盘安装”,打开“从磁盘安装”对话框,在“厂商文件复制来源”下拉列表中指定文件路径(如,A:\ ,D:\……\……)击“确定”对话框,系统即自动搜索安装。 12大品牌打印机驱动下载大全
电脑重装系统了之后,要怎么安装打印机?
1.
数据线连接电脑,电源线接插到插排,但暂时不要打开打印机电源;
2.
双击支持电脑系统的打印机驱动安装文件;
3.
提示连接打印机时,打开打印机电源,等待驱动自动搜索打印机端口,并继续
安装,直至完成。
4.
打印一个文件。
把台式电脑重装系统了,然后之前连接的打印机就不行了,怎么
1,把打印机的usb线联接到电脑上,启动打印机,打开电脑,开始菜单——设备和打印机,下面是以win7为例,xp的系统操作可参考此例,过程都一样。
2,打开页面在上面的一行找到“添加打印机”,点击添加。
3,选择添加本地打印机,无论是什么接口的只要是有线连到电脑 的就选此项,下面的是共享打印机添加的选项,
4,点击按照默认端口下一步。
5,如果你的电脑上有打印机的驱动的话,就选择磁盘安装,选到你驱动放的地方;如果你没有驱动,那就从列表选项中选择打印机的型号,然后下一步。
6,输入你打印机的名称,或者用默认的打印机名称。然后下一步。
7,这样就安装完成了。下面出来是否共享打印机,这就看你需求了。如果共享的话就是别人也可以用,一般公司的都是共享。按自己需求选择
8,到此就安装结束了。可以选中你添加的打印机,右键选择属性,就可以设置你要打印的各种要求了。
声明:本站所有文章资源内容,如无特殊说明或标注,均为采集网络资源。如若本站内容侵犯了原著者的合法权益,可联系本站删除。