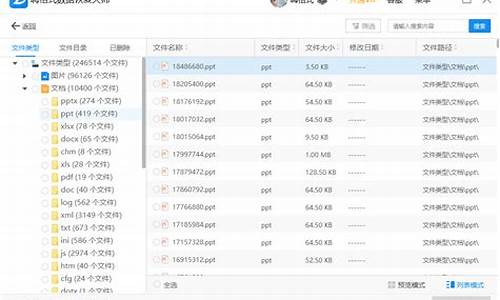w10系统怎么合并为1个盘-win10新电脑系统合并
1.win10系统如何合并分区
2.win10系统合并分区ssd固态硬盘的详细步骤
win10系统如何合并分区

许多用户在使用电脑的过程中可能都会遇到磁盘空间不够用的情况,那么对于磁盘空间不足,我们可以通过合并磁盘分区来解决,可是有用户升级到win10系统之后,并不知道要怎么合并磁盘分区,现在给大家讲解一下win10合并磁盘分区的方法供大家参考。
有资料的先做好资料备份,比如我们要将E和F盘合并。
1、按下“Win+X”或在开始菜单上单击鼠标右键,点击“磁盘管理”按钮;
2、将要被合并的分区上单击右键,选择“删除卷”;(有资料的先做好资料备份,比如我们要将E和F盘合并,若将F盘删除卷,那么我们可以将把F盘中的资料拷贝到E盘中)。
3、在需要合并入的分区上单击右键,选择“扩展卷”;
4、点击下一步,左边选择框代表可以添加进来的空间,而右侧的选择框代表已经添加进来的空间。选择左侧的空间,然后点击“添加”按键;5、添加完毕后点击下一步,等待磁盘开始合并;
6、完成合并操作。win10系统合并分区ssd固态硬盘的详细步骤
SSD固态硬盘速度非常之快且容量也十分之大,好多网友想将win10电脑合并分区ssd固态硬盘,但是不知道怎么操作,网上也有相关合并分区ssd的方法,但操作起来却不那么容易。针对此疑问,今天小编就来告诉大家win10系统合并分区ssd固态硬盘的详细步骤,有需要的一起来学习。
具体步骤如下:
1、进入管理器
首先,右击“此电脑”,在弹出来的右键菜单这种选择“管理”。
2、进入磁盘管理
在弹出来的窗口中,窗口左侧有一个树形框。点击这一个树形框“储存”分类下的“磁盘管理”。进入磁盘管理界面。
3、删除卷/压缩卷,右键点击一个充裕的磁盘盘符,如果您这个磁盘是没有用的话,建议直接删除卷即可。但是在删除卷之前请检查文件,并且这一关方法成功率比较高。但是如果这一个磁盘是有用的,就需要在弹出来的右键菜单中选择压缩卷。
4、扩展卷
当Windows系统已经把您刚才选择的卷删除完毕后,会在“磁盘”表中出现一个朱红色的标识。这个标识就代表刚才删除了并且未分配的盘。右键点击你想扩展的硬盘盘符,在右键菜单中选择“扩展卷”
5、进入向导
当一切就绪后,会进入一个名为“扩展卷”的向导。这时硬盘灯会狂闪,但是这属于正常情况,无需害怕。点击向导的下一步,进入下一页。
6、添加磁盘
在这一页中,左边选择框代表可以添加进来的空间,而右侧的选择框代表已经添加进来的空间。选择左侧的空间,然后点击“添加”按键。
7、输入空间
添加完毕后,在如图所示的编辑框中输入要分配的空间,一切就绪后,点击下一步按钮。
8、大功告成
这一步完全可以直接跳过。点击“完成”按钮。赶快看一下,是不是硬盘的空间增加了!!!
小编提醒大家:
1、您需要管理员权限来执行这些操作。
2、以上方法不仅适用于Windows10操作系统,还可能适用于win10/Windows7/8/8.1操作系统。
win10系统合并分区ssd固态硬盘的操作就完成了,需要注意的是,如果你的磁盘是基本磁盘,那只能与相连的分区进行合并操作,如果你的磁盘是动态磁盘,则可以随意进行。
声明:本站所有文章资源内容,如无特殊说明或标注,均为采集网络资源。如若本站内容侵犯了原著者的合法权益,可联系本站删除。