电脑系统更新c盘空间变小了_电脑系统更新c盘空间变小了
1.电脑自动更新之后C盘容量变小了
2.win10c盘空间越来越小怎么办
3.更新win11后c盘空间变小了
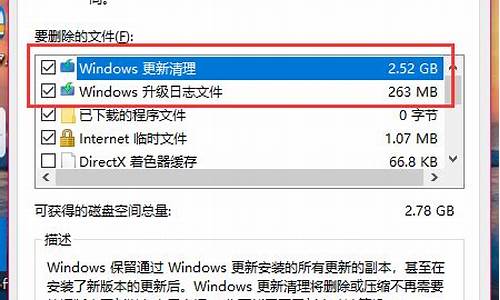
工具/原料:win10系统
1、清理C盘无用文件。找到C盘——属性——点击“磁盘清理”
2、然后会出现清理框。这时继续选择——“清理系统文件”,因为升级前的旧版本属于系统文件,升级后仍占用C盘内存
3、注意要勾选——“以前的 windows 安装”(这个文件大概有20G了,可想而知有多影响电脑运行速度了),图中是清理后的内存状态
4、然后可以勾选——windows更新——windows安装临时文件——回收站,等一些无用的文件夹,然后选择——删除文件
5、这时候等待清理就行了
6、更改IE浏览器的临时文件储存,打开ie浏览器—— 工具“ internet选项”
7、在常规中——点击浏览历史记录下的“设置”
8、当前位置一开始是C盘。所以选择——“移动文件夹”更改临时文件储存位置(选择其他盘符根目录即可)。最后点击确定就完成了,C盘问题解决了就会发现系统运行真的快了许多
电脑自动更新之后C盘容量变小了
可以清理下c盘释放空间。
工具:win10系统
步骤
1,首先点击左下的开始菜单 ,输入磁盘清理,然后点击磁盘清理的程序
2,选择需要清理的磁盘后点击确定,会进行扫描
3,扫描完毕后 选择需要清理的东西,点击确定就完成了
这样c盘的空间就被释放了。
win10c盘空间越来越小怎么办
方法1
1、双击这台电脑,选中系统所在盘符(一般默认为C盘),此时地址栏上方会出现新的功能按钮管理
2、单击管理,选择清理,此时会运行磁盘清理
4、在磁盘清理界面左下角,单击清理系统文件,此时会再次运行清理程序,请耐心。
5、勾选(打上勾)以前的windows安装,并点击确认。
方法2
利用第三方例如电脑管家清理垃圾功能就可以完整删除。
更新win11后c盘空间变小了
1,打开此电脑,在系统盘盘符上单击右键,选择“属性”。
2,在属性界面“常规”选卡中,单击“磁盘清理”。
3,等待磁盘清理工具搜索磁盘中可以清理的文件。
4,在磁盘清理界面,勾选需要清理的项目,点击“清理系统文件”。
5,然后点击确定,在弹出的“磁盘清理”点击“删除文件”即可。
很多的用户在更新了win11系统之后都发现自己的系统c盘变小了也不知道该怎么办,其实这是因为里面都是残余文件和垃圾插件导致的,下面就给你们带来了更新win11后c盘空间变小了解决方法,快来详细了解一下吧。
更新win11后c盘空间变小了怎么办:
1、首先鼠标右击本地c盘,在弹出的菜单中点击属性。
2、然后在打开的界面中,点击中间的“磁盘清理”。
3、然后在磁盘清理界面中点击“清理系统文件”。
4、随后选中你要清理的选项,包括“以前的windows安装”点击确定。
5、在弹出的窗口上点击“删除文件”即可删除。
6、最后在弹出的提示框中,点击是,等待系统自动清理即可。
声明:本站所有文章资源内容,如无特殊说明或标注,均为采集网络资源。如若本站内容侵犯了原著者的合法权益,可联系本站删除。












