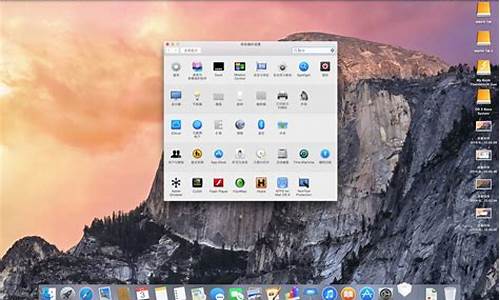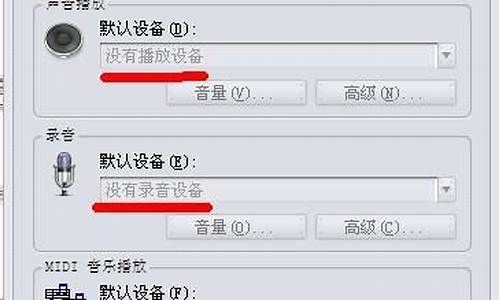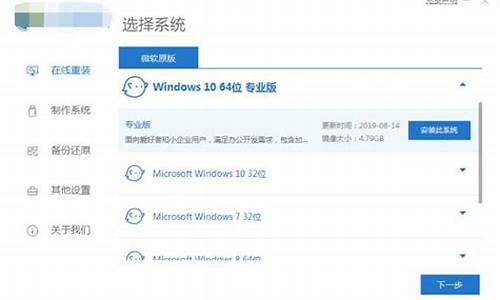电脑系统安装centos_电脑系统安装win10多少钱
1.如何在windows下安装centos
2.2022-03-30 Linux系统CentOS7.9安装详情
3.如何用u盘在windows上装一个centos系统
4.怎样安装Centos系统

方法/步骤
1、下载centos安装盘。度娘搜索centos,第一条结果就是centos官网。这个不是重点,所以就简介吧!建议使用CentOS-7.0-1406-x86_64-DVD.iso。文件小,下载快,可以在使用过程中根据需求自己添加新功能。
2、打开软碟通(ultraISO),选择打开镜像文件。刻录过程也是千篇一律,如果不懂可以参考我写的《用U盘制作win7/8启动盘,用U盘安装》,复制搜索就行。制作启动盘完全一致。
3、压缩硬盘,为linux安装腾出空间。在“我的电脑(win8为这台电脑)”上右键,选择“管理”。在出来的计算机管理界面上点击“磁盘管理”,会出现所有的磁盘。
4、选择你要压缩的盘,右键选择压缩。输入自己想要压缩的容量。准备好上面几步之后就可以开始安装了。
5、重启电脑之前,请注意。你要确信知道如何让你的电脑从优盘启动,不同的电脑不一样,可以根据自己的电脑品牌去搜索,这里不做详细介绍。做好准备之后就重启电脑吧!
6、选择从优盘启动,然后就会看到如下界面。可能不同电脑会有所差距。下面的一步很重要,决定了能不能顺利的从优盘启动。
7、把光标移动到install
centos7,然后根据提示,按相应的键,比如我的提示是按TAB键。按键之后,会进入编辑界面。重点来老哦!
8、编辑“>vmlinux
initrd=initrd.img
inst.stage2=hd:LABEL=CentOS\x207\x20x86_64
quiet”这句话。把其中的“CentOS\x207\x20x86_64”改为“/dev/sdb4”,现在的硬盘一般都是sata的接口,所以是sdb,4代表是你优盘是第几个分区。如果你有C、D、E三个分区,那么就是4,如果你的事CDEF四个分区,那么应该是5。即修改之后为:“>vmlinux
initrd=initrd.img
inst.stage2=hd:LABEL=/dev/sdb4
quiet”。修改之后不同的电脑好像有所区别,我的电脑是直接回车就可以执行,而有些电脑是“ctrl+x”执行。
9、如果中间有提示,按照提示来,顺利进入安装界面。然后选择自己想要的语言。
10、遇到了今天的第二个注意点。修改“软件选择”,不然就是最小安装。
11、根据自己的选择,选择功能吧!
12、最后修改下安装分区吧,根据自己的需求分区吧!如果有相关经验就自己分,没有就选择自动分区。注意一点,不要选择优盘就行。
13、然后点击开始安装,在接下来创建root密码和账户。做完之后就等他安装结束吧!
14、安装结束之后重启。
15、重启之后是没有win7/win8选项的,选择第一个选项直接进入系统。进入系统时还要对其进行许可设置。点击同意就可以。至于要不要启动“Kdump”根据自己的需求选择吧!设置好要重启,这次重启就开始第三个重点了。
16、启动终端。到“/boot/grub2/“里找到了grub的配置文件
grub.cfg,修改这个文件来确定启动菜单。
17、在两个menuentry中间添加一个win8.1启动设置,具体参数是
menuentry
‘win8.1’{
set
root=(hd0,1)
chainloader
+1
}
然后保存就可以了。最好不要直接copy上面的参数,免得出现中英文错误。报错即可。
18、重新启动就可以看到win8.1启动选项了。
如何在windows下安装centos
window下安装linux双系统有两中方法:1.U盘安装 (我采用的方法,后面详述)2.EasyBCD工具安装 (使用EasyBCD实现Windows7与Linux双系统的详细教程)使用U盘win10安装centos7双系统,网上的文章有很多,不一一列举,然而这并不能让我少走弯路,不知是历史遗留原因,还是系统自身原因,原本很简单的东西,愣是让网友们说的很复杂。这里面有个最大的风险点:linux覆盖了window系统。控制好这个风险,就算一次没成功,也可以再来一遍。说说几个大步骤:1. window下压缩空间,参考win7下安装Linux实现双系统全攻略2. 用UltraISO在U盘上制作centos7系统启动盘(注意你的centos7要是官网上下载对应的版本,否则安装时会有问题)3. 插上制作好的U盘,重新启动,使用F2或DEL键进入BIOS,选择U盘启动。(不知道别人的BIOS是什么样,我这里U盘生成有两个,一个是flash...,一个是Generic...,我选择的是Generic...)4. 进入安装页面,1. install centos2. check and install centos3. more...很多网文都说要做修改(window10+CentOS双系统安装),我完全没有修改,也能成功安装。5. 略过。。。容易的6. 进入分盘选项,一定要手动分1,点击你在第一步压缩出来的盘,2.选择(我要配置分区)网上找的图,莫喷 7. 接着进入手动分区,点击 (点这里自动创建他们),真的是自动创建他们,你会发现在新系统下面已经有三个创建好好的,分别是/, /boot, /swap,不要修改这三项,你如果要改,先要自己懂分区 8. 我推荐你最小安装,用时间最小,否则哪里出错,可以再来一遍。最后点完成。9. 安装完成,会推荐你重启,完全断电后拔U盘10. 用 easyBCD 制作引导 ,依然参考win7下安装Linux实现双系统全攻略11. 重启就可以看到了
2022-03-30 Linux系统CentOS7.9安装详情
第一部分:安装前准备
1. 准备两个fat32格式的分区,一个用于存放centos光盘镜像及相关安装程序,一个用于安装centos(这个分区的格式在安装时还会在更改)。注意安装centos的分区格成主分区
2.将centos的DVD光盘镜像复制到fat32分区根目录中,并将镜像中的images文件夹取出,也放到fat32分区的根目录中
3.下载并安装软件EasyBCD,这里使用的是EasyBCD2.0.2版本
4.运行EasyBCD设置启动项
a). 运行EasyBCD,点击"Add New Entry",点击"NeoGrub",再点击"Install"
b)点击好后,原来的Install按钮变为remove按钮
c)点击"Edit Boot Menu",再点击"Save Settings"
d)关闭软件
第二部分:加载临时内核程序
5. 重启计算机,在选择启动项界面,选择"NeoGrub Bootloader"
6.进入grub引导界面
a)输入命令 root(hd0,X) ,以定位到centos光盘镜像所在分区,其中X为分区号,这里是4。输入命令 ls ,确认一下。如果发现不是光盘镜像所在分区,可用root (hd0,X)命令从新定位,再用ls命令确认。
b)加载images文件夹下的临时内核文件,依次输入命令
kernel /images/pxeboot/vmlinuz
initrd /imag/pexboot/initrd.img
c)运行命令 boot ,启动临时内核程序
7.在临时内核中继续设置
a).在出现的"Choose a Language"界面,选择"Chinese(Simplified)"
b)在出现的"Language Unavailable"界面,按回车继续
c)在出现的"Keyboard Type"界面,选择"us",即默认选项
d)在出现的"Installation Method"界面,选择"Hard drive"
e)在出现的"Select Partition"界面,选择centos光盘镜像所在的分区(一般为刚才输入的root (hd0,X)命令的X值加1,即X+1)。选错不要紧,可以回到"Installation Method"界面,重新选择
第三部分:图像安装界面
8.在启动的图形安装继续安装
a)在安装开始界面点击“下一步”
b).在“您的安装将使用哪种设备?”界面,选择“基本存储设备”
c)在“请为这台计算机命名”界面,保持默认设置,直接点击“下一步”
d)在“请选择离本地区最近的城市”界面,将左下角“系统时钟使用UTC时间(S)”的单选框勾去掉。其他设置不变,点击“下一步”
e)在“根账号被用来管理系统”界面,输入root用户的密码
f)在“您要进行哪种类型的安装?”界面,选择“创建自定义布局”
g)进入“请选择源驱动器”界面
h)选择要安装centos的分区,并点击“删除”按钮。并在出现的“确认删除”界面点删除
i)选择刚被删除的部分,并点击“新建”。在“生成存储”界面,选择“标准分区”,并点“创建”
j)在“添加分区界面”
挂载点(M),选择“ / ”
文件系统类型(T),选择“ ext4 ”
其他大小选项,选择“使用全部空间”
点选“强制为主分区”单选框
k)回到“请选择源驱动器”界面,此时已经为安装centos准备好了分区
l)此时会出现“分区警告”界面,作为桌面用linux系统,可以不分配交换分区,等要用到时,可以在添加。点击“是”按钮继续
m)在“将存储配置写入磁盘”界面,选择“将修改写入磁盘(W)”
n)在安装引导程序界面,选择“更换设备”,并在出现的“引导装载程序设备”界面选择“引导分区的第一个扇区-/dev/sda3”,即安装centos的分区,再点确定。其他设置不变
o)在“Centos默认安装是最小安装”界面,选择“Minimal Desktop”,点击“下一步”。如图29。需要的软件在系统安装好后,再通过 yum 安装
p)自动安装
q)在安装完成界面,点击“重新引导”
第四部分:设置引导项
9.计算机重新启动,选择进入window7
10.运行EasyBCD设置启动项
a)运行EasyBCD,点击"Add New Entry",点击"Linux/BSD",Name设置为centos,Device选择Partition 2(Linux-19GiB),即安装centos的分区。再点击“Add Entry”
b)点击"Edit Boot Menu",选中之前的“NeoGrub Bootloader”,再点击“Delete”将其删除。再点击“Save Settings”。设置好的效果
c)关闭软件
第五部分:初次进centos的设置
11.重新启动计算机,进入centos
12.启动过程
13.第一次进系统的设置
a)在“欢迎”界面,点击“前进(F)”
b)在“许可证信息”界面,选择“是,我同意该许可证协议(Y)”
c)在“创建用户”界面,设置用户名、密码等信息,点击“前进(F)”
d)在“日期和时间”界面,点击“前进(F)”
e)在“Kdump”界面,因为是虚拟机中安装,且没有设置swap分区,所以是不可选的。在实际的安装中,作为桌面使用的centos也没有必要启用Kdump这个功能,所以在实际安装时也去掉“启用kdump(E)”的单选框的勾。点击“完成”。
14.第一次登陆系统,点击用户,输入密码登陆即可。如果要进root用户,则点击“其他”,输入用户名:root,及其密码。
15.进系统,完成 O(∩_∩)O哈哈~
------------------------------------------------------------------------------------------------------------------------
安装过程的设置是可以根据个人喜好来设置,这里的设置是为了减少出错,尽量顺利的完成安装。
如何用u盘在windows上装一个centos系统
1. 安装虚拟机(vmware,virtualbox等),方便实验安装多个系统
2.打开虚拟化功能
inter CPU虚拟化功能在BIOS界面的?Inter?Virtualization?Technology?选项选择启用(Enabled)?
AMD CPU?CPU虚拟化功能在BIOS界面的 SVM Mode选项选择启用(Enabled)?
创建虚拟机环境安装CenTOS7.9
开机
测试安装,一般第一次最好选择测试安装检查镜像文件是否损坏
选择语言
选择时区
初学者选择安装Server?with GUI的图形界面,以后服务器上安装Minimal?install
设置磁盘空间
自定义分区
创建根分区100G (/)
创建/boot分区 1G
创建swap分区2G
创建自定义/date数据分区50G
配置网络和主机名
安装
设置超级用户root密码
设置一般用户,用户名和密码
重启
同意许可协议
完成安装
用户登录界面
怎样安装Centos系统
下载centOS ISO镜像文件到到电脑上(这里以centOS 6.6 32位为例);
2
下载UltraISO(软碟通)软件到电脑上;
3
<1>.在电脑上安装软碟通软件;
<2>.插入U盘(将U盘里需要的文件备份到电脑Windows系统盘)
<>.打开软碟通软件;
4
点击菜单栏的“打开”按钮(如下图);
5
找到下载好的 centOS ISO镜像文件,选定该文件打开;
6
如下图,点击“写入硬盘映像”;
7
看下图。
8
确认无误后,点击“写入”。如提示不能写入,则先点击“格式化”,再点击“写入”。
等待写入完成……
点击返回。关闭软碟通。
至此,centOS系统安装U盘就制作好了。
9
退到电脑桌面。
鼠标右键单击“我的电脑”图标;
点击“管理”;
点击“磁盘管理”;
10
按下图做;
11
如果拔出U盘,现在再将U盘原插入电脑。
好了,准备工作到此就结束了!
现在来开始安装centOS系统了,将Windows和centOS组成双系统。
12
重启计算机;
当计算机要刚开始运行的时候不停的按F12键(各牌子电脑不一样,我的是联想。按F12的目的是为了选择让电脑从U盘启动,不知道建议上网查一下。),当计算机进入新的界面后,选择有USB字样的那一行按回车键继续(即U盘启动)。
13
出现这个画面,直接按回车键。
14
出现这个画面,按左右键选择SKIP,按回车键。
15
点击 “NEXT”;
16
按上下键选择 简体中文。
然后点击 NEXT;
17
照下图做;
18
“Installation Method” 选择 “Hard drive”,然后选择u盘所在的分区,我的U盘在这里显示的是 /dev/sdb4 。这一步是系统寻找镜像地址,你选择只有 一个分区的那个就是你的U盘了。(如下只有一个 sdb)
点击 ok。
19
注意了!下面这个里面有不一样的地方,sda和sdb。哪个只有一个就选哪个。
点击ok。
20
照下图做;
21
输入计算机名称『随便』。点击下一步;
22
取消左下角时间选项。点击下一步;
23
设置root密码,点击下一步。
24
选择自定义布局。
25
这
里可以看到磁盘信息,切忌要确定在自己所要分区的磁盘上分区,否则其他磁盘会被格式化。这张图和本教程是不搭配的,但我自己没有截图,理论上来说安装时会
在 ntfs
的中间出现一行空闲,谨记我们建立分区要点在那个空闲上面,进行创建,否则你就哭吧!我们是采用U盘安装所以还会出现一个sdb,但不用管它。
点击空闲那一行,选择创建。
26
注意:分区之前,自己先要规划好,怎么分区
但是你也可以简单的划分一个 /boot(启动分区) 100-200 M Swap(交换空间) 1 - 2G / (根分区) 剩余空间大小
我的分区如下:
硬盘总共35G
/ 8G
/boot 100M
Swap2G(内存小于2G时,设置为内存的2倍;内存大于或等于2G时,设置为2G)
/usr 6G
/home 选择使用全部可用空间
选中空闲分区,点创建,选择标准分区,再点创建,允许的驱动器:只勾选自己电脑磁盘,把u盘取消掉(这一点和不一样)
27
瞧!就这样。
28
创建好分区之后,如上图所示,然后点“下一步”
然后点击“将修改写入硬盘”。
29
这个非常非常重要!这里有两个要点:
(1)
看到上面的“在XXXX中安装引导程序了”了么,默认情况下安装引导程序是装在U盘的,我一开始没注意没有点 更换设备
进行设置,结果装好之后U盘插在电脑的时候就有双系统的引导,U 盘拔了之后就直接进入
win7,CentOS没有了!当然,这种情况下也可以解决,我们后面谈。
你要点击 更换设备 -> BIOS 驱动器顺序第一BIOS 驱动器: 选择 本地磁盘驱动器(sda 还是 sdb 就看你自己的了)第二BIOS 驱动器: 选择 U 盘驱动器
然后在下面第三张图还有一个主引导记录(MBR)和一个引导分区的第一个扇区的选
择,这是什么呢?这其实是决定了你要使用 windows 还是 linux 的引导程序。如果选择 MBR 那么你就是安装 Linux
的引导程序,如果选择第二个,那么就是保持你原来的 windows 引导程序不变,但是你会发现安装后开机时只有 windows,没有出现linux
选项,这就需要你进入 win 7 ,用类似 EasyBCD 的东西添加 Linux
启动项,重启之后就可以了。具体有需要的同学请评论区留言或私信,新手看不懂这段不用管,直接选
MBR 就可以了,不过以后如果想删 linux 的话会麻烦点,到时有需要的同学同样评论区留言或私信就可以了。O(∩_∩)O~
(2)这张图是安装单系统的(后来加了两张自己拍的),所以 引导装载程序操作系统列表
只有一项,但我们要安装双系统,怎么办?别担心,你在这一步会出现 两项
,也就是说,CentOS会自动检测到Windows的引导程序,并自动帮你引导。那我们可以不用设置吗?也可以。如果你没有进行设置的话,你开机是就会
出现两个选项,一个是CentOS,一个叫Others,并默认进入CentOS,那个 Others 就是 windows
7 啦。所以我们还是至少做一点改动吧。点击 Others(你安装时会看到它的),然后 编辑,把Others 改为 windows 7,如果你想把 windows 改为默认启动系统的话,就要在这里勾选默认开机进入啦。
30
这里我们选择Desktop(桌面),然后看下面,有个以后自定义和现在自定义,我第一次安装选的是以后自定义 ,结果连个gcc都没有,要自己安装很麻烦,第二次的时候我就选了现在自定义,然后下一步,勾选自己想要的环境配置。
31
接
下来就是检测软件包,然后出现安装界面,进行安装,安装完成后,点重新引导18、重新启动,把U盘拔出,电脑自动引导到CentOS6.4系统(如果你做
出修改的话当然就自动引导到windows),然后进行初次配置,按照引导进行就可以了,但Kdump建议不要开启,其他的这里我们就不说了
32
一直点击“完成”。
33
我们上面说过如果没有更改引导程序安装位置的话,引导程序是会安装在U盘的MBR上的,所以结果是你把U盘拔出来后再也进不了CentOS,就像你没有安装过一样,而你的U盘连格式化都不行了。
首先,解决U盘因错误写入MBR而无法格式化的问题:
我们上面不是安装了UltraISO软件吗?我们现在运行软件,打开我们的CentOS-6.4-i386-bin-DVD1.iso,点击菜单栏“启
动——写入硬盘映像”,在硬盘驱动器上选择U盘,然后写入方式选择USB-HDD +,点击便捷启动——写入新的引导扇区——Windows
NT/2K/XP,OK!
如果还是不行,那么试试这个:右键点击我的电脑——管理——存储——磁盘管理(本地) 然后右键你的U盘,选择格式化,然后按提示来就可以了
这样我们的U盘又可以自由使用了。
那怎么找回我们的CentOS 系统呢?
其实也是很简单。我本来是要进入救援模式的,但无奈选择后总是出现画面扭曲无法进行,所以用了这个办法,觉得比救援模式还更简单些:
用我们制作好的U盘启动盘,然后就跟我们进行安装一样,开机进入U盘,选择 Install or upgrade an existing
system 或者 install system with basic video driver
,接下来的和前面的步骤一样,但在选择完语言和键盘后,会出现类似的选项(这个是5.5的安装):(再下图是后来上传的自己拍的....)
34
然后我们点击升级现有系统,进入下一步,这时有三个选项,我们可以选择最后的安装新的grub,接着进行 grub 的设置了,这次可要记得点击更换设备啊,然后下一步程序会安装新的grub到我们硬盘的MBR中,重新开机,你会发现我们的grub程序回来啦!
安装CentOS6.3操作系统
首先要载CentOS操作系统ISO载址点目前新版5.3载文件两种形式种光盘CD版要六张盘要载文件CentOS-5.3-i386-bin-1of6.iso
CentOS-5.3-i386-bin-2of6.iso
CentOS-5.3-i386-bin-3of6.iso
CentOS-5.3-i386-bin-4of6.iso
CentOS-5.3-i386-bin-5of6.iso
CentOS-5.3-i386-bin-6of6.iso.
另种种DVD版要张盘载文件CentOS-5.3-i386-bin-DVD.iso3.7G容量载完使用Nero等光盘刻录软件ISO镜像文件转换、刻录安装CD或DVD光盘
服务器硬盘格式化插入CD或DVD第张盘启即进入CentOS安装程序
光盘启现boot:提示符直接按车进入图形安装界面现否CD媒体进行测试提问选择Skip跳测试
语言选择界面需要使用文系统则选择简体文进行安装
键盘选择美英语式
区设置硬盘没其系统选择删除所区Windows系统选择删除Linux区
接网络配置根据自实际情况配置网络址
区设定根据自所区选择相应城市
接root密码设置root系统管理员用户要设置强密码防破解
安装应用软件界面我要安装LAMP环境要点现定制
服务器勾选万维网服务器
点选软件包选择需要安装模块默认安装Apache、MySQLPHP等模块
声明:本站所有文章资源内容,如无特殊说明或标注,均为采集网络资源。如若本站内容侵犯了原著者的合法权益,可联系本站删除。