怎么提高电脑系统分辨率_怎么样提高电脑分辨率
1.电脑屏幕分辨率太大怎么调
2.电脑屏幕分辨率太低了怎么办?
3.怎样调制电脑分辨率
4.电脑怎样调分辨率?
5.电脑分辨率怎么调最好
6.怎么提高电脑的分辨率?
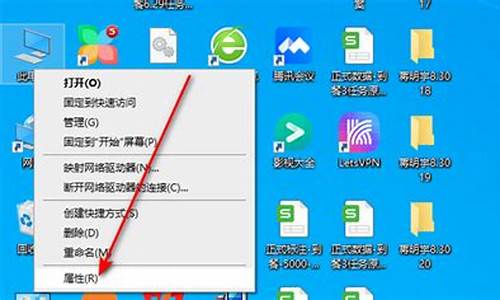
想要让电脑显示效果更加出色?那就让我们一步步地调整你的电脑屏幕分辨率吧
打开设置界面
首先,打开电脑桌面上的[菜单],找到[设置]。在设置界面左侧的搜索框中,键入[控制面板]。然后,点击打开[控制面板]。
搜索控制面板在控制面板中,点击左侧的“更改分辨率”,接着选择右边的“应用以下设置”。这里,我们要选择使用NVIDIA颜色设置。
选择NVIDIA颜色设置例如,将输出颜色深度改为10pbc,然后点击“应用”。这时,屏幕可能会黑一下,表示设置已成功应用。
查看高级显示设置最后,查看高级显示设置是否已成功更改。如果位深度已改变,那就表示一切设置成功。
位深度决定颜色表现那么,什么是位深度呢?简单来说,它决定了计算机记录颜色的能力。位深度越高,颜色表现越丰富。调整屏幕分辨率后,你的电脑显示效果将更加出色!
电脑屏幕分辨率太大怎么调
问题一:怎么设置电脑屏幕的超大分辨率 这个。。。如果硬件设备(显示器)达不到这个标准,就算改过来也不是真正的物理实现的。已经不是卡不卡的问题了,改的不是太夸张,有可能只是到了显卡的承受极限,就会出现卡的现象。6000*8000.。。。不现实 。一般来说,市面上14.1寸的笔记本分辨率一般最高就是1280*1024左右。我用的13.9寸分辨率是1366*768个人觉得也挺高的了。6000*恭000的话,抛开显卡能力不说,显示器估计得要45寸左右。
问题二:电脑分辨率不适合屏幕,怎么设置都不对 你首先看一下,你的显卡驱动是不是安装了。显卡是可以查到显示器的型号的,可对识别的型号自动调整分辨率。
如果你是第1种情况。看着分辨率设置好了,屏幕一直在轻轻的抖,可以使用显示器的自动调整功能对所对应的分辨率自动调整到合适的设置。
问题三:如何调节高分辨率电脑的分辨率 50分 你试试1366x768
1400x900这两个分辨率,CAD大概能满足,看网页可以使用ctrl+鼠标滚轮可以实现放大缩小
问题四:电脑分辨率怎么调比1024*768更高? 更新显卡驱动 然后桌面右键属性或者桌面右键分辨率设置(win7下) 调整你要的分辨率
问题五:如何提高电脑屏幕分辨率 你好,如果你的显卡驱动安装正确,那么说明你的分辨率是可以支持到显示器的最佳分辨率的,不知道你用的是什么系统,那我就分开给你说吧
windows XP调节方式:在桌面点击鼠标右键,选择属性,在弹出面板中选择“显示”选卡,之后你就可以看见分辨率栏了,一般调节到最大是显示器的最佳分辨率
windows 7调节方式:在桌面点击鼠标右键,选择屏幕分辨率,在弹出面板中你就可以看见分辨率栏了,同样一般调节到最大是显示器的最佳分辨率
调节好后点击确定就保存了,还有,重装了系统之后有可能出现图像偏屏的现象,这个跟分辨率没有关系的,如果你是台式机,在显示器上按一下自动调节按钮就可以了,不过偏屏现象是很少出现的,如果通过这些步骤,你还没有解决问题的话,请检查你的显卡驱动是否安装正确
希望我的回答对你会有帮助,如果以上回答没有解决你的问题的话请追问详述,当然也可以直接 HI 我,我百度随时在线,解决问题后望即时采纳,谢谢!
问题六:电脑屏幕比例怎么调整, 如果是XP那就到桌面上右击属性,在显示哪里就可以调整
如果是windows 7那就到桌面右击调整屏幕分辨率
希望对你有帮助~~
问题七:怎样正确的调整电脑的分辨率? 在桌面上点右键,属性中点设置,在屏幕区域位置拖动滑块到适当位置,再确定就可以了。
另外这种设置受显卡和显示器限制,只能取这两个硬件的都支持的分辨率
问题八:电脑分辨率太高显示不出怎么调回去 楼上几位真逗,人家都说了,显示不出来了,你们还让他 进入桌面来操作,传说中的盲操?
我教你几个办法:
台式机的话,您可以换一个显示器接上去,这样分辨率就会降下来了,然后手动调整最佳分辨率,再把原来的显示器换回来 就行了。
如果只有一个显示器,那么可以再开机时 按F8 进入安全模式,手动调整分辨率,再重启就行了。
如果安全模式还是不行,那么直接在安全模式里边删除显卡驱动,重启进入系统后,重装显卡驱动,这就OK了。
我做计算机这一行也有十年了,因为经常需要给大企业维护电脑网络,还要帮公司采购组装新的电脑,所以各个行情都有所了解。要是您还有什么不清楚的地方,欢迎追问一下。
问题九:怎样才能把电脑的最高分辨率提高? 需要显卡和显示器支持才行,显示器应该不成问题,显卡需要最新的驱动来支持,尝试着下载最新的显卡驱动
问题十:怎么知道自己的电脑该调多少分辨率 楼主,可以很负责人的告诉你,你的显示分辨率是:分辨率 1680 x 1050 32 位真彩色
产品 冠科 GKE0022 SWM22
制造日期 2010 年 08 月
屏幕尺寸 21.7 英寸 (47 厘米 x 29 厘米)
显示比例 宽屏 16 : 10
分辨率 1680 x 1050 32 位真彩色
Gamma 2.20畅---------------
把最佳分辨率调到分辨率 1680 x 1050 32 位真彩色 就好了。
电脑屏幕分辨率太低了怎么办?
1、在 Windows 10 桌面的空白处点击鼠标右键,弹出菜单中选择“显示设置”,也可以在开始菜单中选择“设置”应用,然后选择“系统”,如图:
2、在“设置”选项左侧列表中选择“显示”,右侧点选“高级显示设置”,如图:
3、在“高级显示设置”里面的“分辨率”选项中点击右侧的下拉箭头,如图:
4、调整为推荐,点击“应用”即可,如图:
怎样调制电脑分辨率
电脑屏幕分辨率太低,可重新调整分辨率(以N卡Win7系统为例):
①点击“开始”--“控制面板”打开控制面板;点击分辨率,上面默认显示的数值是现在的屏幕的分辨率。点击之后出现了一系列的设置选项,其中有一个推荐的选项,将滑块调节到这个地方。
②点击“硬件和声音”,打开硬件和声音;
③点击“NVIDIA控制面板”,打开NVIDIA控制面板;
④点击左侧的“更改分辨率”选项,进入更改分辨率的操作;然后,接下来会列出所有的可用的分辨率的模式。选择刚才设置的分辨率选项,然后要注意一下后面的刷新率,crt显示器的默认刷新率为75hz,选择这个选项,然后确定即可。
⑤在右侧有列出当前显卡所支持的所有分辨率和刷新率,可以逐项进行试调,选择适合并满意的分辨率和刷新率。
电脑怎样调分辨率?
1、在 Windows 10 桌面的空白处点击鼠标右键,弹出菜单中选择“显示设置”,也可以在开始菜单中选择“设置”应用,然后选择“系统”,如图:
2、在“设置”选项左侧列表中选择“显示”,右侧点选“高级显示设置”,如图:
3、在“高级显示设置”里面的“分辨率”选项中点击右侧的下拉箭头,如图:
4、调整为推荐,点击“应用”即可,如图:
电脑分辨率怎么调最好
1、在 Windows 10 桌面的空白处点击鼠标右键,弹出菜单中选择“显示设置”,也可以在开始菜单中选择“设置”应用,然后选择“系统”,如图:
2、在“设置”选项左侧列表中选择“显示”,右侧点选“高级显示设置”,如图:
3、在“高级显示设置”里面的“分辨率”选项中点击右侧的下拉箭头,如图:
4、调整为推荐,点击“应用”即可,如图:
怎么提高电脑的分辨率?
电脑分辨率怎么调最好 篇1
方法/步骤
1电脑的分辨率是非常有讲究的,好的分辨率清晰度很高,而且眼睛观察很舒服,设置电脑的分辨率首先要打开电脑的开始菜单--控制面板。
2选择之后我们继续点击“外观和个性化”。单击即可。
3然后我们找到选项功能中的“调整分辨率”。
4最后我们需要对自己的电脑进行识别和选择电脑分辨率,与此同时我们需要对电脑的分辨率检测,检测成功之后我们选择所需要的分辨率参数,点击确定就可以成功设置。
电脑分辨率怎么调最好 篇2调整屏幕分辨率:
鼠标右键点击桌面空白处——>选择“属性”——>切换到“设置”选项卡中——>在“屏幕分辨率”下方有个滑动条,向左或向右拉动即可调整 ——>正常情况下。
屏幕分辨率至少有五个以上的模式,如800×600、1024×768、1152×864、1280×720、1440×900 等五种以上;大多数情况下分辨率调不了的问题,都是因为显卡驱动程序异常或没有安装显卡驱动导致的。
屏幕分辨率调不了的解决办法:
第一步:查看显卡驱动是否正常,鼠标右键点击“我的电脑”——>选择“属性”——>切换到“硬件”选项卡中——>单击“设备管理器”——> 在弹出的“设备管理器”窗口中展开“显示卡”前面的+号。
查看“显示卡”中是否出现感叹号、问号,或在设备管理器中的.其他位置出现感叹号或问号—— >如果有,则说明显卡驱动或其他硬件驱动程序异常或未安装;
第二步:百度搜索“驱动精灵”,下载安装驱动精灵软件——>打开驱动精灵界面后,程序会自动检测当前系统中异常或未安装驱动的硬件设备,待检测完毕之后,在“基本状态”下方点击“升级驱动”,等到升级更新完毕,重新启动计算机;
第三步:再重复第一步的步骤,查看设备管理器中的所有感叹号、问号等是否消失,如果消失了说明驱动程序安装正常了,鼠标右键点击桌面空白处——>选择“属性” ——>切换到“设置”选项卡中——>在“屏幕分辨率”下方有个滑动条,向左或向右拉动调整,分辨率调不了的问题应该就能解决了。
总而言之,基本上出现电脑显示器分辨率调不了的问题,都是由于显卡驱动异常或者没有正确安装显卡驱动程序所造成的问题,重新安装显卡驱动就能解决该问题。
拓展:
平板电脑屏幕分辨率有哪些? 与大多数智能手机或者电脑显示器一样。
平板电脑分辨率主要有下面罗列的9种:
2560*1600 (2k+超清屏)
2048*1536 (2K超清屏,视网膜屏)
1920*1200 (1080P+全高清屏)
1920*1080 (1080P全高清)
1366*768 (720P+高清屏)
1280*800 (720P宽屏)
1024*768 (720P屏)
1136*640
1024*600
800*480 (WVGA,屏幕中可以看到明显的像素点,清晰度低)
平板电脑分辨率多少合适?
一般来说,屏幕分辨率越高,屏幕画质越细腻,目前很多千元以下国产平板电脑,屏幕分辨率多数是1280*800,屏幕画质相对尚可。而千元以上平板电脑屏幕分辨率多数是在1080P级别或者更高,比如小米平板和诺基亚N1平板分辨率就达到了2048×1536分辨率(2K级),画质非常清晰细腻。
关于平板电脑分辨率多少合适,这个其实没有统一的答案。一般1080P以上分辨率,屏幕就基本感受不到什么颗粒感,低于1024*76分辨率的平板,屏幕画质会有比较明显的颗粒感,一般不建议推荐,个人建议大家选用平板最好选择1920*1080分辨率以上。
平板电脑分辨率越高越好吗?
我们知道,决定屏幕画质好坏,最主要是由屏幕面板,屏幕分辨率以及PPI决定的,分辨率越高,屏幕画质就越细腻。
PPI是图像分辨率的单位,图像ppi值越高,画面的细节就越丰富,因为单位面积的像素数量更多。PPI也叫图像的采样率(在图像中,每英寸所包含的像素数目)。
此外,说到屏幕分辨率,就必须要提到苹果的视网膜概念,乔布斯在2010年发布iPhone4上提出:“当你所拿的东西距离你10-12英寸时,它的分辨率只要达到300ppi这个‘神奇数字’以上,你的视网膜就无法分辨出像素点了。”
理论上平板电脑分辨率越高,屏幕画质就越好。当然,决定屏幕画质的还有屏幕面板与PPI,如果这三者规格都非常高,那么无疑最好的。因此,今后在购买平板电脑的时候,如果想要屏幕视觉体验好,屏幕分辨率和PPI一定要选择规格要一些的。一般1080P全高清屏级别分辨率就已经具备非常清晰的画质效果,当然,最佳的还是2K屏视网膜屏。
1、在 Windows 10 桌面的空白处点击鼠标右键,弹出菜单中选择“显示设置”,也可以在开始菜单中选择“设置”应用,然后选择“系统”,如图:
2、在“设置”选项左侧列表中选择“显示”,右侧点选“高级显示设置”,如图:
3、在“高级显示设置”里面的“分辨率”选项中点击右侧的下拉箭头,如图:
4、调整为合适的分辨率后,点击“应用”即可,如图:
声明:本站所有文章资源内容,如无特殊说明或标注,均为采集网络资源。如若本站内容侵犯了原著者的合法权益,可联系本站删除。












