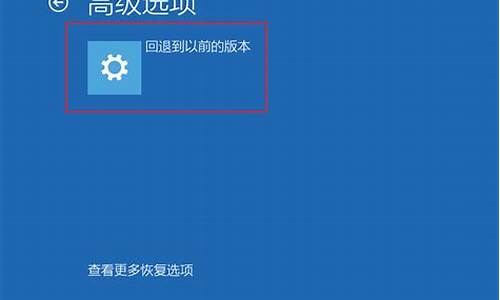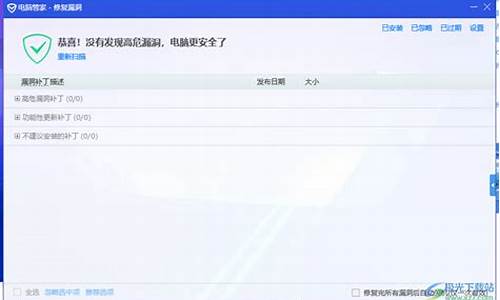系统盘不见了怎么办-电脑系统盘无故消失
1.升级Win10系统后CDEF盘盘符都消失了怎么办
2.电脑磁盘不见了
3.为什么我电脑上的硬盘突然不见了?
4.关于电脑少了一个盘的问题
升级Win10系统后CDEF盘盘符都消失了怎么办
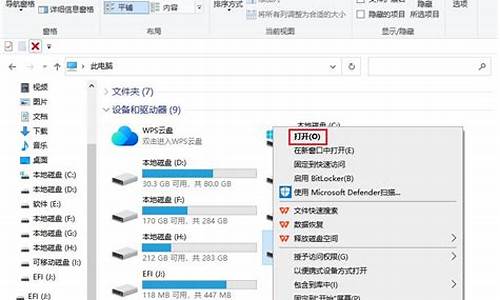
方法如下: 1、首先鼠标右键点击Win10系统桌面“此电脑”图标,在右键菜单中点击:管理,在打开的计算机管理窗口,点击左侧的磁盘管理。
2、稍等一下,右侧窗口会显示系统磁盘的详细信息,我们找到没有盘符的移动硬盘,右键点击,在右键菜单中点击:更改驱动器号和路径(C)。
3、在打开的更改驱动器号和路径对话框中,点击添加。
4、在添加驱动器号或路径对话框中,点击小勾选择驱动器号为“C”,再点击确定。
5、点击确定以后,这个没有盘符的移动硬盘显示了盘符:C,退出计算机管理。
6、打开资源管理器,我们可以看到,移动硬盘已经在资源管理器中显示。
7、你可以用同样的办法给D、E、F加上盘符
以上就是找回Win10系统本地磁盘盘符的具体方法介绍了。如果磁盘不显示盘符,会给我们的查找工作带来不小的麻烦。遇到类似情况的用户,快点按照小编的方法操作看看吧!
回答不容易,希望能帮到您,满意请帮忙采纳一下,谢谢 !
电脑磁盘不见了
显示被隐藏盘符的方法
:
第一种方法
:
运行输入gpedit.msc回车打开组策略,在左侧选用户配置/管理模板/Windows组件/Windows资源管理器/在右侧选“隐藏“我的电脑”中的这些指定的驱动器”,双击它在打开的对话框中选择“未配置”,然后按应用确定。
第二种方法
:
开始/运行输入regedit回车打开注册表编辑器,依次展开[HKEY_CURRENT_USER\Software\Microsoft\Windows\CurrentVersion\Policies\Explorer]子键,在右侧的窗口将一个名为“NoDrives”的键值项删除,重启电脑即可。
第三种方法
:
在右侧还有一项“防止从我的电脑访问驱动器”双击它在打开的对话框中选择“未配置”然后按应用确定,重启电脑即可。
第四种方法
:
如果不是上述问题,建议修复一下系统。
1、开机按F8进入安全模式后在退出,选重启或关机在开机,就可以进入正常模式(修复注册表)。
2、如果故障依旧,请你用系统自带的系统还原,还原到你没有出现这次故障的时候修复(或用还原软件进行系统还原)。
3、如果故障依旧,使用系统盘修复,打开命令提示符输入SFC
/SC
ANNOW
回车(SFC和/之间有一个空格),插入原装系统盘修复系统,系统会自动对比修复的。
4、如果故障依旧,在BIOS中设置光驱为第一启动设备插入原装系统安装盘按R键选择“修复安装”即可。
5、如果故障依旧,建议重装操作系统。
为什么我电脑上的硬盘突然不见了?
电脑上的硬盘突然不见了,多半是硬盘坏了。我就遇到过这种情况,好痛苦的经历。
下面的办法可以试试,我后来还是重新买了一个新的硬盘。
计算机磁盘消失,恢复磁盘的方法
步骤:
开始 - 运行(输入diskmgmt.msc)- 确定或者回车;
请点击输入描述
在弹出的“磁盘管理器”窗口,可以看到,原来只有C盘和D盘还有盘符符号,其它磁盘的盘符符号都不见了。
请点击输入描述
造成计算机磁盘不见的原因找到了,其它的磁盘还在(要是磁盘也没有,那就得重新分区,重装系统才能解决),只是盘符符号没有了。我们给这些没有盘符的磁盘加上盘符符号就可以恢复计算机中消失了的磁盘。方法是:
右键点击:软件盘 - 更改驱动器号码和路径,在弹出的“更改驱动器号码和路径”窗口,点击:添加;
请点击输入描述
在弹出的“添加驱动器号或路径”窗口,点击:分配以下驱动器号(A),系统自动分配一个盘符“E”,我们点击:确定;
请点击输入描述
右键点击:照片盘 - 更改驱动器号码和路径,在弹出的“更改驱动器号码和路径”窗口,点击:添加;
请点击输入描述
在弹出的“添加驱动器号或路径”窗口,点击:分配以下驱动器号(A),系统自动分配一个盘符“F”,我们点击:确定;
请点击输入描述
我们用同样的方法把另外两个盘的盘符也恢复一下,再打开计算机,可见:磁盘都得以恢复。
请点击输入描述
关于电脑少了一个盘的问题
出现这种情况,可能使电脑设置问题,可以尝试以下方法解决:
1、右键单击“我的电脑”/管理/磁盘管理,然后查看右边窗口中是否还有某盘,如果有但是没有名字,右击这些盘选择更改驱动器名和路径,在里面给驱动器加一个盘符名(原来的盘符名)按确定就可以了。
2、开始/运行输入regedit回车打开注册表编辑器,依次展开[HKEY_CURRENT_USER\Software\Microsoft\Windows\CurrentVersion\Policies\Explorer]子键,在右侧的窗口将一个名为“NoDrives”的键值项删除,重启电脑即可。
声明:本站所有文章资源内容,如无特殊说明或标注,均为采集网络资源。如若本站内容侵犯了原著者的合法权益,可联系本站删除。