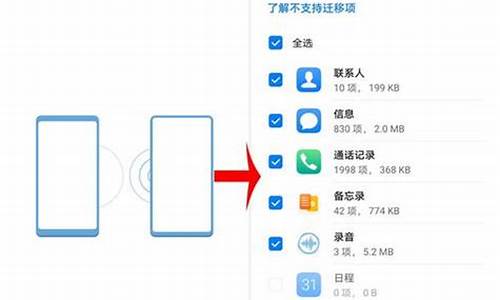系统信息图标不见了-电脑系统信息没了怎么办
1.电脑没有系统了开不了机怎么办
2.电脑如何设置启动项?系统不小心被删掉了,应该怎么办?
3.电脑系统没有了 怎么办~
4.电脑关机之后什么都没了怎么办
电脑没有系统了开不了机怎么办

电脑没有系统无法开机,可以尝试以下方法解决:
1、重新安装系统:需要使用可以正常启动的电脑,制作U盘启动盘或光盘启动盘,然后设置U盘或光盘启动,打开安装系统界面,选择Win10系统并安装启动即可。
2、使用另一台电脑制作启动盘:需要在另一台可正常启动的电脑上,插入制作好启动盘的U盘,重启电脑后不停按F12或F11或Esc等快捷键打开启动菜单,选择从U盘启动,进入到U盘PE主菜单。在PE中打开DiskGenius分区工具,选择C盘,右键点击,选择重建主引导记录。修复好以后拔掉U盘,重启电脑即可。
电脑如何设置启动项?系统不小心被删掉了,应该怎么办?
大家好我是大明今天就”电脑如何设置启动项?系统不小心被删掉了,应该怎么办?“这一故障的解决方法给大家做一下分享、
看过提问者所描述的故障我判断是电脑的第一启动项仍然是那块”机械硬盘“所以当系统被删掉后就会出现进不去系统的故障了、之所以会出现这类故障是因为在安装”固态硬盘“的时候没有把固态设置为第一启动项的缘故、那么具体应该怎样操作呢?我总结了两种方法、接下来就详细的说明并演示一下、
首先第一种方法:打开主机机箱将主板连接至”机械硬盘“的数据线那端拔下来、接在”固态硬盘“的SATA接口上将”固态“设置为”主盘“、”机械硬盘“设置为”副盘“使用、详细操作步骤如下图所示、
第二种方法:(1)开机一直按”delete“键进入bios界面、选择切换至”boot“选项-”Hard disk drive BBS prioritiest“选项敲回车、详细操作步骤如下图所示、
(2)然后接着将硬盘的第一启动顺序设置为“固态硬盘”,详细操作步骤如下图所示、
(3)最后将固态的工作模式改为"AHCI"按F10保存退出,详细操作步骤如下图所示、
总结
关于这个问题,电脑安装双硬盘一定要设置好“主副盘”,不然启动时会易出现错误提示!
以上就是今天分享的内容希望对大家有所帮助、喜欢的话别忘记 点赞 关注呦!,大家如对这个问题有不同观点,可以在评论区共同讨论,打开“百度APP”,搜索“电脑技师大明”,有更多原创电脑知识,供大家参考,本期问答就讲到这里咱们下期再见!
电脑系统没有了 怎么办~
既然你手机上有系统软件,那么用U盘装,方法如下:
用U盘作系统刚刚起步,过程比较繁琐,待以后成熟了,很有可能取代光驱装系统。
一、制作一个能启动电脑的带WindowsPE的启动U盘(1GB以上的U盘,有的U盘不好使)
1、到网上下载“老毛桃WinPE”的工具到硬盘,再把U盘接在电脑上,按下面的步骤制作一个能启动的U盘。
2、双击“老毛桃WinPE”文件夹,在打开的1中双击“Boot CD ISO,解压后,双击SETUP,选出PESETUP.EXE,打开“老毛桃制作的WinPE专用工具安装界面。
3、选第4项Grub安装/启动U盘、移动硬盘安装),回车。
4、输入U盘的盘符(F),回车。
5、输入U盘盘符,回车,按任意键开始格式U盘,设置选U盘,文件系统选FA32,卷标框架中输入U,点击“开始”按钮。
6、出现警告,选“是”,显示进度,顺利完成格式化,确定,关闭。
7、引导部分,设备点选下拉列表中的U盘,注意不要选错;下边的选项,一律不选,打安装,关闭窗口。
8、写入引导完毕,按任意键继续,
给启动U盘设个密码,如,1234,再输入一次,牢记密码。本来笔者不想设置启动U盘的密码,但这个步骤不能跳过,所以没办法只好设了一个密码。设置完后,一定要牢记你设好的密码,否则启动U盘会无法使用。按任意键继续。
9、制作完毕
二、从网上下载镜像系统文件存放到U盘。
三、 把电脑的第一启动项设为USB设备启动(有的主板不支持USB设备启动)。
不同电脑不同版本的bios有不同的设置方法,不过都大同小异,目的就是让电脑的第一启动项变为U盘启动。
四、用能启动的U盘安装XP
1、先把具备启动功能的U盘插入电脑U盘端口。
2、启动电脑后,如果出现“Profilel”,是说U 盘启动失败;如果要求你输入启动U盘的密码(就是前文在制作这个启动U盘时设置的密码),当你输入正确的密码后,即可看到一个选择菜单,选择“WinPE By:MAOTAO”,进入WinPE界面。
3、打开我的电脑,右击C盘盘符,选出“格式化”对C盘进行格式化,
4、运行在U盘上的WinPE自带了一个虚拟光驱,开始-程序-磁盘光驱工具-选第二项“Virtual Drive Manager”,打开虚拟光驱窗口。
5、载入XP光盘的镜像,在Virtual Drive Manager窗口,点“装载”, 进装载镜像文件窗口,
(1)在窗口中,“分配为”选“A”,“装载为”选“自动检测”点击“浏览”,打开镜像文件窗口。
(2)“文件类型”选“ISO文件”,“查找范围”选择你之前下载的那个GHOST系统存放的磁盘,在下边的列表中选定你要安装的ISO系统文件,点击打开,返回到装载镜像文件窗口。
(3)“镜像文件路径”中显示你刚选出要安装的系统文件。点击“确定”。返回到我的电脑窗口,在窗口中看到多出一个虚拟光驱驱动器图标。
用虚拟光驱载入系统镜像后会多出一个驱动器
6、启动WinPe的Ghost,开始-程序-克隆工具-选Ghost32V11,打开系统恢复工具诺顿Ghost。
7、选择From Image,然后找到虚拟光驱载入的光盘目录,把GHOSTXP.GHO选上,接着选要恢复到的硬盘,然后选择要恢复到的分区。
点击YES,等着它恢复完就行
8、前面都选择好之后,会弹出一个对话框问你是否要将指定的GHO镜像恢复到电脑的C盘去,点击yes就可以。
重启进入系统,当GHOST镜像恢复完毕后,即可重启进入系统,重装完毕。
电脑关机之后什么都没了怎么办
1.电脑开机后桌面什么都没有了怎么办
不少朋友的电脑出现开机后只有桌面背景
其他什么也没有。出现这类情况主要是explorer.exe这个负责有关图形界面的系统进程出现了问题,或者是桌面设置问题,explorer.exe这个进程是随系统安装进入电脑的,不少朋友选择重装系统来解决,这当然是最彻底解决系统故障的通用办法,但不推荐这样做,因为我们要做电脑高手。具体解决不出桌面图标的办法:一、恢复explorer.exe 1、如果进程中存在explorer进程,则先结束掉,然后按ctrl+alt+del调出任务管理器
新建一个任务 2、在新任务中输入以下命令: cmd /k copy c:windowssystem32dllcacheexplorer.exe c:windows 3、然后再次运行一个命令: explorer,现在是否有图标了?^^如若仍然没有出现图标或者左面,请确保打开了explorer进程,具体步骤:三键齐按打开任务管理器:文件——新建任务——EXPLORER.EXE——确定这时桌面等肯定就有了!然后你在按照我说下面说的设置!就不用每次开机自己设置了! 第一个,把Explorer加入进程:开始菜单运行输入“regedit”,回车打开注册表内的HKEY_CURRENT_USERSoftwareMicrosoftWindowsCurrentVersionRun项,在该项下新建一个名称为“Explorer.exe”的新字符串值,编辑该值,数据为你系统中Explorer.exe的位置。
2.为什么电脑关完机桌面上什么都没了
转自:------低抛高吸_1976 当你遇到桌面上一个图标都没有的情形时,是由于多种原因引起的,你可按下面方法进行检修。
1、首先右击桌面选排列图标/勾选显示桌面图标。2、如果故障依旧,打开任务管理器(按下“Ctrl+Alt+Del”组合键即可打开),点击“文件”→“新建任务”,在打开的“创建新任务”对话框中输入“explorer”,单击“确定”按钮后,稍等一下就可以见到桌面图标了。
3、如果故障依旧,按Windows键+R打开运行窗口,运行输入regedit回车打开注册表编辑器,定位到[HKEY_LOCAL_MACHINE\SOFTWARE\Microsoft\Windows NT\CurrentVersion\Winlogon],然后查看在右侧的Shell值是否为“Explorer.exe”。如果不是,请手动修改为“Explorer.exe”。
双击Shell,在打开的对话框中的数值数据中输入Explorer.exe按确定,重启电脑即可。4、如果故障依旧,可能在你的C:\Windows目录中的“explorer.exe”进程文件受损,请到网上下载“explorer.exe”进程文件,下载后,将它放到你的C:\Windows目录中(如果你的电脑无法下载请用别的电脑下载或在别的电脑上将C:\Windows目录中的“explorer.exe”进程文件用U盘复制下来,开机按F8进入安全模式中将“explorer.exe”进程文件,它放到你的C:\Windows目录中即可。
下载网址: 一般情况下,用上面的方法就可以解决桌面上无图标的问题。如果是由于病毒破坏引起的,这个方法就起不作用了。
可以按照下面的方法解决:1、用杀毒软件和恶意软件专杀工具Windows清理助手(下载网址:),在安全模式中查杀病毒和木马。2、如果故障依旧,用系统自带的系统还原修复(在安全模式中使用系统还原)。
3、如果故障没有排除,使用系统盘修复,按Windows键+R打开运行窗口,运行输入cmd回车,打开命令提示符输入SFC /SCANNOW 回车(SFC和/之间有一个空格),插入原装系统盘修复系统,系统会自动对比修复的。4、如果故障依旧,在BIOS中设置光驱为第一启动设备插入系统安装盘按R键选择“修复安装”即可。
5、如果故障依旧,就只有重新安装操作系统了。USB不被电脑识别,如果是系统或系统自带的驱动的原因,可以按下面方法修复一下。
1、开机按F8进入安全模式后在退出,选重启或关机在开机,就可以进入正常模式(修复注册表)。 2、如果故障依旧,请你用系统自带的系统还原,还原到你没有出现这次故障的时候修复(如果正常模式恢复失败,请开机按F8进入到安全模式中使用系统还原)。
3、如果故障依旧,使用系统盘修复,打开命令提示符输入SFC /SCANNOW 回车(SFC和/之间有一个空格),插入原装系统盘修复系统,系统会自动对比修复的。 4、如果故障依旧,在BIOS中设置光驱为第一启动设备插入系统安装盘按R键选择“修复安装”即可。
5、如果故障依旧,建议重装操作系统。U盘插入电脑,电脑提示“无法识别的设备”故障诊断方法如下。
第1步:如果U盘插入电脑,电脑提示“无法识别的设备”,说明U盘的供电电路正常。接着检查U盘的USB接口电路故障。
第2步:如果U盘的USB接口电路正常,则可能是时钟电路有故障(U盘的时钟频率和电脑不能同步所致)。接着检测时钟电路中的晶振和谐振电容。
第3步:如果时钟电路正常,则是主控芯片工作不良。检测主控芯片的供电,如果供电正常,则是主控芯片损坏,更换即可。
另外还有一种原因,就是USB接口供电不足,可能是USB接口连接的外设太多造成供电不足。建议使用带电的USBHUB或者使用USB转PS/2的转接头。
还有可能WindowsXP默认开启了节电模式,致使USB接口供电不足,使USB接口间歇性失灵。右击我的电脑/属性/硬件/设备管理器,双击“通用串行总线控制器”会到好几个“USB Root Hub”双击任意一个,打开属性对话框,切换到“电源管理”选项卡,去除“允许计算机关闭这个设备以节约电源”前的勾选,点击确定返回,依次将每个USB RootHub的属性都修改完后重新启动电脑。
USB设备就能恢复稳定运行了,频率尽量设低一些。 如果是有盘符而没有显示出来的,解决方法:右击我的电脑/管理/存储/磁盘管理,然后右击“可移动磁盘”图标”单击快捷菜单中的“更改驱动器和路径”选项,并在随后的界面中单击“添加”按钮,接下来选中“指派驱动器号”,同时从该选项旁边的下拉列表中选择合适的盘符,在单击确定即可。
最后打开我的电脑,就能看到移动硬盘的盘符了。
3.电脑开机后除了桌面以外什么都没有,该怎么办啊
以上的同仁的解决方法都有自己的道理,至于能否解决楼主的问题,很难说。我这里有一个方法,楼主可以试试,其实只需要简单的两步,就可以解决桌面数据丢失的问题:
修改注册表,点击“运行”对话框,输入“regedit”打开注册表编辑窗口,依次展开左边的目录:
HKEY_LOCAL_MACHINE\SOFTWARE\Microsoft\Windows NT\CurrentVersion\Winlogon
双击右边的“Shell”打开“编辑字符串”的编辑框,在“数值数据”的对话框中输入“explorer.exe”点击确定按钮保存设置。
重启之后,就可以了。
绝对行,祝你好运啊!
4.开机后桌面什么也没有怎么办
我说个方法你可以试试:按三个组合键Ctrl+Alt+delete,看看能不能打开任务管理器,点开“进程”然后找到“explorer.exe"右键,”结束进程“,然后再点开”文件“,”新建任务“,在打开的窗口里输入”explorer"回车,看看是不是进到桌面了。
如果成功了,那是因为你可能装了什么程序没有安装好,你把它卸载掉、重装试试。(或者是开机自动启动的程序里有恶意的插件)
如果你不太确定是哪个软件程序,就打开"开机启动"菜单并关掉它:同时按住“Windows"键+R可以打开”运行“窗口,在窗口里输入"msconfig"可以打开启动”系统配置"窗口,在“启动”和“服务”里面,关掉某些启动程序,试试。(一般来说除了输入法、杀毒软件和微软的相关服务,其它的全部可以把勾取消,不让它们开机自动启动)
声明:本站所有文章资源内容,如无特殊说明或标注,均为采集网络资源。如若本站内容侵犯了原著者的合法权益,可联系本站删除。