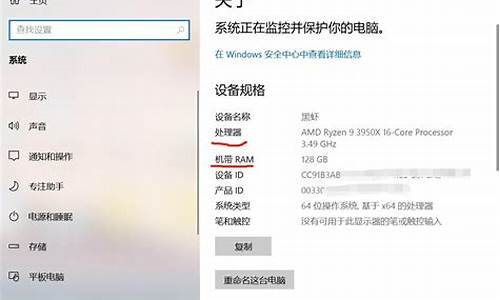电脑系统怎样无损分区文件-电脑系统怎样无损分区
1.电脑使用小技巧:电脑如何无损调整分区大小
2.Win10硬盘怎样进行无损分区
电脑使用小技巧:电脑如何无损调整分区大小

用分区助手无损调整分区大小 ,如想把E10GB,扩大C分区。
1、从网上下载“分区助手专业6.2(或5.6)”,它能无损分区,下载后打开按提示安装,点击分区助手桌面快捷方式图标,打开分区助手专业版6.2主界面。
2、右击要调出空间的分区,如E,选“分配自由空间”,打开分区空间对话框。
3、在弹出的窗口中输入调出空间大小,如是10GB,从后边的给:下拉列表中指定C,提交,执行,是。
4、执行完以上操作时,可以在软件界面上看到你所做操作的预执行情况,C盘增大了10GB,而E盘缩小了10GB,看下是否达到了你想要实现的目标,如不是,点左上具栏的“放弃”,再按上边说的重分,满意了,点击工具栏的“提交”按钮,在弹出的窗口点击“执行”,操作过程中可能要重启电脑,点击“是” 。
5、显示进度,确定,这样C就扩大了10。
6、注意:
执行过程中可能需要花一会时间,所花时间的长短由分区中的数据的多少而定。这需要你耐心地等待,不要强行终止程序。
Win10硬盘怎样进行无损分区
方法/步骤
1、右键点击“我的电脑”,然后选择“管理”;
2、弹出的窗口中,选择“磁盘管理”;
3、在窗口的右下边可以看到磁盘,选择你要分区的磁盘,右键点击,然后选择“压缩卷”;
4、系统会计算出可以压缩空间,输入你需要压缩空间,然后点击压缩;
5、压缩完成后,会看到一个未分配的分区,右键点击,选择“新建简单卷”;
6、按照提示,选择下一步;
7、新建完成后,你就可以在我的电脑看到新建的分区了,而且磁盘的数据不会有任何影响。
声明:本站所有文章资源内容,如无特殊说明或标注,均为采集网络资源。如若本站内容侵犯了原著者的合法权益,可联系本站删除。