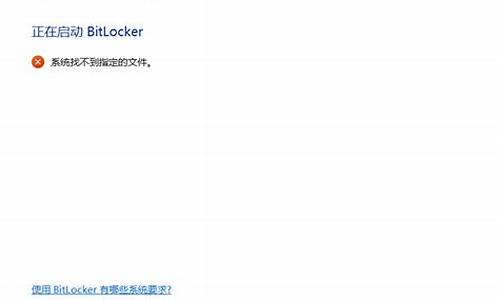苹果电脑系统数据很多怎么删除啊-苹果电脑系统数据很多怎么删除
1.mac 存储空间 其他怎么清理
2.MAC系统怎么清理缓存啊?
3.苹果电脑怎么还原系统清除数据
4.如何清理Mac存储空间
5.macbook怎么抹掉所有的数据?
mac 存储空间 其他怎么清理

首先来认识一下other存储空间里面存储的是什么。mac OS会对于对于文件进行分类。例如说文档(常见后缀为doc,pdf,ppt等),(jpeg,jpg,png等),系统(系统文件),应用程序(已经安装的应用程序,通常是(等)。对于一部分系统无归类的文件,这一部分,macOS会全部将其归类于其他(例如缓存文件、iOS的备份文件,不能识别的文件类型,例如.exe,mac无法运行.exe)
如何清理其他存储空间。方法一,也是最简单的方法。
你可以考虑直接从App Store中下载一款免费的mac清理软件- Cleaner One,来进行清理.
当你安装该应用程序后,你可以直接点击“垃圾清理”。这样可以快速帮忙清理你的电脑。
另外的话,就是你可以用磁盘分析这个工具。使用该工具可以帮助快速帮你定位
哪些文件夹比较占空间。这样的话,可以逐个去定位到相关的文件夹。
其次可以选择比较原始的方法,就是系统原生工具。
图标-》关于本机-》点击存储空间,这样你就会看到当前你系统各种文件占用磁盘空间的情况-》点击管理。然后进入如下界面。然后你可以清掉iOS Files, 废纸篓等等文件。
鉴于这种方法需要较多的操作,普通用户可能要弄半天,所以不太建议这么操作。
MAC系统怎么清理缓存啊?
每一台电脑使用之后都需要我们不断维护才能更好的运行,长期使用。尽管网上一直流传着多种清理Mac的操作方法,但不少Mac用户仍在为如何清理Mac系统中的文件缓存十分烦恼,小编本集为大家带来了快速清理的使用技巧,这种方法你一定可以立即掌握,快来试试吧。
首先选择将CleanMyMac3安装在Mac中,这样清理Mac缓存文件时将会事半功倍。这款苹果电脑上的清理功能可以很大程度地帮助我们进行操作。同时,它的清理选项中有专门针对系统中缓存清理的项目,可以直接帮助我们解决难题。
清理缓存操作如下:
1、打开CleanMyMac3,在界面中点击左侧“系统垃圾”选项,在这个界面中会有一些这项功能的简单介绍,包括它能实现的功能以及主要针对那些方面。
图1:系统垃圾选项界面
2、点击“扫描”按钮,开始对Mac系统进行全面扫描分析。
图2:扫描系统界面
3、扫描结束后,在界面中会显示出将要清理的项目主要有哪些,同时有一个“查看详情”按钮,可以点击查看具体呈现。
图3:扫描完毕
4、在这款清理模块中,主要清理包括:用户缓存文件、系统日志文件、系统缓存文件、语言包文件、用户日志文件等等,所以在这个界面中可以自己选择清理或保留。
图4:清理项目文件
5、点击“清理”按钮快速清理所有被选中的项目,同时显示每个部分被清理的数量。
图5:清理Mac
6、瞬间Mac操作系统中所有的缓存文件将全部清除。
图6:清理完成
根据上面的操作步骤便能很快解决清理问题。
苹果电脑怎么还原系统清除数据
1. 开机或重启时,按住 command-R ,直到出现苹果图标时,松开 command-R;
2. 等待进度条走完,会出现「实用工具」窗口,选择「磁盘工具」,点击「继续」
3.选中左侧边栏最上面的磁盘,然后点击「抹掉」,名称可以用默认的「Macintosh HD」,
也可以自己重新取,格式选择「APFS」或者「Mac OS 扩展日志式」
,一般系统会自己识别并提供合适的格式,方案选择「GUID 分区图」,然后点击「抹掉」;
4.点击左上角的红色叉号,关闭「磁盘工具」窗口
5.在「实用工具」界面,选择「重新安装 macOS」,点击「继续」,然后按照提示完成安装即可。
如何清理Mac存储空间
一、检查 Mac OS X中的“ other ”储存空间
如果你对 Mac 上有多少文件和目录被分到“其他”储存空间感到有兴趣,你可以通过“关于本机”窗口面板查看。
点击 ? 苹果菜单, 然后选择 “关于本机”
查看“储存”下拉界面,找到“其它”数据。
在
OS X 的新版本中,其他储存是蓝色的,而在 Mac OS X 之前的版本中是**的,但不管怎么样,在任何 Mac OS X 版本中,“ 其他
”都可见。 在OS X 10.10 之前的版本中,你需要点击“关于本机 ”中的“More Info”来查看储存版面,但其它步骤是一样的。
OS X 中的“ 其他 “通常都非常大,但视情况会有所差异,你可以在截屏里看到这一点,但重申一次,这不是你要过于关心的事情,因为在 iOS 世界里这是很正常的。尽管如此,知道”其他“到底是个什么东西还是很有价值的,尤其是你磁盘空间不够用的时候。
那么 OS X 中的“ 其他 ”储存究竟是什么?
其他可能会占据很大的空间,那么 Mac 上的这个“ 其他”到底是什么呢?基本上它包含了所有 OS X 没有分配指定储存类型的各种应用程序、备份、音频、**和照片。这就意味着有很大一部分目录会被放到“ 其他”里,其中会包括下面这些东西:
各种文件类型, 包括 PDF, doc, PSD 等等文件和磁盘镜像, 包括 zips, dmg, iso 等等? 各种类型的个人和用户数据?
所有系统文件夹里的东西,比如临时文件,转换,音频,等等。? 用户信息,如应用程序许可,iCloud 文件,截屏等?
用户缓存和系统缓存,如浏览器缓存和本地储存信息媒体文件? 字体,应用配件,应用插件和应用程序扩展 ?
无法识别的各种文件和文件类型,例如虚拟机器硬驱动,等等
如
你所见,这些并不是一些不必要的垃圾或乱七八糟的东西。基本上来说,几乎所有没有被储存板块分类的媒体类型,都会被放到“其它”里。这也使得Mac上“其
它”储存标签与iOS里的“其它”储存标签不太一样。并且,虽然可能会有一些繁杂的缓存或其它垃圾存在,Mac上的“其它”储存还是有它存在的道理。
二、 清理 Mac 上“其他”存储
一般来说,Mac 上的“其它”储存并不是你需要特别关心的东西,除非你的磁盘空间不够用了。如果你的确想清理它,你需要检查一下以下你不再需要的数据和文件的地址。
用户下载文件夹 ~ /下载? 用户数据缓存~ / 库/缓存? 用户文件夹~ / 文件/? 用户信息应用附件和媒体文件 如何释放 Mac 的磁盘空间? 通过 OS X 文件搜索工具来定位大文件夹 卸载 Mac 上不用的应用程序就像平时删除 OS X上的东西一样,在开始删除之前先用 Time Machine 备份您的 Mac,而且不要删除你不确定的东西目。虽然系统文件和缓存也包含在“其它”里,但你必须确定不要修改系统目录或其他根目录或系统文件夹。“其它”储存空间里的系统缓存。
4
后,虽然 Windows 和 Linux 的Boot Camp 分区也会显示“其它”储存,但如果没有删除驱动器,这些文件是无法被删掉的。下图展示了 Windows 10 和 OS X 10.11相同驱动的不同启动分区:
macbook怎么抹掉所有的数据?
利用苹果自带的备份工具Time Machine抹掉所有数据。
在MACBOOK电脑上,并没有提供一键还原的功能。但苹果自带的备份工具Time Machine,也可以提前备份后用最快的速度还原系统,而且系统原有的数据、信息一点都不走样。
首先,要通过Time Machine 功能制作一个备份盘。在“系统偏好设置”中找到Time Machine的设置界面,打开Time Machine开关,然后再点击“选择磁盘”,这时在列表中可以看到插入电脑的移动硬盘盘符。
点击确认后,系统会自动将电脑里的所有东西都保存到硬盘上,也可以在“选项”设置中排除不需要备份的大型文件,以减少备份文件的使用空间。
需要提醒的是,在接入外置硬盘时,需要先将其格式化为Mac OS扩展格式,这样才能被Time Machine软件所识别。打开Finder,进入“应用程序”—“实用工具”—“磁盘工具”,单击U盘盘符。
选择分区,在分区布局选项中选择“1个分区”,格式选择“Mac OS 扩展(日志式)”,并给硬盘起个名字,数字或字母均可。随后选择“抹掉”,将硬盘格式化后即可使用。
恢复数据时也很简单,启动Mac电脑,长按键盘上的Option键,系统会自动跳出两个选择,系统盘和Recovery 磁盘,选择后者后,页面会跳出四个选项:“从Time Machine备份恢复”“重新安装OSX”“获得在线帮助”“磁盘工具”。选择第一项,然后再确认备份文件即可。
声明:本站所有文章资源内容,如无特殊说明或标注,均为采集网络资源。如若本站内容侵犯了原著者的合法权益,可联系本站删除。