电脑系统怎么更改地区名-window怎么改地区
1.Win10系统如何更改用户登录名|win10系统更改电脑登录名的技巧
2.电脑怎么更改用户名
3.如何更改电脑名称
Win10系统如何更改用户登录名|win10系统更改电脑登录名的技巧
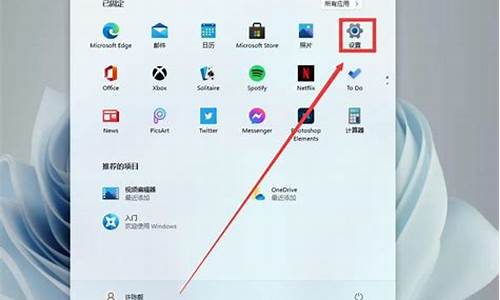
刚刚使用windows10正式版系统的朋友,总会碰到一些问题。比如,有用户想要自定义Windows10用户登录名,可是总找不到正确的操作方法,这该怎么办呢?下面,就随小编看看windows10系统更改电脑登录名的具体步骤。
具体如下:
1、在Win10专业版开始按钮上点右键,选择“计算机管理”;
2、点击“本地用户和组”,找到要求改的账户;
3、“名称”一栏显示的是该账户登录名,也就是标准用户名;“全名”是显示名称,方便用户辨认;
4、此时在被选账户点右键,选择“重命名”可修改登录名(如上图),选择属性后,在弹出窗口中可修改全名。
通过上述步骤的简单操作,我们就能在windows10系统下成功更改电脑登录名了。方法非常简单,有需要的用户们,可以尝试使用看看!
电脑怎么更改用户名
操作方法如下:
一、首先,打开win10电脑,在电脑上打开“控制面板”,点击打开。
二、然后,在控制面板中点击“用户帐户”点击打开。
三、然后,在窗口中点击“更改帐户类型”,点击打开。
四、然后,点击窗口中的账户,点击当前的账户,点击打开。
五、然后,在窗口中点击“更改帐户名称”,点击打开。
六、然后,在窗口中输入新的帐户名。
七、然后,点击“更改名称”,点击打开。
八、最后,即可看到,电脑win10的用户名已经更改,问题解决。
如何更改电脑名称
如何更改电脑名称?
如何更改电脑名称?
电脑名称是识别你的电脑的重要信息之一。如果你刚刚购买了一台新电脑或者想要为电脑设置一个新的名称,你可以按照下面的步骤来更改电脑名称。
第一步:打开“控制面板”
首先,点击“开始”菜单,在搜索栏中输入“控制面板”,然后点击打开该应用程序。
第二步:选择“系统和安全”选项
在控制面板的主页面中,选择“系统和安全”选项。
第三步:选择“系统”选项
在“系统和安全”页面中,选择“系统”选项,然后你将看到所有关于你的电脑的详细信息。
第四步:点击“更改设置”
在“系统”页面中,你可以看到关于你的电脑的信息,例如计算机名称、计算机描述等。点击“更改设置”按钮,会弹出一个弹窗。
第五步:更改计算机名称
在弹出的弹窗中,你可以更改你电脑的名称。在计算机名称栏中输入你想要更改的新名称,然后点击“确定”按钮即可保存更改。此时,你的电脑名称已经更改完成。
需要提醒的是,更改电脑名称可能会影响你计算机上已经存在的一些配置信息,例如网络共享文件夹、本地打印机等。所以,在更改计算机名称之后,你需要手动重新配置这些设置以确保它们可以正常工作。
总结一下,如何更改电脑名称?只需要按照上述步骤,在控制面板中选择“系统和安全”选项,然后进入“系统”页面,在“更改设置”中更改电脑名称即可。
声明:本站所有文章资源内容,如无特殊说明或标注,均为采集网络资源。如若本站内容侵犯了原著者的合法权益,可联系本站删除。












