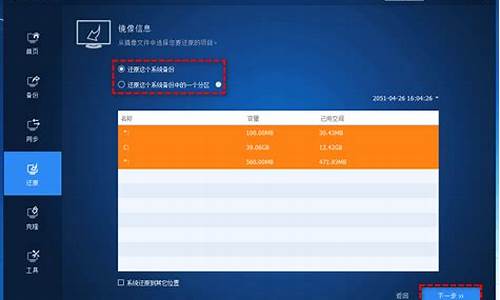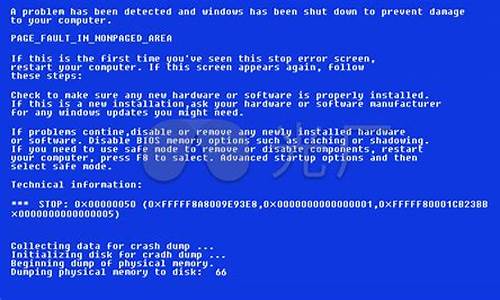自己做电脑系统u盘,用自己的电脑系统制作U盘
1.如何把系统装在U盘里,任何一台电脑都可以使用自己系统?
2.如何做一个U盘系统盘?
3.简述u盘启动盘的制作方法
4.如何制作系统安装u盘
5.如何制作u盘启动盘?
6.如何制作纯净版的系统U盘
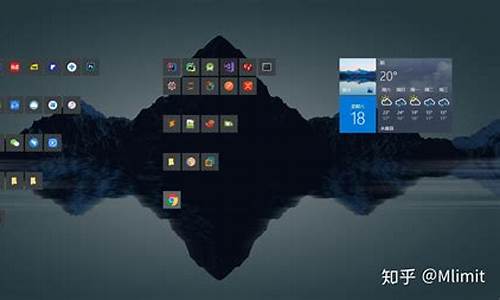
1、下载并安装u深度U盘启动盘制作工具装机版安装程序。
2、完成安装后点击“立即体验”按钮即可打开u深度U盘启动盘制作工具。装机版,随后将准备好的U盘插入电脑usb接口中,成功连上后可以看到在读取U盘后所识别出来的信息。
3、接着使用软件提供好的默认参数设置进行制作,即模式选择HDD-FAT32,分配选择500M便可,最后一项NTFS如果进行勾选时会在制作完u盘启动盘之后将U盘格式转换成NTFS,其特点便是能够支持单个大于4GB文件的传输,若用户所准备的u盘容量大于4G空间时可进行选择。
4、参数信息确定无误后直接点击“一键制作启动U盘”,所弹出的提示窗口中点击确定后便可开始制作u盘启动盘。
5、等待工具制作完成后,会有新一步的提示信息,询问是否进行模拟启动测试,若是第一次使用此工具制作u盘启动盘的朋友可点击“是”对制作好的u盘启动盘进行模拟启动测试,也可以选择“否”退出即可。
6、完成模拟启动测试后,需要同时按住ctrl+alt键释放鼠标,然后点击关闭即可退出,切记:切勿深入测试启动菜单内的选项测试。
7、将下载好的系统镜像文件复制到u盘内即可。
通过以上方法所制作的u盘即可用于启动电脑和安装系统了。
如何把系统装在U盘里,任何一台电脑都可以使用自己系统?
重装系统就可以解决了,系统U盘制作及重装系统的操作步骤为
制作启动U盘到实体店买个4-8G的U盘(可以要求老板帮忙制作成系统U盘即可省略以下步骤),上网搜索下载装机员U盘启动PE制作工具,将U盘插入电脑运行此软件制作成启动U盘。
复制系统文件上网到装机员论坛下载WINXP或WIN7等操作系统的GHO文件,复制到U盘或启动工具指定的U盘文件夹下。
设置U盘为第一启动磁盘开机按DEL键(笔记本一般为F2或其它)进入BIOS设置界面,进入BOOT选项卡设置USB磁盘为第一启动项(注:部分电脑需要在此时插入U盘进行识别才能设置)。
U盘启动并重装系统插入U盘启动电脑,进入U盘启动界面按提示利用下载来的GHO文件进行克隆安装。
光盘启动并重装系统如果有系统光盘(没有也可以去电脑商店购买),则将系统光盘插入光驱,开机后按DEL键(笔记本一般为F2或根据屏幕底行提示字符)进入CMOS,并在BOOT选项卡中设置光驱(CD-ROM或DVD-ROM)为第一启动项。重启进入光盘启动菜单,选择将系统安装到C区,再按提示操作即可。
如何做一个U盘系统盘?
把电脑系统装入U盘里,其实完全可以实现,只是很多人还不知道。
放在U盘里的系统,插在任意电脑上就可以使用,不管是上班时的工作电脑,还是家里的办公电脑,插上U盘就能操作同样的文件。
尤其对于很多程序员,再也不用换一台电脑就搭建一次开发环境了,只需在U盘系统里搭建一次,在不同的电脑上插上U盘就可使用。
其实,微软早就在windows10系统中就推出了这种功能——Windows to go,可以把windows10安装到U盘或移动硬盘中,但这个功能只是针对windows10。
接下来详细聊聊如何把系统装在U盘里这些事~
重点
U盘安装WTG系统最好读取速度200MB/s以上,4K读写速度达到20MB/s,建议用64GB以上容量固态U盘,DIY固态移动硬盘是性价比最高的。
切记普通USB3.0闪存盘一般不行,便宜货运行速度会非常缓慢。
哪些U盘适合OTG呢?如闪迪CZ880/CZ800/CZ88/CZ80写入速度都超过150MB/s,我用江波龙128GB MLC SSD(主控SM2246EN方案成熟),装入NGFF转USB3.1硬盘盒(主控VL716支持UASP和TRIM指令),实测读取超过400MB/s,WTG性能评分达到白金。
如何制作U盘WTG系统?
准备工作:网上下载WTG工具,准备好win10系统镜像文件,在MSDN网站可下载。
1、打开WTG工具软件,页面会出现两个下拉框,第一个下拉框选择虚拟光驱里的sources文件夹中的install.wim文件,第二个下拉框选择我们插入的移动存储设备。
2、选择页面下方三种模式,分别是传统、VHD、VHDX模式。
注意:如果你的U盘在电脑中被识别为可移动磁盘,就不要选择传统模式,可以尝试VHD或者VHDX模式。
对于右边的高级选项,常用的就是 UEFI+GPT 和UEFI+MBR ,如果您的电脑是2015年MAC,请勾选UEFI+GPT制作。
3、确认好以上设置后点击“写入”按钮,软件再次提醒你所选择U盘是否正确,点击“是”,软件就开始自动将系统写入U盘,一般持续十几分钟左右,就会写入完成。
至此,我们就成功将电脑系统装入U盘,就可以在别的电脑上使用了。那使用时需要如何设置别的电脑呢?
BIOS设置U盘启动
1、插入制作好的U盘后,进入电脑BIOS界面,一般装过系统的小伙伴应该很熟悉这个页面,一般在电脑开机时通过按键进入,常用的按键有F2、delete、F12、esc,如果大家不知道具体哪个键可以多尝试几次。
2、 进入BIOS界面以后,将电脑的首选启动项设置为U盘启动即可。 找到BOOT界面,将U盘那一项通过上下键移动到 第一启动项 ,保存退出,电脑就会从U盘启动,从而进入我们刚才制作好的U盘系统。
把系统装在U盘里,任何一台电脑都可以使用自己系统了!赶紧造起来~
简述u盘启动盘的制作方法
以现在现在常用的U大侠为例:
1.从U大侠官方网站(.udaxia)下载U大侠U盘启动制作工具最新版到电脑。
2.运行安装程序之前请尽量关闭杀毒软件和安全类软件,本软件涉及对可移动磁盘的读写操作,部分杀软的误报可能会导致制作失败!
下载完成之后Windows XP系统下直接双击运行即可,Windows Vista或Windows7/8系统请点右键以管理员身份运行。
3.打开主程序,插入U盘/SD卡等可移动设备,在磁盘列表里会自动列出当前电脑中所有的可移动磁盘的盘符、型号、容量等信息。
4.选择你要制作启动的可移动磁盘,启动模式USB-HDD或USB-ZIP可选,默认用USB-HDD模式。
5.尽量退出杀毒软件和安全类软件以免制作失败,点击一键制作按钮?,程序会提示是否继续,确认所选U盘无重要数据后点是开始制作。
6.出现下图时,制作成功。
下面是U大侠,需要相关软件可以从上面下载。
U大侠:.udaxia
如何制作系统安装u盘
《WePE 2.1下载附系统启动U盘制作教程》百度网盘:
链接: s://pan.baidu/s/1L1mhVwhLxXPAYpY1CD2G5Q
?pwd=kuax 提取码: kuax?PE系统是在Windows下制作出来的一个临时紧急系统,当电脑无法正常启动时,可以通过PE系统修复电脑里的各种问题PE系统是在Windows下制作出来的一个临时紧急系统,当电脑无法正常启动时,可以通过PE系统修复电脑里的各种问题,比如删除顽固,修复磁盘引导分区,给硬盘分区,数据备份,安装电脑系统等。
如何制作u盘启动盘?
制作系统安装u盘很简单,但关键是:要有经过验证的(兼容ide、achi、Raid模式的安装)并能自动永久激活的系统安装文件。用u盘或者硬盘重装系统,这些都是可以的,且安装速度奇快。及方法如下:
1、推荐给你经过验证并在使用的自动激活版的系统安装盘下载地址已经发到你的私信箱了,可以远程的(一七五二零五三一四),请查收;
2、图文版教程:有这方面的详细图文版安装教程怎么给你?不能附加的。会被系统判为违规的;
3、u盘安装:下载个经过验证的系统安装盘文件,用ultraiso软件做个安装系统的启动盘,即可顺利安装系统的;
4、硬盘安装:可以将下载的Iso文件解压缩,直接用硬盘的方式安装系统的。望纳!
如何制作纯净版的系统U盘
将下载好的系统镜像装入U盘,在BIOS模式下安装系统。
1、首先准备空的U盘4G以上,安装好UltralSO,打开后依次点击左上角的“文件--打开”按钮。
2、浏览系统镜像(没有的话请提前下载好)位置,打开。然后点击菜单“启动”,选择“写入硬盘映像”。
3、然后出现的窗口点击“写入”按钮,其他默认不动,然后等待制作成功就可以了。制作成功就可以开心去装系统了。
小白系统U盘启动盘
1、同样需要空的U盘4G以上,打开小白系统,关闭电脑杀毒,等待下本地检测。
2、这个时候把U盘插上,在小白界面点击左侧“制作系统”,然后检测U盘后点击“开始制作”按钮,接着看下需不需要下载系统,不要就点击下一步。
3、下面就等待制作成功就开心去装系统了。
升级安装时,如果系统检测到剩余空间不足以升级安装,系统会提示你插入外接存储设备补足不足的空间或者清理C盘释放空间。
我想这种情况是你不想看到的,因此我建议你在重装之前,给C盘分配至少25G的空闲空间以避免此种情况的发生。
自定义安装,又称为全新安装,意思就是在你的电脑上重新安装另外一个系统。安装位置你可以自行选择,未免麻烦,还是单独划分出一个分区专门用于安装系统为好,可用的容量建议为25G以上。
为了安装纯净的Windows系统,需要制作系统U盘,很多朋友不知道如何制作,下面我就一步一步教大家来制作。
需要准备的东西有:1. U盘,注意容量要8G以上。2. 可以联网的电脑。
具体步骤如下:
第一步,打开微软,找到下载Windows10的页面,找到“立即下载工具”连接。
立即下载工具
第二步,点击“立即下载工具”进行下载。
下载“立即下载工具”
第三步,下载完成后运行程序,在弹出的页面选择接受“适用的声明和许可条款”。
点击接受
第四步,选择“为另一台电脑创建安装介质”,然后点“下一步”。
为另一台电脑创建安装介质
第五步,选择语言、体系结构和版本,如果勾选“对这台电脑使用推荐的选项”,那么上面的版本就没办法选择,如果取消勾选,那么可以选择Windows10版本,这里我们一般取消勾选,然后选择Windows10。
勾选“对这台电脑使用推荐的选项”
取消勾选“对这台电脑使用推荐的选项”
第六步,选择要使用的介质,选中“U盘”。
选中“U盘”
第七步,插入准备好的U盘并刷新驱动器列表,然后点击“下一步”就可以了。
刷新驱动器列表
然后就等待系统下载,在下载期间可以使用电脑。
好啦,这就是如何制作纯净版的系统U盘步骤,你们学会了吗?喜欢的话就点赞关注吧。
声明:本站所有文章资源内容,如无特殊说明或标注,均为采集网络资源。如若本站内容侵犯了原著者的合法权益,可联系本站删除。