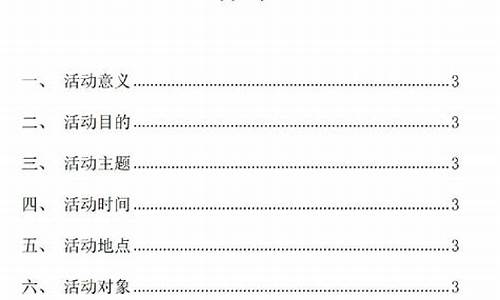自制电脑系统备份文件名_怎么做电脑系统备份
1.xp系统如何使用ghost做备份?
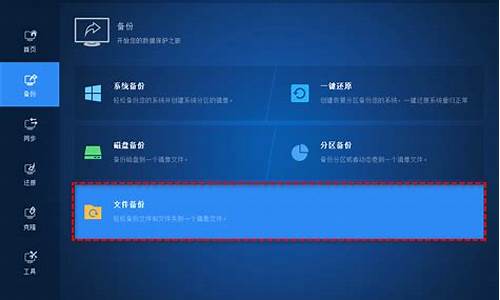
1.备份用户数据
自己的东西,如“我的文档”文件夹里的文件,软件设置,游戏的存档、下载的好东东等。这些user data是非常敏感、非常重要的,这些东东一定要留下,你可把这些文件ZIP后放到绝对安全的地方——硬盘非系统分区,光盘或者Internet上。
2.及时备份注册表
注册表中存放着有关你的电脑所有设置和各种软硬件的注册信息,所以它的重要性是可想而知了。而假如我们安装了新的软件后,恢复系统时忘记了修改注册表(除了所谓的“绿色软件”以外),恐怕大多数软件是不会正常工作的,特别是那些需要注册的软件。及时备份注册表的“及时”是什么意思呢?当然指的是在你的系统即将崩溃以前了,如果等到系统已经出现崩溃的前兆时,我们才想起备份它的话,那就已经有些晚了。备份的方法很简单,你只需打开“开始→运行”,在其中填入“Regedit”回车,在出现的注册表界面中选择“注册表→导出注册表”这个选项就可以了,别忘记把这个注册表文件也要存放在C盘以外的分区上。
3.IE收藏夹的备份
IE收藏夹中的BOOKMARKS实际上是存在C:\Documents and Settings\用户名\Favorites\目录下的一个个URL链接,把它们复制到一个备份文件夹,重新安装完操作系统后再将其复制到原来的目录下,完成后恢复即可,如图3。另外,我们还使用以下方法来实现:
①IE的导出
使用IE的收藏夹导出功能,可以很方便地将收藏夹导出成计算机上的其他应用程序或文件中,存入一个安全目录。当整理完你的收藏夹后,选择IE“文件→导入和导出”进入导入和导出向导,点击下一步,从要执行的操作中选择“导出收藏夹”,如图4。点击下一步,在导出收藏夹源文件夹中选择一个目录导出,最好不要选择,直接从缺省根节点Favorites中导出,缺省的导出文件名为bookmark.htm,这个导出文件Bookmark.htm是通用的,都可以导入,具体操作就是在要执行的操作中选择“导入收藏夹”。
②彻底改变存储路径
改变系统默认的收藏夹存储路径。点击“开始→运行”,输入“Regedit”回车,进入注册表编辑器中。打开HKEY_CURRENT_USER\Software\Microsoft\Windows\CurrentVersion\Explorer\Shell Folders,你会看到Favorites的一个键值,其数据为C:\Documents and Settings\用户名\Favorites\,即是默认存储路径,双击这个键值,在对话框中输入D:\ favorites按确定即可,如图5。如果你不想每次修改注册表,只需点击导出注册表文件将其保存成Favorite.reg文件,以后重装系统后,只要双击Favorite.reg文件即可立刻改变存储路径。
4.备份“收件箱”与“已发邮件”
它们通常位于C:\Documents and Settings\用户名\Local Settings\Application Data\Identities\{D52622AE-3A66-4EBC-8CAA-B707BDA79777}\Microsoft\Outlook Express目录下,拷贝这两个文件进行备份。重装系统后再将所备份的文件粘贴覆盖已有文件即可。
注意:粘贴覆盖之前要先注册好你的E-mail邮箱,然后打开OE,分别点击一下所有邮箱,让一些之前并不存在的信箱自动生成,如“已发邮件”。否则在你粘贴覆盖后,你会发现“已发邮件”会生成另一个文件“已发邮件(1)”,而“已发邮件”则空空如也。
5.备份邮件账号
多个邮件账号对网民来说并不是件新鲜事。若需备份邮件账号,先运行“Regedit”打开注册表,找到以下目录:HKEY_CURRENT_USER\Software\Microsoft\Internet Account Manager\Accounts,这里保存了你所有的账号设置。将鼠标点在Accounts上,在菜单中选择 “注册表→导出注册表文件”,在“导出范围”中选择“选择的分支”,输入注册文件名,按确定即可。以后恢复时只需点击备份文件加入注册表即可。
6.备份地址簿
若需备份地址簿,只需将C:\ Documents and Settings \用户名\Application Data\Microsoft\Address Book中的文件保存即可,其中xxx.wab中的xxx为安装windows时定义的用户名。或者在OE中通过“文件→导出→通讯簿”备份,恢复时通过“文件→导入→通讯簿”亦可。
7.驱动程序备份
重装系统后,查找各类英文的显卡、声卡的驱动程序实在是一大难题。驱动程序备份专家就能帮助你解决问题,它可以快速检测计算机中的所有硬件设备,提取并备份硬件设备的驱动程序。只需点击一或两下鼠标,它就可以完成选定或所有的硬件驱动程序的备份工作。它还附带一个INF脚本安装器,简化硬件设备的安装过程,如果和Windows的自动安装脚本一起使用将使你一步到位安装好系统。当需要重新安装或升级自己的Windows操作系统时,这些提取出来的驱动程序也非常的有用。
8.使用Ghost备份系统
Ghost是赛门铁克公司的著名的硬盘复制备份工具,它不仅具有硬盘克隆功能,还附带有硬盘分区、硬盘备份、系统安装、网络安装、升级系统等功能。新版的Ghost包括以下五个工具包:Ghost(用于在DOS平台下克隆硬盘)、 Explorer(用于在Windows 95/NT下打开Ghost 映像文件)、Gdis(硬盘分区程序)、Mcast(针对多硬盘克隆)、Walker(用于Windows NT平台)。
◇备份硬盘
如果您的系统中的所有数据都非常重要,这种情况在很多企业也很常见,则建议适用备份硬盘。也就是把整个硬盘的所有数据全部做备份,这类情况多用于数据库等重要信息。
①To Disk。首先显示选择源盘对话框,列出了本机所有硬盘的情况。在硬盘列表中用鼠标选择源盘,接着显示选择目标盘对话框,从硬盘列表中选择目标盘,单击“OK”按钮,再单击“Yes”按钮即开始硬盘克隆,如
②To Image。选取To Image选项后,选择源盘后,显示输入映像文件名对话框,默认扩展名为.GHO,可选择不压缩、快速压缩或最大压缩。当然压缩率越高,速度越慢。选择压缩率后,程序开始把整个源盘压缩为一个映像文件,保存于指定的硬盘上。
③From Image。选择From Image选项后,将显示选择映像文件对话框,然后选择要恢复的硬盘,点击“OK”后系统自动恢复选定的硬盘数据。
◇备份分区
如果只想对硬盘的操作系统以及安装后的一些常用软件做备份,也就是常说的把C盘备份,那么就选用To Partition。推荐一般电脑都这样做,操作不但简单而且节省硬盘空间。
选择Partition的子菜单后会出现To Partition(分区到分区)、To Image(分区到映像文件)和From Image(从映像文件恢复分区)等选项,操作过程与上面备份硬盘相似。
xp系统如何使用ghost做备份?
制作驱动恢复器的条件:4GB以上的U盘
注意:系统建议是激活状态。
制作过程:
1)在Windows10的搜索栏输入:“创建一个恢复驱动器”,双击打开,如图:
2)接下来会跳出创建驱动恢复器的画面,勾选:“将系统文件备份到驱动恢复器”默认是勾选的。然后点击:下一步
如图所示:
3)选择:“创建”
注意:U盘中所有的内容都会被删除,如果该U盘上包含你的任何档,请确保已备份。
4)点击“创建”之后,工具便会开始创建恢复驱动器,如图:
5) 创建好之后,出现以下画面,选择“完成”。
解压和安装
例如,从网上下载的完整Norton Ghost 5.1d是一个自解压文件包。运行该文件,程序就解压到硬盘中你设定的目录里。解压后,该目录下共有5个子目录,分别是5个工具:Ghost——硬盘克隆的DOS程序;Explorer——Windows 9x下的硬盘备份程序;Gdisk——硬盘多功能分区程序;Mcast——点对多硬盘克隆程序;Walker——NT系统的硬盘克隆程序。
在Norton Ghost的多个程序中,只有Ghost Explorer硬盘备份软件作为Windows 95的软件,需要安装。安装很简单,进入Explorer子目录,运行Setup程序,设置好安装目录即可。安装了Explorer后,鼠标点击Ghost备份的文件就可用Explorer快捷打开。Norton Ghost的硬盘克隆主程序Ghost是DOS程序,不需要安装。其他工具也是DOS程序,都不需安装。
Ghost硬盘克隆
Ghost就是克隆硬盘的程序,该程序在DOS下执行,所以要进行硬盘的克隆,必须先进入纯DOS环境,然后进到Ghost子目录。运行Ghost.exe程序需要注意的是,在运行该程序前最好启动DOS的鼠标驱动程序,因为Ghost的操作画面是仿窗口画面,使用鼠标点击来选择会方便一些——虽然也可以用键盘来操作。另外在备份或克隆硬盘前,最好先清理一下硬盘——删除不用文件、清空回收站、进行碎片整理等。
1、分区备份
分区备份作为个人用户来保存系统数据,特别是在恢复和复制系统分区方面具有实用价值。
使用Ghost复制备份,有整个硬盘(Disk)和分区硬盘(Partition)两种备份方式。点击“Local(本地)”项,在右面弹出的菜单中有3个子项,其中“Disk”表示整个硬盘备份(也就是克隆),“Partition”表示单个分区硬盘备份以及硬盘检查“Check”。 “Check”项的功能是检查硬盘或备份的文件,看是否可能因分区、硬盘被破坏等造成备份或还原失败。
选择“Local/Partition/To Image”菜单,弹出硬盘选择窗口,开始分区备份操作。点击该窗口中白色的硬盘信息条,选择硬盘,然后选择要操作的分区(用鼠标点击,如图1)。然后在弹出的窗口中选择备份储存的目录路径并输入备份文件名称,注意备份文件的名称带有GHO的后缀名。
图1
接下来,程序会询问是否压缩备份数据,并给出3个选择。[No]表示不压缩,[Fast]表示小比例压缩而备份执行速度较快,[High]就是高比例压缩但备份执行速度较慢。最后,选择[Yes]按钮即开始进行分区硬盘的备份。Ghost备份的速度相当快,不用久等就可以完成备份。备份的文件以GHO后缀名储存在设定的目录中。
2、分区备份的还原
如果硬盘中备份的分区数据受到损坏,用一般磁盘数据修复方法不能修复,以及系统被破坏后不能启动,都可以用备份的数据进行完全的复原,无须重新安装程序或系统。当然,也可以将备份还原到另一个硬盘上。
要恢复备份的分区,选择菜单“Local/Partition/From Image”,在弹出窗口中选择还原的备份文件(见图2),再选择还原的硬盘和分区,点击[Yes]按钮即可。
恢复还原时要注意的是,硬盘分区的备份还原是要将原来的分区一成不变地还原出来,包括分区的类型、数据的空间排列等。建议使用Ghost Explorer程序在Windows 95/98系统中进行还原操作,因为Ghost Explorer提供了非常方便的对备份文件的管理和恢复操作。
3、硬盘的克隆
硬盘的克隆就是对整个硬盘的备份和还原,选择菜单“Local/Disk/To Disk”,在弹出的窗口中选择源硬盘(第一个硬盘),然后选择要复制到的目的硬盘(第二个硬盘)。注意:可以设置目的硬盘各个分区的大小,Ghost可以自动对目的硬盘按设定的分区数值进行分区和格式化。选择[Yes]开始执行。Ghost能将目的硬盘复制得与源硬盘几乎完全一样,并实现分区、格式化、复制系统和文件一步完成。只是要注意目的硬盘不能太小,必须能将源硬盘的内容装下。
图2
Ghost还提供了一项硬盘备份功能,就是将整个硬盘的数据备份成一个文件保存在硬盘上(菜单“Local/Disk/To Image”),然后就可以随时还原到其他硬盘或原硬盘上。这对要安装多个系统硬盘很方便。使用方法与分区备份相似。要注意的是,备份成的文件不能大于2GB。
4、网络多机硬盘克隆
新版Ghost的最大改进就是在原来一对一的克隆方式上增加了一对多的方式,即透过TCP/IP网络同时从一台电脑上克隆多台电脑的硬盘系统,并可以选择交互或批处理方式,这就可以为企业大量安装新电脑的操作系统,或对众多电脑进行系统升级。但是,目前免费下载的试用版本为单机版,是不能使用“LPT”和“NetBios”的网络克隆功能的。
Explorer备份还原
Ghost是DOS程序,有许多不方便的地方,而Ghost Explorer是Ghost附带的在Windows 9x 下使用的磁盘备份还原工具,该工具虽然没有硬盘克隆的功能,但可以调用DOS版的Ghost对硬盘和分区进行备份。
从开始菜单执行Ghost Explorer,选择菜单“Ghost/Locate Ghost.exe”,在弹出的对话窗口中设定Explorer要调用的Ghost克隆程序所在的位置, Ghost Explorer必须要调用DOS版的Ghost程序才能进行硬盘备份。
使用Explorer可以备份整个硬盘或单个硬盘分区,点击工具栏上的圆柱形图标,弹出硬盘或分区选择对话窗口,然后再选择备份文件的储存目录并输入名称即可完成。要注意的是,非注册用户不能使用备份这项功能。
在Ghost Explorer中管理硬盘备份文件就非常方便了。首先选择打开一个备份文件 (“File/Open”),这时备份中的文件就像资源管理器一样在程序界面窗口中列出,可以在其中非常方便地查看、打开文件,也可以查找文件,或者将某个文件删除(但不能删除目录)。
在Ghost Explorer中提供了多种还原硬盘备份文件的方法,最方便的方法是使用鼠标右键点击某个文件,在弹出菜单中选择“Restore”,然后输入要还原到的目录,这样,单个文件就从整个磁盘备份中还原出来了。当然,如果要还原整个磁盘备份,只需选择左面目录列表栏中最上面的带磁盘图标的目录项,然后点击工具栏中的还原图标 (第二个)就可以了。
使用Ghost要注意
1、无论是备份还是恢复分区,都应尽量在纯DOS环境下进行,一般不要从Windows或假DOS下进行相应的操作。
Ghost的最大好处就是可以不管三七二十一,在最短的时间里可以将分区恢复原样,而无需过问到底是缺损哪个文件引起的故障。
2、在使用Ghost进行硬盘(或分区)对拷时,由容量小的硬盘(或分区)向容量等同或大的硬盘(或分区)进行克隆是完全没有问题的,并且目的硬盘(或分区)会与源盘一样,大于源盘容量的部分,就成为自由空间。例如,源分区共600MB,采用FAT16分区方式,共有400MB数据,而目的分区共1GB,采用FAT32分区方式,则由源分区顺利克隆到目的分区后,目的分区也变成了FAT16分区方式,但容量仍为1GB,数据文件同样占据400MB空间。所以,在将电脑升级为大硬盘时,可以很容易地将原来硬盘上的内容复制过去,根本无须重装操作系统和应用软件。
3、有些玩家的Ghost是未授权版本,需要找到扩展名为.env的文件,先行注册方能正常使用,注册以DOS下的命令行方式进行,其格式在软件包自述文件里有详细说明。
参考资料:
声明:本站所有文章资源内容,如无特殊说明或标注,均为采集网络资源。如若本站内容侵犯了原著者的合法权益,可联系本站删除。