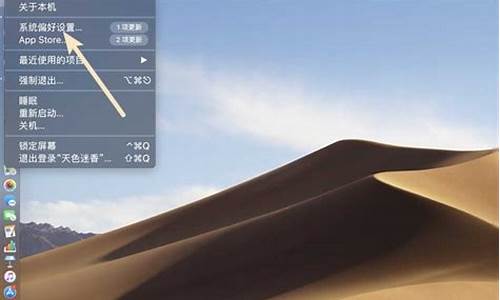电脑系统怎么向右拉_电脑向右移动快捷键
1.Excel表格怎么下拉排序?Excel表格下拉排序有几种方法?
2.windows7开机不显示“正在启动windows”而是在屏幕的下方显示三个点一直向右移动,像XP系统一样,怎么办
3.win7操作系统中右键菜单的打开方向怎么设置?我的电脑原来是默认向右打开,现在不知道为什么变成向左了
4.我的电脑系统(xp)启动不了,进入到那个“正在启动windows”向右跑的滚动界面,然后就一直进不去了!
5.电脑x-plane怎么左转弯和右转弯 上、下啊?我是笔记本的
6.电脑屏幕向右偏移怎么回事
7.电脑图标怎么随意移动位置
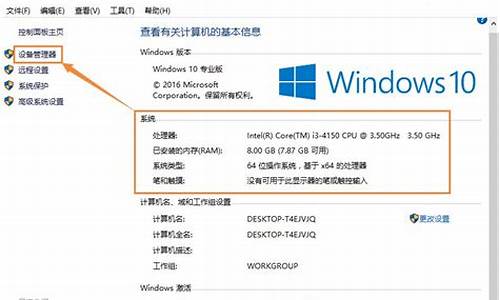
有两种可能,一是系统相关服务或者相关文件损坏,二是盗版系统精简所致,建议尝试重新安装原版操作系统解决。
参考图文教程(注意,重装前请注意备份数据,否则将造成数据丢失的风险):://jingyan.baidu/article/d713063504112013fdf47589.html
Excel表格怎么下拉排序?Excel表格下拉排序有几种方法?
是下面那一行栏吗,你可以在栏的空白位置一直按鼠标左键,等到栏目上出现虚线,就可以随意拉来拉去了.
或者你要把鼠标停在栏的边缘吧,出现箭头再拉吧.
你说的问题不知道是不是这个。
windows7开机不显示“正在启动windows”而是在屏幕的下方显示三个点一直向右移动,像XP系统一样,怎么办
Excel表格下拉排序的升序和降序。定位到目标单元格,右边会出现一个下拉箭头,打开点击就可以下拉排序了。下面我就演示一下详细的操作步骤:
(电脑型号:联想拯救者刃7000K,系统版本:win10,版本:Excel 2021)
1、在Excel中选定想要实现下拉菜单下拉列表下拉选项功能的目标单元格。
2、在“数据”选项卡中找到“数据验证”菜单,点击出现“数据验证”对话框。
3、在“数据验证”对话框中的“来源”手动输入Excel下拉菜单的各个选项。
4、回到Excel,定位到目标单元格,右边会出现一个下拉箭头。这样就解决了excel表格排序下拉排序选项怎么做的问题了。
以上就是Excel表格怎么下拉排序的所有步骤啦,学会了的小伙伴快去试试吧!
win7操作系统中右键菜单的打开方向怎么设置?我的电脑原来是默认向右打开,现在不知道为什么变成向左了
1、电脑开机后按F8,进入高级启动选项,选择进入“最近一次的正确配置”,借此可修复大部分程序错误所导致的系统无法启用的故障。
2、如果最后一次正确配置也无法进入,选择安全模式进入。
3、进入安全模式后,可以使用电脑管家清理启动项目,一般是由于启动项软件有冲突导致的。
我的电脑系统(xp)启动不了,进入到那个“正在启动windows”向右跑的滚动界面,然后就一直进不去了!
我也是 刚刚查到的解决办法。
你的系统为什么右键时弹出的菜单窗口在左边,我们无法知道原因,但是你要想改到弹出的菜单窗口在右边,实际上很简单,请按照下面的步骤操作:
1)开始 – 运行。
如果你的系统没有运行的选项,也可以使用“Windows Logo 键 + R”调出运行命令窗口。
(参见:Windows 7 运行命令不显示,在哪里找到?)
2)在运行命令窗口,输入 shell:::{80F3F1D5-FECA-45F3-BC32-752C152E456E},确定。
3)调出“Tablet PC 设置”窗口,选择“其他”选项卡。
4)在“左右手使用习惯”下,点选“惯用左手”,确定。
电脑x-plane怎么左转弯和右转弯 上、下啊?我是笔记本的
设置一下:
首先,打开“系统属性”(在我的电脑上点右键-属性,或者在控制面板里打开“系统”,快捷键win+pause break)点“高级”选项卡,在“启动和故障恢复”区里打开“设置”,去掉“系统启动”区里的两个√,如果是多系统的用户保留“显示操作系统列表的时间”的√。点“编辑”确定启动项的附加属性为 /fastdetect而不要改为nodetect,先不要加 /noguiboot属性,因为后面还要用到guiboot。
接下来这一步很关键,在“系统属性”里打开“硬件”选项卡,打开“设备管理器”,展开“IDE ATA/ ATAPI 控制器”,双击打开“次要IDE通道”属性,点“高级设置”选项卡,把设备1和2的传送模式改为DMA若可用,设备类型如果可以选择“无”就选为“无”,点确定完成设置,同样的方法设置“主要IDE通道”。
打开注册表(开始-运行-regedit),单击“我的电脑”打开“编辑”菜单的“查找”,输入AutoEndTasks,点“查找下一个”。双击打开找到的结果修改“数值数据”为1。然后在AutoEndTasks的下面可以找到HungAppTimeout,WaitToKillAppTimeout,把“数值数据”设为2000或者更小,在这里顺便也把菜单延迟的时间修改一下,在AutoEndTasks的下面找到MenuShowDelay,数值是以毫秒为单位,如果希望去掉菜单延迟就设为0。
修改后点“编辑”菜单,打开“查找下一个”(快捷键F3),把找到的结果都安装上一步的方法修改。
现在启动和关机的加速都已经完成,重启一下电脑感受一下极速启动的感觉吧,滚动条是不是只转一二圈就OK了。
享受了极速重启的乐趣后我们再进一步加速一下启动的速度,打开“系统属性”- “高级”-“启动和故障恢复”设置,打开“系统启动”区的编辑,在fastdetect的后面加上 /noguiboot,这样在启动的时候就不会再显示滚动条。如果你非常喜欢这个滚动条的显示这一步就不用做了
1、加快开关机速度
在Windows XP中关机时,系统会发送消息到运行程序和远程服务器,告诉它们系统要关闭,并等待接到回应后系统才开始关机。加快开机速度,可以先设置自动结束任务,首先找到HKEY_CURRENT_USER/Control Panel/Desktop,把AutoEndTasks的键值设置为1;然后在该分支下有个“HungAppTimeout”,把它的值改为“4000(或更少),默认为50000;最后再找到HKEY_LOCAL_MACHINE/System/CurrentControlSet/Control,同样把WaitToKillServiceTimeout设置为“4000”;通过这样设置关机速度明显快了不少。
2、优化硬件
如果你家里没有多余的USB设备,请在“设备管理器---通用串行总线控制器”中将所有的USB设备禁用。此法可以让你的XP开机时间减少约十五秒。
同样,如果你家只有一块硬盘或光驱,可以在“设备管理器---IDE ATA/ATAPI控制器”中把“主/次要IDE通道---高级设置”中的“设备1---设备类型”设置为无。
3、优化视觉效果
大家知道,在Windows XP在菜单效果方面比起win9x等兄弟可以说是非常漂亮了,不过对于小内存用户来说,太华丽了,太占内存了,(偶的256MB内存也只能是基本满足需要~~~~~)那么该怎么样修改呢?请跟我来:
(1).请右击“我的电脑”选择“属性”,在分类视图中选择“高级”---“性能”,此时将弹出“性能选项”窗口,在这里选择“调整为最佳性能”可以将菜单的所有动画效果去掉。应该感到速度有明显提高,如果还觉得不够快,请往下看。
(2).打开注册表编辑器,找到HKEY_CURRENT_USER\Control Panel\Desktop分支,在右边窗口双击键值名MenuShowDelay的项,这一项的取值范围是0~100000(单位为毫秒),接下来将默认的值改为0即可。
4、优化网上邻居
Windows XP网上邻居在使用时系统会搜索自己的共享目录和可作为网络共享的打印机以及任务中和网络相关的任务,然后才显示出来,这样速度显然会慢的很多。这些功能对我们没多大用的话,可以将其删除。在注册表编辑器中找到HKEY_LOCAL_MACHINE/sofeware/Microsoft/Windows/CurrentVersion/Exploer/RemoteComputer/NameSpace,删除其下的(打印机)和{D6277990-4C6A-11CF8D87- 00AA0060F5BF}(任务),重新启动电脑,再次访问网上邻居,你会发现快了很多。
5、加快启动速度
要加快Windows XP的启动速度。可以通过修改注册表来达到目的,在注册表编辑器,找到HKEY_LOCAL_MACHINE/SYSTEM/CurrentControlSet/Control/Session Manager/Memory Management/PrefetchParameters,在右边找到EnablePrefetcher主键,把它的默认值3改为1,这样滚动条滚动的时间就会减少;
6、自动关闭停止响应程序
有些时候,XP会提示你某某程序停止响应,很烦,通过修改注册表我们可以让其自行关闭,在HKEY_CURRENT_USER/Control Panel/Desktop中将字符健值是AutoEndTasks的数值数据更改为1,重新注销或启动即可。
7、加快菜单显示速度
为了加快菜单的显示速度,我们可以按照以下方法进行设置:我们可以在HKEY_CURRENT_USER/Control Panel/Desktop下找到“MenuShowDelay”主键,把它的值改为“0”就可以达到加快菜单显示速度的效果。
8、清除内存中不被使用的DLL文件
在注册表的HKKEY_LOCAL_MACHINE/SOFTWARE/Microsoft/Windows/CurrentVersion,在Explorer增加一个项AlwaysUnloadDLL,默认值设为1。注:如由默认值设定为0则代表停用此功能。
9、加快预读能力改善开机速度
Windows XP预读设定可提高系统速度,加快开机速度。按照下面的方法进行修改可进一步善用CPU的效率:HKEY_LOCAL_MACHINE/SYSTEM/CurrentControlSet/Control/Session Manager/Memory Management/PrefetchParameters右边窗口,将EnablePrefetcher的数值数据如下更改,如使用PIII 800MHz CPU以上的建议将数值数据更改为4或5,否则建议保留数值数据为默认值即3。
10、减少启动时加载项目
许多应用程序在安装时都会自作主张添加至系统启动组,每次启动系统都会自动运行,这不仅延长了启动时间,而且启动完成后系统已经被消耗掉!
启动“系统配置实用程序”,在“启动”项中列出了系统启动时加载的项目及来源,仔细查看你是否需要它自动加载,否则清除项目前的复选框,加载的项目愈少,启动的速度自然愈快。此项需要重新启动方能生效
关于加载c:/windows/system32/stdupnet.dii时出错找不到指定模块的解决方法:
1,你的电脑已经删除,但在注册表残留了无用的DLL文件。
解决方法。“单击“开始--运行” 在里面输入“regedit”打开注册表。
再依次找到"HKEY_LOCAL_MACHINE\SOFTWARE\Microsoft\Windows\CurrentVersion\Run"
在右侧的键值项窗口中找到“C:\WINDOWS\system32\ygjlw.dll”的项,将它删除就可以了!
如果上面的方法不可以,你就要使用第三方软件清理注册表了
建议使用超级兔子清理注册表垃圾 ,超级兔子魔法设置 V7.9
2,你的电脑已经删除,但在注册表残留了无用的DLL文件。
来个简单的.单击“开始--运行” 在里面输入"MSCONFIG" 不含引号.
按回车,然后出现一个窗口,点击上面的"启动"选项卡,找到 ygjlw 或是相近你那个提示上面的文件名这一栏,把前面的勾去掉就可以了. 然后点确定,退出,下次启动的时候它就不会弹出来了。
3,C:\WINDOWS\system32\****.dll时出错(****就是你的那个找不到的文件名)
开始--运行--msconfig--启动--找到和你说的类似的选项****--取消勾--确定,然后
1,开始-运行-输入:regedit,然后回车
2,选择“我的电脑”,然后点击“文件”-“导出”-随便起个名字点“保存”。这样做的目的是备份一册表,以免误操作后及时恢复。恢复的方法是,找到你刚才保存的文件,双击它,然后选择“允许导入”即可。
3,选择“我的电脑”,按F3键,然后输入“****”,点击“查找下一个”,找到后一定要核对是不是****.dll文件,因为你给的文件名不全,如果确认,对该项点“右键”选“删除”。“此时可以输入****.dll进行查找,结果出来后要看后面的数值部分,不能光看文件名称,只要有****.dll在的文件不管它边上还写没写别的(如:****.dll,load),都要删除!”
4,然后再按F3键-删除,直到提示“没有找到相应选项”为止。
5,重新启动计算机,看看系统有没有问题。
注,如果出现了其它严重问题,请恢复注册表。
如果还是出现的话你可以在注册表的这几个地方再查看一下
[HKEY_LOCAL_MACHINE\Software\Microsoft\Windows\CurrentVersion\Run]
[HKEY_LOCAL_MACHINE\Software\Microsoft\Windows\CurrentVersion\RunOnce]
[HKEY_LOCAL_MACHINE\Software\Microsoft\Windows\CurrentVersion\RunServices]
[HKEY_CURRENT_USER\Software\Microsoft\Windows\CurrentVersion\Run]
[HKEY_CURRENT_USER\Software\Microsoft\Windows\CurrentVersion\RunOnce]
[HKEY_LOCAL_MACHINE\SOFTWARE\Microsoft\Windows\CurrentVersion\policies\Explorer\Run]
[HKEY_CURRENT_USER\Software\Microsoft\Windows\CurrentVersion\Policies\Explorer\Run]
[HKEY_CURRENT_USER\Software\Microsoft\Windos NT\CurrentVersion\Windows]
并且从安装声卡驱动
电脑屏幕向右偏移怎么回事
Down Arrow 抬高机头
Up Arrow 压低机头
Left Arrow 向左侧滚
Right Arrow 向右侧滚
Ctrl - . (句号) 向上配平
Ctrl - ; (分号) 向下配平
Ctrl - , (逗号) 向左侧滚配平
Ctrl - / (斜杠) 向右侧滚配平
Z 左舵(飞行时),左转(滑行时)
X 右舵(飞行时),右转(滑行时)
Ctrl - Z 左舵配平
Ctrl - X 右舵配平
H 高度稳定模式开/关
Shift - M 重置当前警告声
Ctrl - L 机载灯光开/关
Alt - V 自己的战机无敌模式(在联机和加密任务中不起作用)
K 解除仰角限制(执行“普加乔夫眼镜蛇机动”)
U 使自己的战机进入起飞位置(在航母上)
Ctrl - T 取消配平
Alt - H 向AWACS请求基地机场的方位和距离
Alt - T 向AWACS请求加油机的方位和距离
Shift - + (加号) 增加高度表基本气压
Shift - - (减号) 减少高度表基本气压
Shift - P 电源开关
Alt - P 自动螺旋恢复(按住从螺旋状态中恢复)
Alt - S 速度保持模式
Alt - E 容易降落模式
油门控制
J 自动油门模式
Page Up 快速的加大油门
Page Down 快速的减少油门
Key Pad + (加号) 平稳的加大油门
Key Pad - (减号) 平稳的减少油门
Home 启动引擎
End 关闭引擎
油门控制命令与Alt组合使用 只控制左引擎
油门控制命令与Shift组合使用 只控制右引擎
机械系统控制
B 减速板收/放
Shift - B 打开减速板
Ctrl - B 收起减速板
Ctrl - E 弹射
E 雷达干扰开/关(要求电子对抗吊舱)
F 襟翼收放开/关
Shift - F 放下襟翼
Ctrl - F 收起襟翼
G 起落架收放开/关
Ctrl - G 着舰勾收放开/关(注意:只对Su-33有效)
Ctrl - C 座舱开/关
P 释放阻力伞
Ctrl - P 机翼折叠开/关(注意:只对Su-33有效)
Ctrl - R 放油(在空中), 加油(在地面)(注意:要按住键)
Alt - R 抛弃副油箱
W 机轮刹车(只在地面有效)(注意:要按住键)
T 翼尖拉烟开/关
R 空中受油管伸缩开/关
Alt - L 起落架灯近光/远光/关模式
导航模式
~ (波浪号) 选择下一个导航点或机场
A 自动驾驶开关。在NAV模式中,飞机按航线飞行;在空战模式中,飞机水平飞行。
moyo 2007-1-16 12:19
2 LOCK ON 键盘操作说明
1 导航模式循环
Alt - C 重置飞行时钟
空战模式
2 选择超视距空战模式
3 选择近距离空战模式—垂直扫描模式
4 选择近距离空战模式—孔径模式
5 选择近距离空战模式—头盔瞄准模式
6 选择导弹纵向瞄准模式
7 选择空对地模式
8 选择手动瞄准射击/轰炸模式
~ (波浪号) 循环切换目标(在AWACS和对地攻击模式下循环切换MFD中的目标)
Tab 锁定所选目标(开始跟踪目标)
Ctrl - Tab 取消跟踪目标
Tab 锁定目标
Tab 在近距离空战模式中开启/取消跟踪目标
Ctrl - H 调节HUD亮度
武器设备控制
D 循环选择武器
C 机炮模式
Q 释放箔条及红外干扰闪光弹
Shift - Q 持续释放箔条及红外干扰闪光弹(直到干扰弹释放完为止)
Spacebar(空格键) 发射当前选定的武器
Ctrl - W 成对抛弃武器(在空中),装载武器(在地面)
Ctrl - V 齐射模式开/关
Shift - C 改变机炮射速(A-10)
V 增加投弹间隔距离(A-10)
Shift - V 减少投弹间隔距离(A-10)
Ctrl - Space 改变投弹数量(A-10)
Alt - Space 武器保险开关(A-10)
Shift - Space 改变投弹模式(A-10)
Shift - R 改变投弹模式(A-10)
雷达/光电系统
I 雷达照射开/关
Shift - I 简易雷达模式
Alt - I RWS/TWS模式切换(F-15)
O 光电系统开/关
Ctrl - I 雷达天线/红外扫瞄跟踪球置中
- (减号) 多功能显示器中图像缩小
+ (加号) 多功能显示器中图像放大
Ctrl - + 加大雷达天线水平扫描方位角限制(F-15)
Ctrl - - 缩小雷达天线水平扫描方位角限制(F-15)
2 键盘操作说明2
自动锁定
Scroll Lock 锁定最近的敌机
Alt - Scroll Lock 锁定距玩家视线中心最近的敌机
Shift - Insert 锁定前一架敌机
Shift - Num Lock 锁定后一架敌机
Shift - Scroll Lock 锁定最近的敌地面目标
Control - Scroll Lock 锁定距玩家视线中心最近的敌地面目标
Shift - Delete 锁定前一个敌地面目标
Ctrl - Num Lock 锁定后一个敌地面目标
超视距空战模式
Shift - ; (分号) 雷达/光电系统向上扫瞄
Shift - , (逗号) 雷达/光电系统向左扫瞄
Shift - . (句号) 雷达/光电系统向下扫瞄
Shift - / (斜杠) 雷达/光电系统向右扫瞄
; (分号) HUD目标指示框下移(只在超视距空战中有效)
, (逗号) HUD目标指示框左移(只在超视距空战中有效)
. (句号) HUD目标指示框上移(只在超视距空战中有效)
/ (斜杠) HUD目标指示框右移(只在超视距空战中有效)
视距内空战模式
Shift - ; (分号) 雷达/光电系统向上扫瞄
Shift - , (逗号) 雷达/光电系统向左扫瞄
Shift - . (句号) 雷达/光电系统向下扫瞄
Shift - / (斜杠) 雷达/光电系统向右扫瞄
对地攻击模式
Shift - ; (分号) 雷达/电视搜索系统向上扫瞄
Shift - , (逗号) 雷达/电视搜索系统向左扫瞄
Shift - . (句号) 雷达/电视搜索系统向下扫瞄
Shift - / (斜杠) 雷达/电视搜索系统向右扫瞄
僚机指令
Del 在任务中派遣僚机并允许他完成任务后归队
Ins 密集/松散编队
[ 攻击我的目标
] 掩护我六点钟方向
显示对僚机指令
视角选择
F1 座舱视角
Ctrl - F1 头部自然转动视角
Alt - F1 HUD视角
F2 外部视角—所有飞机/跳伞者
Shift - F2 飞机图标开/关
3 LOCK ON 键盘操作说明
F3 飞越视角
Ctrl - F3 跳跃性飞越视角(保留当前镜头位置)
F4 尾追视角
F5 空战视角(通过从近到远循环锁定观察周围的敌机,可以看到敌机的资料状态)
Ctrl - F5 空地视角(通过从近到远循环锁定观察周围的敌地面目标/舰船,可以看到敌地面目标/舰船资料状态)
F6 武器视角
Ctrl - F6 尾追武器视角(“武器对目标”视角)
Shift - F6 已发射导弹图标开/关
F7 动态地面目标视角
F8 目标视角
F9 舰船视角
Alt - F9 着陆信号官(LSO)视角
Shift - F9 舰船和地面目标图标开/关
F10 战区视角(地图)
Shift - F10 目标图标开/关
F11 机场塔台与地域视角
Ctrl - F11 切换到塔台与地域视角,保存当前视点(冻结镜头位置)。当从战区视角(F10)切换到本视角,镜头从F10视角的
位置开始,但高度不能超过20公里
F12 静态目标视角
Ctrl - F12 民用运输工具视角
Shift - F12 Ctrl - F12 视角中的火车/汽车模式
视角调整
Ctrl - Home 只显示友机的外部视角
Ctrl - End 只显示敌机的外部视角
Ctrl - Delete 显示所有飞机的外部视角
Key Pad Del 锁定观察视野模式(只对F1、1、F2、F6、F7、F8、F9、Alt - F9和F11有效)
Ctrl - Key Pad Del 地形视点锁定观察视野模式(只对F2、F6、F7、F8、F9有效)
Backspace 切换“由目标来/到目标去”的视角观察方向(只对F2、F6、F7、F8、F9、F12有效)
Alt - Delete 视角转换时忽略当前物体
Alt - Insert 把所有被忽略的物体加入视角
Ctrl - PageUp 向后改变物体转动的方向
Ctrl - PageDown 向前改变物体转动的方向
Ctrl - Key Pad + 在F1、F2、F4、F7、F9视角中切换到武器发射与跟踪视角。切换到除和导弹外的任一武器的视角
Alt - Key Pad * 向前移动镜头(只对F11有效)
Alt - Key Pad / 向后移动镜头(只对F11有效)
Key Pad 5 停止移动镜头(只对F11有效)
Alt - Key Pad 5 回到塔台与地域视角(F11)的启始点或终止点的视角
Y 外部视角信息显示循环模式
Alt - Y 地表单元格开关
Alt - Backspace 插入编辑模式开/关(取代默认)
Shift - Backspace 重置编辑模式开/关(默认)
Shift - J 外部视角镜头摇动模式
Shift - Esc 本地/目标视角镜头旋转模式切换
3 键盘操作说明3
Key Pad 1 向左下看
Key Pad 2 向下看
Key Pad 3 向右下看
Key Pad 4 向左看
Key Pad 5 视线回中
Key Pad 6 向右看
Key Pad 7 向左上看
Key Pad 8 向上看
Key Pad 9 向右上看
Shift - Key Pad 1~9 快速移动视角
Ctrl - Key Pad 1~9 逐格移动视角
Alt - Z 逐格移动视角模式
Key Pad Del 开/关锁定观察视角
Shift - Key Pad Del 锁定观察所有导弹模式
Alt - Key Pad Del 锁定观察来袭导弹模式
Ctrl - Key Pad + 在F1、F2、F4、F7、F9视角中切换到武器发射与跟踪视角。切换到除和导弹外的任一武器的视角
L 座舱照明开/关
M 看右侧后视镜
N 看左侧后视镜
Key Pad * 放大,同时按下Shift键即放到最大
Key Pad / 缩小,同时按下Shift键即缩到最小
Key Pad Enter 设置成默认缩放(默认角度)
Key Pad 0 移到座舱面板视角并返回(注意:要按住,松开即返回,按住Key Pad 0的同时按Key Pad 1~9近距观察四周的仪表
)
Ctrl - Key Pad 0 座舱面板视角开/关(注意:不需要一直按住Key Pad 0,然后按Key Pad 1~9近距观察四周的仪表,再按Key
Pad 0一次,返回正常模式)
Alt - Key Pad 0 把当前视角保存为最后的座舱面板视角
Ctrl - Right Shift 加快鼠标移动座舱视角速度
Alt - Right Shift 减慢鼠标移动座舱视角速度
Shift - Right Shift 正常的鼠标移动座舱视角速度
Ctrl - Left Shift 加快键盘移动座舱视角速度
Alt - Left Shift 减慢键盘移动座舱视角速度
Shift - Left Shift 正常的键盘移动座舱视角速度
外部视角控制
Key Pad 1 向左下旋转观察点
Key Pad 2 向下旋转观察点
Key Pad 3 向右下旋转观察点
Key Pad 4 向左旋转观察点
Key Pad 5 居中视角(停止F11观察点的移动)
Alt - Key Pad 5 返回开始点(只对F11有效)
Key Pad 6 向右旋转观察点
Key Pad 7 向左上旋转观察点
Key Pad 8 向上旋转观察点
Key Pad 9 向右上旋转观察点
Key Pad * 观察点向前移动
Key Pad / 观察点向后移动
Ctrl - Key Pad * 放大
Ctrl - Key Pad / 缩小
Ctrl - Key Pad Enter 设置成默认缩放(默认角度)
Shift - (all view keys) 快速移动观察点(注意:按住Shift键再按下视角键)
Ctrl - Key Pad 1~9 移动摄像机代替旋转
任务编辑器
文件
Ctrl - N 创建新任务文件
Ctrl - O 打开任务文件
Alt - M 合并任务文件
Ctrl - S 保存任务文件
Ctrl - Shift - S 另存任务文件
Alt - X 退出任务编辑器,返回主菜单
编辑
Del 删除所选物体
Ctrl - Shift - C 加密任务
Ctrl - Shift - D 解密任务
视角
Ctrl - H 隐藏所选物体
Ctrl - A 真实尺寸视角(克里米亚半岛视角)
Ctrl - + 放大
Ctrl - - 缩小
飞行
Ctrl - B 显示简报
Ctrl - D 显示任务报告
Ctrl - F 开始任务
Ctrl - R 记录track文件
Ctrl - P 回放track文件
Ctrl - E 编辑
Ctrl - L 网络多人联机
Ctrl - M 在多人联机时聊天
自定义
Ctrl - Shift - F 故障
Ctrl - Shift - W 天气
Ctrl - Shift - E 百科全书
Ctrl - Shift - O 选项
Alt - Z 移除任务或战役某阶段胜利时的全部目标
电脑图标怎么随意移动位置
有三种情况会出现这样的现象:
1、显示器的参数发生改变,可以通过显示器的控制按钮,将画面调整到中间。
2、显卡输出的信号,分辨率不适合显示器的显示模式。重新调整设置输出分辨率。
3、显示器本身硬件故障,逻辑驱动板(储存芯片)或液晶背板电路故障。
硬件故障需要专业维修人员维修,更换或维修故障板。
很多小伙伴在使用电脑的时候,想要实现电脑桌面图标随意摆放移动,但是却发现不管自己怎么移动,图标都会自动进行排列,于是跑来向小编请教,为此小编总结了所有电脑系统设置图标随意移动的方法。
电脑图标怎么随意移动位置?
win7系统:
1.鼠标右键点击桌面空白位置,出现选项栏;
2.鼠标放在“查看”,在下拉框中的“自动排列图表位置”前面的对勾去掉即可;
3.已去掉对勾;
4.操作表明可以移动。
win10系统:
1.首先用鼠标右键点击桌面空白处,在弹出的菜单列表中点击查看选项;
2.然后取消勾选“自动排列图标”选项;
3.还可以取消勾选“将图标与网格对齐”选项;
4.把这两项取消后,就可以随意放置桌面图标了。
win11系统:
1.在桌面上单击右键,选择“查看”;
2.在弹出的菜单中将“自动排列图标”和“将图标与网络对齐”选项的勾去掉即可;
3.设置完成后,我们就可以随意摆放桌面上的图标了;
4.我们如果将图标与网格对齐也取消勾选的话还能达到这样的效果,可以看到图标队列都是乱的。
Mac系统:
1.桌面看到文件夹都在右边;
2.右键打开快捷菜单,点击查看显示选项;
3.看到最下面是排序方式;
4.点击打开,这个红色框框里的选项,不论选哪一个,桌面的文件还是会靠右边顺序摆放;
5.选择这一个贴紧网格,文件已经可以移动位置了;
6.只有选择这个“无”;
7.文件才可以随意摆放,都可以重叠着放。
以上就是小编为大家带来的电脑图标怎么随意移动位置的方法了,希望能帮助到大家。
声明:本站所有文章资源内容,如无特殊说明或标注,均为采集网络资源。如若本站内容侵犯了原著者的合法权益,可联系本站删除。