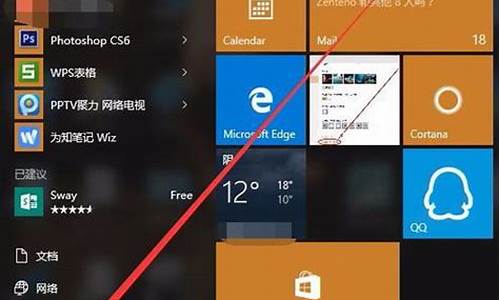电脑系统更改文件名,电脑修改文件名称的操作步骤
1.电脑怎么批量修改文件后缀名
2.如何修改电脑中文件名后缀?
3.文件名怎么修改
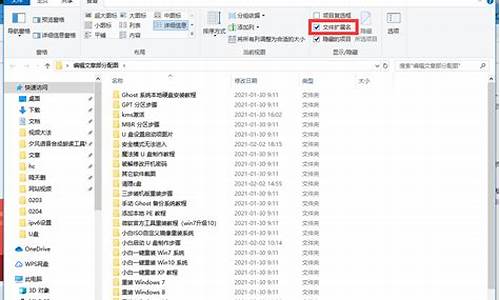
Win7怎样修改文件后缀名?这个问题在win7用户中很普遍,在Windows 7中,。默认不显示文件的后缀名,所以要想在win7中修改它需要更改一项设置来实现。
步骤/方法
首先,我们再开始菜单中打开控制面板,这是更改计算机设置的地方。
请点击输入描述
然后在控制面板的选项中选择“文件夹选项”,进一步设置计算机文件的查看方式。
请点击输入描述
文件夹选项打开后,将菜单跳转至“查看”。
请点击输入描述
然后拖动进度条到最下端,找到“隐藏一直文件的扩展名”这一项, 取消勾选。
请点击输入描述
请点击输入描述
最后,别忘了保存设置,使更改生效,在这个菜单中,还可以进行其他关于文件夹选项的设置,根据你的喜好一并弄好吧!
请点击输入描述
看一看,文件的后缀名(扩展名)是不是显示了,你可以随便更改后缀名了,分享经验,开心每一天!谢谢您的浏览!
请点击输入描述
电脑怎么批量修改文件后缀名
1、进行重命名之前我们可以先给这些文件重新排序一下,个人建议按照修改时间从旧到新来排列,这样今后新保存的也方便按顺序命名。
2、在文件夹空白处右键,依次选择“排序方式--修改时间”,然后再选择“递增”顺序。
3、接着按Ctrl + A选中文件夹里所有的,再按一下 F2 键,此时第一个文件名会变成可编辑状态,输入任意一个名称,回车确定后所有文件都会自动改成同一名称+数字序号的形式。
如何修改电脑中文件名后缀?
一. 查看\显示文件扩展名
1
既然要修改文件的后缀名,那么我们首先应该查看一下文件的扩展名。(已经知道的直接看后面批量修改的部分)
方法1. 直接选择文件属性,即可查看文件的类型。
方法2 如果要直接显示文件后缀名,可以按照下面操作如下图。
下面以Xp为例,找到开始---控制面板—文件夹选
3,点击查看—找到把“隐藏已知文件夹类型的扩展名”前面那个钩去掉然后应用
二.修改文件后缀名\扩展名(手动修改)
1
已经能正常查看到文件后缀名了,如果要修改文件后缀名,扩展名很简单
直接选择文件,右键重命名。或者按住键盘“F2”键,进行修改。
这是针对当个文件的操作方法,批量修改看后面
三: 批量修改文件扩展名--案例1
1
把需要修改扩展名的文件都拷贝放到一个文件夹里面,
2
案例1,只是修改特定的后缀名文件。(GIF ---- JPG)
如下图:我只想修改文件后缀名的是GIF的文件改成JPG
操作步骤:
1. 在当前这个文件夹下面,新建一个记事本文件。
3 打开新建的记事本文件在里面输入 ren *.gif *.jpg 下面内容,如下图
输入格式Ren 空格 星号 点 需要修改的文件后缀名 空格星号 点需要改成的文件后缀名
4
也许有人看不懂,那我简单说明一下吧。(注意:在*之前有一个英文的空格)
3 设置好之后,保存文件。同时吧这个文件改成 .bat后缀名的文件(这个非常重要)如下图。为了好记,我改成 批量修改文件后缀名.bat 这个名字吧
4 设置好之后,点击运行刚刚那个BAT文件就好了。注意看现在是gif文件格式喔
5 双击刚刚那个文件,看到没有,文件全部变成Jpg后缀名字了,怎么样是不是很简单?
看到这里肯定有人要问了,如果我需要把所有的文件都批量修改呢? 如果没有后缀名的文件,怎么添加后缀名呢? 很简单,下面小编就再介绍几个案例吧
扩展
1、首先需要把系统扩展名都显示出来。点击一下查看,再勾上扩展名。
2、在系统中的任意一个文件夹中新建一个文本文档。
3、在文本文档中写入:ren c:\1\ *.*jpg 然后再保存下来。
备一下大意:
ren:更新扩展名的工具
C:\1\:C盘下1这个文夹
*.*jpg:中的所有文件都更改成.jpg格式。
4、把刚刚新建的那个文本文件更改它的后缀名为.bat
5、确认它的后缀名更改。
6、这一步比较重要,在BAT文件上点击一下右键,然后再选择以管理员身份运行。
7、如果出现所示的界面,再输入登陆的这个系统账号的密码。然后点击仍要运行然后会提示是不是要运行这文件,再确定一下就会闪一下。
8、就是把刚刚的那个文件中的所有文件的格式都更改成JPG格式了。更改成其它格式也是同样的道理。
文件名怎么修改
选择需要修改的文件,单击鼠标右键,滑出菜单里选择重命名,修改文件的后缀为新的后缀后确认。
1、首先在电脑中选择文件,点击鼠标右键,选择“重命名”。
2、移动鼠标到文件的末尾,删除原来的后缀名,更改为新的后缀名。
3、然后点击确认,确认文件名后缀需要修改。
4、这时就看到文件的后缀名已经变更为新的后缀。
电脑文件名称更改方法如下:
1、电脑文件名称在文件夹里找到该文件后,用鼠标右键点击该文件,会弹出窗口。(见附图)
2、在弹出的窗口点击“重命名”,就可以更改了。
3、只要不使用违规的字符即可,电脑会有提示,改后,点击其它空白处完成。
4、也可以两次点击该文件名后(不要双击),文件名会出现方框,输入新的文件名进行更改。
其他
更改文件名称前先设置禁用隐藏已知文件类型的扩展名:
1、进入资源管理器,点击:查看 - 选项;
2、在打开的文件夹选项对话框中的高级设置栏内找到:隐藏已知文件类型的扩展名并左键点击去勾,再点击:应用 - 确定;
3、设置以后就可以更改文件名称去掉.doc.
扩展
在任何一个版本的Windows中为某一个文件重命名并不复杂,你除了可以选中文件后,按F2更改选定文件名之外,还有很多种改名方法。但是怎样才能更改一组文件的文件名,使它们既能够保持一致,又能够在文件名中显示出次序呢?
一、用系统自带预置功能修改
在你的Windows电脑上批量修改文件名是非常简单的。选择所有的文件,按F2,然后输入一下描述性的文本。之后用Windows将会在每个文件名中加上一个唯一的序列数字。
这是一个相当快捷的解决方案,但是并不是很灵活,因为你不能自定义修改的方式。只能按照系统预置的方案来修改。
例如,你如何将当前的日期加在文件名中?或者你想替换掉文件名中的几个文字或字符(如一个拼写错误)。或者你想文件按照一个不同的重命名系统去修改,像这样file-A.jpg,而不是默认的file(1).jpg,就没有办法。
下面还有一种办法,那就是通过第三方软件程序来修改,这种方法就没有上述的烦恼。
二、使用Excel或同类软件批量修改文件名
点击Windows左下角的“开始”菜单,选择“运行”,输入cmd ,回车进入命令行。
2::用 cd 命令进入到你想批量修改文件名的文件夹目录。比如这里,我想要进入C盘中的pics文件夹。
cd
cd pics
3:输入 dir /b 你可以看见当前文件夹目录下面全部文件的列表。
输入 dir /b > pics.xls 将的列表输出到pics.xls电子表格。
4::这时候打开Excel或Google Docs电子表格,你会在第一列中看到刚才文件列表。
5:在旁边空白的列中,添加一个相应的function函数公式——例如,使用SUBSTITUTE可以来修改文件名中指定的字符,使用 CONCATENATE() 和 DATE() 可以在文件名中加上日期,等等。
6::选中B1单元格右下角的+加号,向下拖动,这样我们的公式将被复制应用到所有行。
现在,你原来的文件名在A列,你期望替换成的文件名在B列——我们现在要将它们转化为DOS中的rename命令。
在C列,输入Excel公式:
=CONCATENATE("ren ",A1, " ", B1)
点击函数的对号,确认输入无误后,拖到右下角的+加号,应用到所有行。
7:选中C列,点击“复制”,在C盘pics文件夹目录下,创建一个rename.bat文件,将复制的内容粘贴进去。
8:现在我们已经基本要完成了。在C:pics下输入命令rename.bat,然后回车,你会发现pics目录下的文件名已经按照你期望的方式全部被修改了。这个方法用熟练后对于处理文件的效率有很大的提升,很方便。如果只是简单地排序,可以使用第一种方法,如果对很多文件名有一定的要求,可以采用第二种方法来批量修改文件名
声明:本站所有文章资源内容,如无特殊说明或标注,均为采集网络资源。如若本站内容侵犯了原著者的合法权益,可联系本站删除。