新电脑系统如何添加打印机连接_新电脑系统如何添加打印机
1.如何在电脑上添加网络打印机设备呢?
2.办公室的新添的电脑怎么连接打印机?
3.笔记本怎么连接到打印机上面,打印机怎么设置?
4.怎么安装打印机驱动和添加打印机
5.换新电脑的打印机怎么设置
6.电脑打印机安装步骤
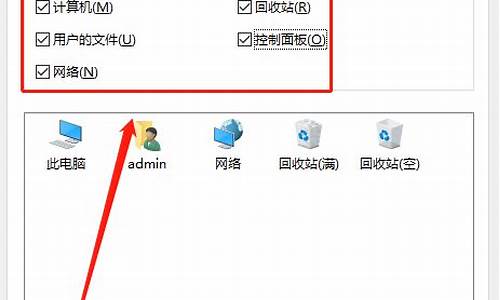
1、点击Windows,再点击“设备和打印机”。
2、进入页面之后,找到添加打印机,然后点击。
3、进入添加打印机页面之后,点击“添加本地打印机”。
4、进入选择打印机端口页面,点击“创建新端口”端口类型可以选择需要添加打印机的类型,然后在点击下一步。
5、然后在输入端口名处输入需要添加打印机的正确端口名,一般在打印机身上是可以找到端口名的。输入之后点击确定。
6、先选择厂商,再在右边选择打印机,如图所示,选择其中一个打印机。然后点击下一步。
7、完成第六步之后,能看到之前选择的打印机名称,确定一下是否是自己需要的打印机名称,正确的话就直接点击下一步。
8、以上步骤都完成之后,关闭操作页面,能够看到已经成功添加了一台打印机。
如何在电脑上添加网络打印机设备呢?
电脑添加打印机设备步骤:
1、首先,点击电脑桌面上的“开始”图标,然后再找到“设备和打印机”点击进入。
2、如果在出现的页面中没有直接的“设备和打印机”选项的话,也可以点击上方的“控制面板”并进入。
3、在“控制面板”的页面中,找到“硬件和声音”选项,点击进入。
4、在“硬件和声音”的页面中,再找到“设备和打印机”选项,点击进入。
5、不管是直接还是间接找到“设备和打印机”选项,接下来你都会进入这个界面,在“打印机和传真”。
6、找到此页面上方的“添加打印机”选项,点击进入。
7、现在会弹出一个“添加打印机”的窗口,点击下方的“添加本地打印机(L)”,直接会进入下一个页面。
9、这里会自动扫描,然后安装打印机驱动程序,你只需在出现下面这个页面后,点击“下一步”。
10、出现此页面后,点击“下一步”。
11、已经开始安装打印机了,你只需耐心等待一会儿即可。
12、现在,你可以选择共享或是不共享这台打印机,选择完毕后,点击进行下一步。
13、系统会提示你已经成功添加该打印机,点击完成即可。
14、再回到“设备和打印机”的页面,你可以看到该台打印机已经成功被添加到这里。
办公室的新添的电脑怎么连接打印机?
电脑添加打印机设备步骤:
1、首先,点击电脑桌面上的“开始”图标,然后再找到“设备和打印机”点击进入。
2、如果在出现的页面中没有直接的“设备和打印机”选项的话,也可以点击上方的“控制面板”并进入。
3、在“控制面板”的页面中,找到“硬件和声音”选项,点击进入。
4、在“硬件和声音”的页面中,再找到“设备和打印机”选项,点击进入。
5、不管是直接还是间接找到“设备和打印机”选项,接下来你都会进入这个界面,在“打印机和传真”。
6、找到此页面上方的“添加打印机”选项,点击进入。
7、现在会弹出一个“添加打印机”的窗口,点击下方的“添加本地打印机(L)”,直接会进入下一个页面。
9、这里会自动扫描,然后安装打印机驱动程序,你只需在出现下面这个页面后,点击“下一步”。
10、出现此页面后,点击“下一步”。
11、已经开始安装打印机了,你只需耐心等待一会儿即可。
12、现在,你可以选择共享或是不共享这台打印机,选择完毕后,点击进行下一步。
13、系统会提示你已经成功添加该打印机,点击完成即可。
14、再回到“设备和打印机”的页面,你可以看到该台打印机已经成功被添加到这里。
笔记本怎么连接到打印机上面,打印机怎么设置?
1、打开“开始”---“设备和打印机”---添加打印机;
2、选择,添加网络、无线类型的打印机;
3、此时,电脑会自动搜索局域网内共享的打印机(如未搜索到,可手机添加打印机IP进行查找);
4、选择此台打印机,下一步。
5、使用当前已安装的程序(如没有程序,可使用光盘或在网上下载对应打印机驱动)
6、为打印机命名----是否共享---确定。
拓展:
第一步:将打印机连接至主机,打开打印机电源,通过主机的“控制面板”进入到“打印机和传真”文件夹,在空白处单击鼠标右键,选择“添加打印机”命令,打开添加打印机向导窗口。选择“连接到此计算机的本地打印机”,并勾选“自动检测并安装即插即用的打印机”复选框。?
第二步:此时主机将会进行新打印机的检测,很快便会发现已经连接好的打印机,根据提示将打印机附带的驱动程序光盘放入光驱中,安装好打印机的驱动程序后,在“打印机和传真”文件夹内便会出现该打印机的图标了。?
第三步:在新安装的打印机图标上单击鼠标右键,选择“共享”命令,打开打印机的属性对话框,切换至“共享”选项卡,选择“共享这台打印机”,并在“共享名”输入框中填入需要共享的名称,例如CompaqIJ,单击“确定”按钮即可完成共享的设定。?
怎么安装打印机驱动和添加打印机
1、下面以Win10系统为例,打开桌面左下角的“windows图标”,找到“设置”选项,如图所示,点击打开
2、打开之后,找到“设备”选项,点击打开
3、然后点击“添加打印机或扫描仪”选项
4、搜索之后,点击"我需要的打印机不在列表中"
5、然后点击“使用TCP/IP地址或主机名添加打印机”
6、这里需要一个IP,然后去找到主机的IP地址
7、找到主机 ,进入打印机,找到需要连接的打印机,然后点击“高级-管理-端口-管理端口”操作完之后就可以查看到IP。这里都是无线连接,所以找不到图,就按照上述操作就可以找到哦。此处的IP是 192.168.0.199
8、输入后点击‘下一步’,会自动和打印机通信,然后选择一个驱动
9、此处的打印机驱动是这个,根据自己打印机型号去选择,点“下一步”
10、继续下一步
11、显示正在安装
12、安装完成,这里的“共享”看情况,一般默认即可
13、最后打印一张测试页看看,能打印出来就成功装好打印机啦!
扩展资料
打印机的安装一般分为两个部分,一个是打印机跟电脑的连接,另一个就是在操作系统里面安装打印机的驱动程序。 如果是安装USB接口的打印机,安装时在不关闭电脑主机和打印机的情况下,直接把打印机的USB连线一头接打印机,另一头连接到电脑的USB接口就可以了。
如果打印机直接连接在本地电脑上,就选择本地打印机;如果打印机不是连接在本地电脑上,而是连接在其他电脑上(本地电脑通过网络使用其他电脑上的打印机),那么就选择其他打印机。
参考资料:
换新电脑的打印机怎么设置
安装打印机驱动和添加打印机是电脑使用中的重要步骤。首先,需要下载对应型号的打印机驱动程序,并将其解压缩到指定文件夹中。接着,将打印机连接到电脑的USB接口,并在设备管理器中找到打印机设备。通过更新驱动程序和手动添加打印机的方式,可以成功完成打印机的安装和添加。需要注意的是,具体操作可能因电脑型号和操作系统不同而有所差异,建议参考电脑说明书或在线教程进行操作。
电脑打印机安装步骤
当我们购买一台新的电脑时,有时需要将原先使用过的打印机重新设置到新电脑上,以便我们可以继续使用它来完成打印任务。但是,对于不熟悉电脑技术的用户,打印机的设置可能会感到非常复杂和困难。在本文中,我们将提供一些设置新电脑上打印机的基本步骤。
如果您将使用的打印机连接到新电脑上首先需要确认打印机型号和品牌,并下载安装相关的驱动程序。 在许多情况下,驱动程序将随机附带在打印机的安装光盘中,或者可以从相关品牌官网下载相应的驱动程序。如果您确定了打印机型号和品牌,并已下载和安装驱动程序,就可以使用以下步骤设置打印机。
第一步:连接打印机至电脑
在打印机和电脑之间连接适当的数据线,并确保打印机连接到电源。
第二步:设置打印机
打开控制面板,点击“设备和打印机”,选择“添加打印机”,系统将自动搜索打印机。如果您的打印机没有被发现,您可能需要单击“打印机不在列表中”或“添加本地打印机或网络打印机”,接着按照界面的提示操作。
第三步:选定打印机
如果系统发现了您的打印机,它将显示在这个窗口中。您需要单击打印机的名称,然后按照界面的提示完成打印机的安装和设置。在安装过程中,系统可能会提示您制定一些设置,例如设置默认打印机,设置打印机共享等。
第四步:测试打印
完成设置后,打开一个可打印的文档或,选择“打印”,并确认打印设置并选择正确的打印机。点击“打印”按钮后,如果打印机顺利打印了文档,则表明打印机设置已经成功。
总结:以上为新电脑设置打印机的基本步骤,如果您跟随这些步骤,应该可以在新电脑上很容易地配置打印机。此外,如果您在设置中遇到任何问题,可以查阅打印机的手册或相关的在线论坛寻找解决方法。
在电脑上安装好驱动,驱动一定要正确,不然也是无法打印的,最好是使用官方官网下载的驱动或者购买打印机时的光盘。
添加打印机安装好后打开电脑的设备和打印机,添加打印机。
设置端口设置好打印机的端口,然后将打印机设置为默认打印机。
测试打印右键选择该打印机属性------点击打印测试页,如果打出来正常就是可以使用了。
声明:本站所有文章资源内容,如无特殊说明或标注,均为采集网络资源。如若本站内容侵犯了原著者的合法权益,可联系本站删除。












